winpe怎么装系统?最全面的winpe装系统步骤
时间:2023-08-25阅读量:作者:大白菜
winpe怎么装系统?winpe是一款非常实用的系统工具,可以帮助用户进行系统安装、修复和数据恢复等操作。在装系统过程中,winpe可以提供强大的支持和便利。本文将详细介绍WePE装系统的步骤,帮助大家轻松完成系统安装。
winpe怎么装系统?winpe是一款非常实用的系统工具,可以帮助用户进行系统安装、修复和数据恢复等操作。在装系统过程中,winpe可以提供强大的支持和便利。本文将详细介绍WePE装系统的步骤,帮助大家轻松完成系统安装。
最全面的winpe装系统步骤
所需系统和工具:
1、系统镜像文件:根据自己的需求选择合适的操作系统镜像文件,可以是Windows 7、Windows 10等版本。
2、winpe工具:下载大白菜u盘启动盘制作工具,它可以制作大白菜winpe。
详细步骤:
一、制作u盘启动盘
1、准备一个大白菜u盘启动盘制作工具,请将其下载到桌面上并打开。
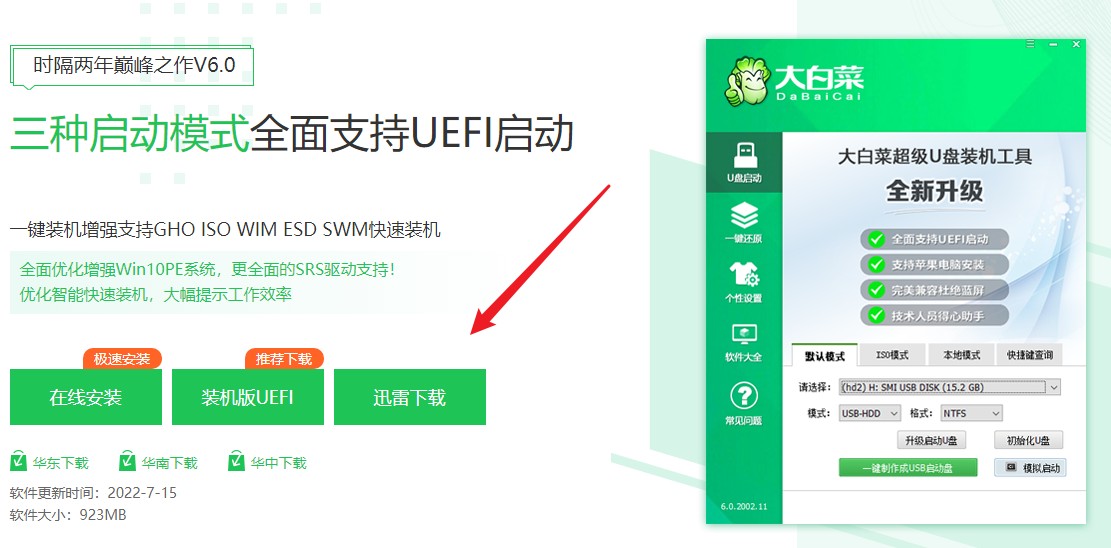
2、将U盘插入电脑USB,回到工具页面,在默认模式下,一键制作成usb启动盘。
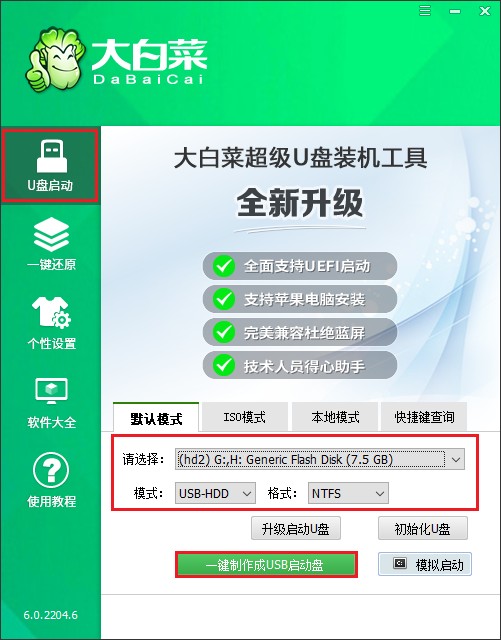
3、制作工具弹出格式化提示,点击“确定”格式化u盘。
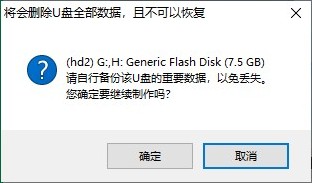
4、等待启动u盘制作成功!
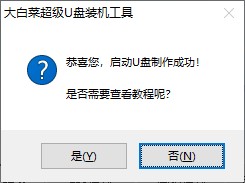
5、启动u盘制作成功后,前往msdn网站下载所需要的系统镜像文件存放到U盘根目录下。
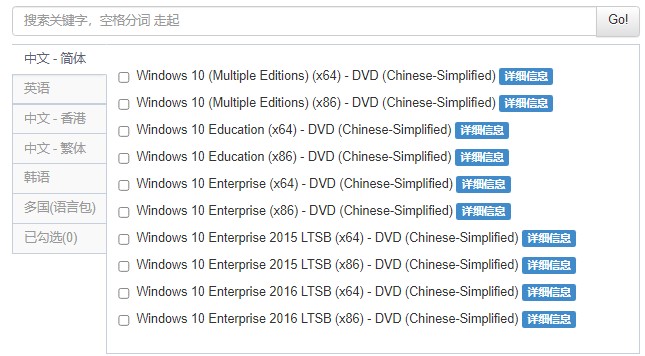
二、设置u盘启动进入PE
1、首先根据你电脑的品牌和类型,查询对应的U盘启动快捷键并记住它!接下来重启电脑,开机时请按此键(建议多按几次)进入启动菜单设置页面。
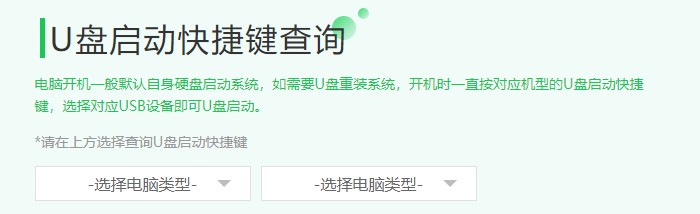
2、启动选项请选择U盘(usb开头或者是u盘名称的选项),然后按回车键进入。
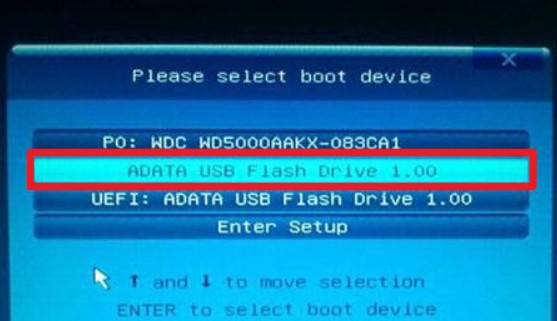
3、通过启动u盘进入大白菜PE主菜单中,选择win10x64 PE回车。
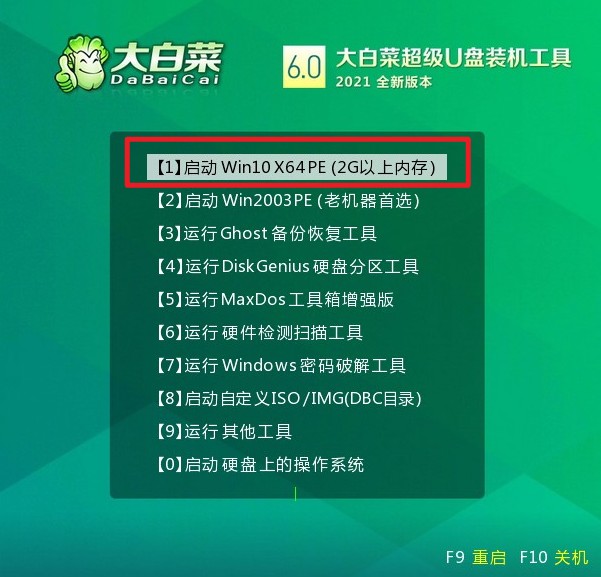
三、一键u盘安装系统
1、打开大白菜一键装机工具,在页面中选择映像文件(是已经提前下载好的系统镜像),默认安装在c盘,点击“执行”。
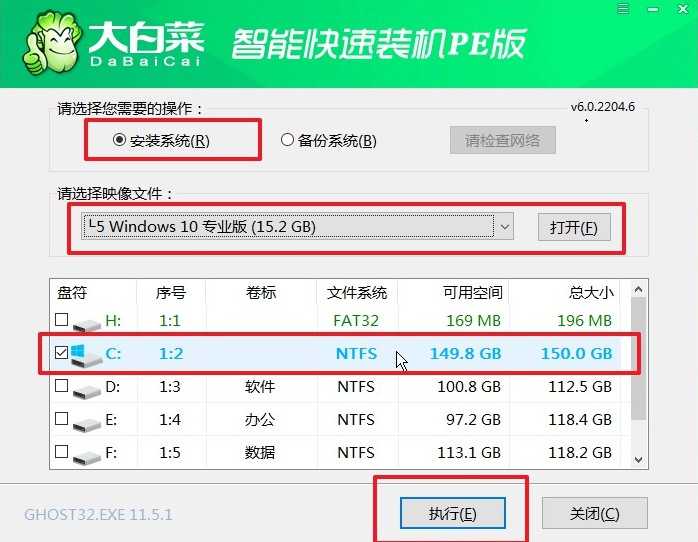
2、勾选系统网卡和usb驱动安装,点击“是”。

3、勾选“完成后重启”,这样安装完成后电脑会自动重启,然后在重启时拔出U盘。
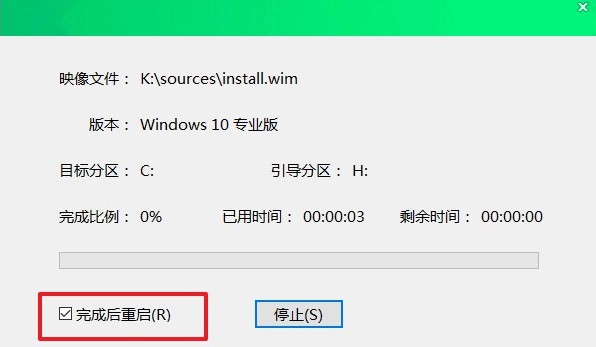
4、重启后,进入系统桌面就意味着系统安装成功!
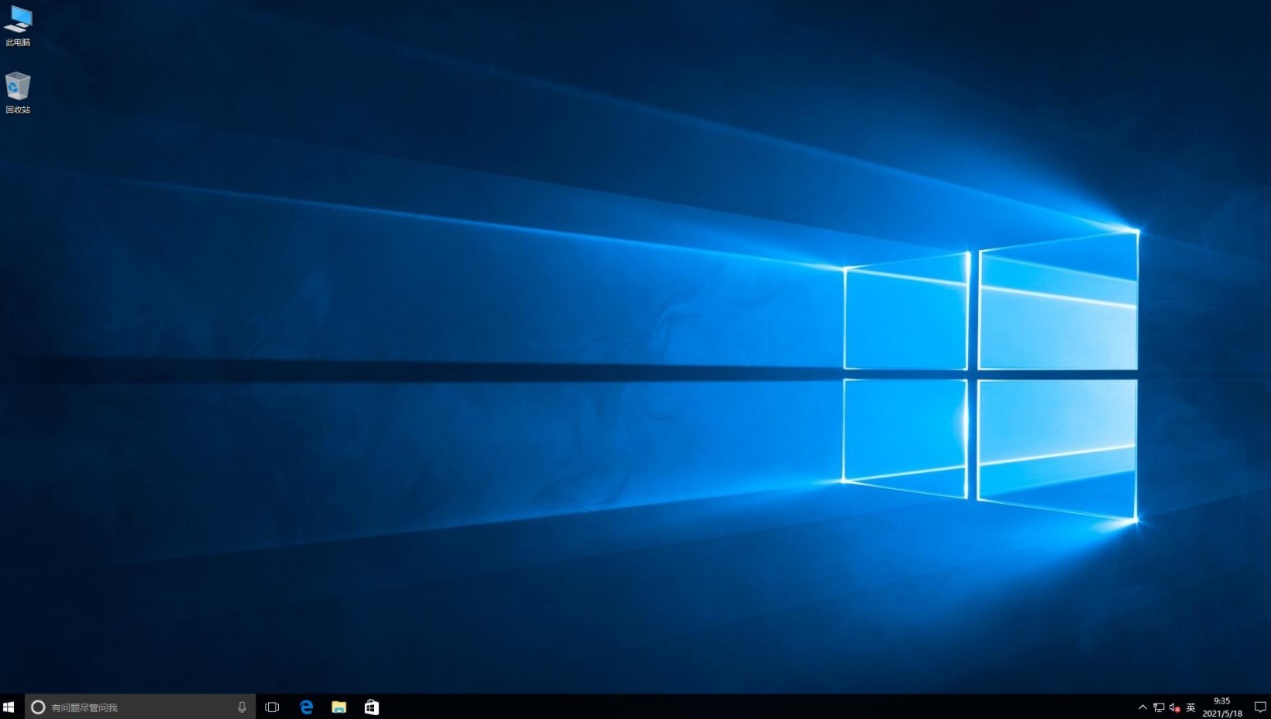
注意事项:
1、在使用winpe装系统之前,务必备份重要数据,以防数据丢失。
2、确保下载的winpe工具和系统镜像文件来源可靠,以免遭受病毒或恶意软件的攻击。
3、在进行分区和格式化操作时,谨慎选择分区和格式化的对象,避免误操作导致数据丢失。
通过使用winpe工具,我们可以轻松地进行系统安装,提高安装效率和成功率。在使用winpe装系统的过程中,我们需要注意备份数据、选择可靠的工具和系统镜像文件,并谨慎进行分区和格式化操作。希望本文的步骤和注意事项能够帮助大家顺利完成系统安装,享受到稳定和高效的操作系统。