怎么使用u盘重装Mac系统?u盘重装Mac系统教程
时间:2023-08-25阅读量:作者:大白菜
怎么使用u盘重装Mac系统?在使用Mac电脑的过程中,有时我们可能会遇到系统崩溃、运行缓慢等问题,这时候重装Mac系统就成为了解决问题的有效方法。而使用U盘进行重装则是一种方便快捷的方式。接下来,我们将详细介绍如何使用U盘重
怎么使用u盘重装Mac系统?在使用Mac电脑的过程中,有时我们可能会遇到系统崩溃、运行缓慢等问题,这时候重装Mac系统就成为了解决问题的有效方法。而使用U盘进行重装则是一种方便快捷的方式。接下来,我们将详细介绍如何使用U盘重装Mac系统的步骤和注意事项。
u盘重装Mac系统教程
所需系统和工具:
1、一台Mac电脑
2、一个U盘(容量不小于8GB)
3、最新的Mac系统安装文件(可在App Store下载)
步骤:
1、准备U盘:首先,将U盘插入Mac电脑的USB接口。请注意,插入U盘前确保其中没有重要数据,因为重装系统会将U盘上的所有数据清空。
2、格式化U盘:打开“磁盘工具”(位于“实用工具”文件夹中),选择U盘,点击“抹掉”选项。在弹出的窗口中,选择“Mac OS 扩展(日志式)”格式,并为U盘命名。点击“抹掉”按钮,等待格式化完成。
3、创建启动盘:打开“终端”(位于“实用工具”文件夹中),输入以下命令并回车: sudo /Applications/Install\ macOS\ Mojave.app/Contents/Resources/createinstallmedia --volume /Volumes/你的U盘名称 --nointeraction 这个命令将会将U盘制作成启动盘,用于重装Mac系统。
4、安装系统:重启Mac电脑,按住Option键,直到出现启动选项界面。选择U盘作为启动磁盘,进入安装界面。按照提示进行系统安装,选择目标磁盘和安装选项,等待安装完成。
5、完成设置:安装完成后,根据提示进行系统设置,包括语言、时区、Apple ID等。最后,登录您的账户,即可开始使用重装后的Mac系统。
用u盘给苹果电脑重装windows教程
一、u盘启动盘制作
1、首先,下载大白菜u盘启动盘制作工具到电脑桌面。
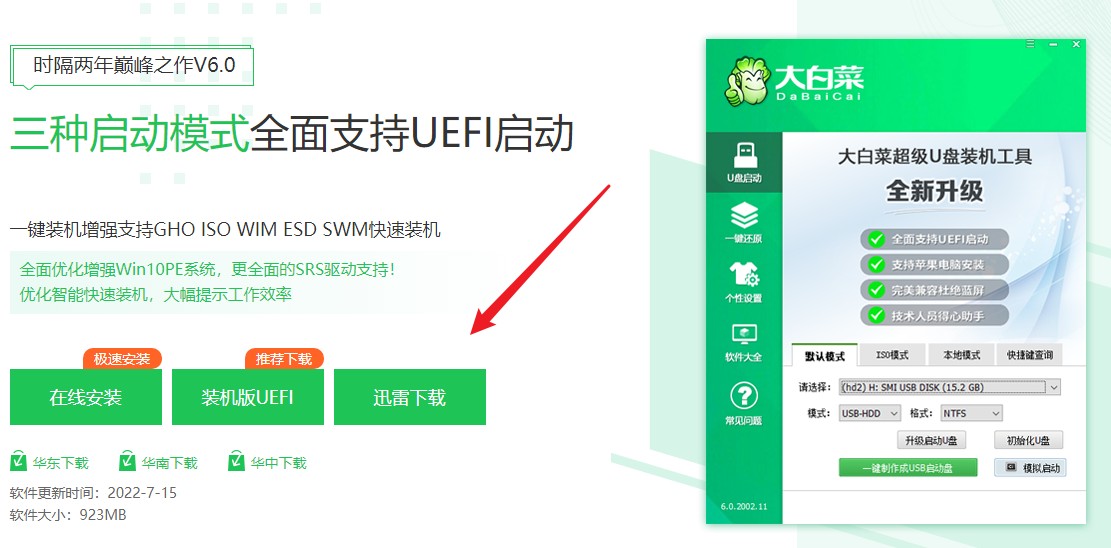
2、然后,打开制作工具。工具会自动识别到u盘的信息以及名称(前提是u盘已经插入到电脑),无需任何修改,按照默认的“格式”和“模式”进行制作。
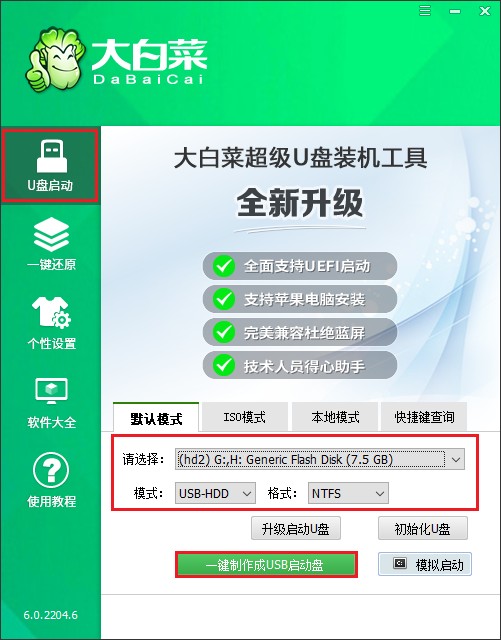
3、弹出格式化u盘的提示,“确定”继续制作。
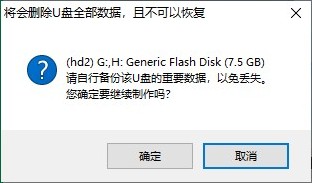
4、等待制作完成,出现启动u盘制作成功的提示。
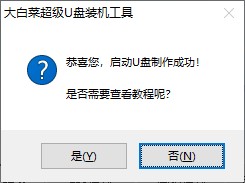
5、启动u盘制作成功后,前往msdn网站下载所需要的系统镜像文件存放到U盘根目录下。
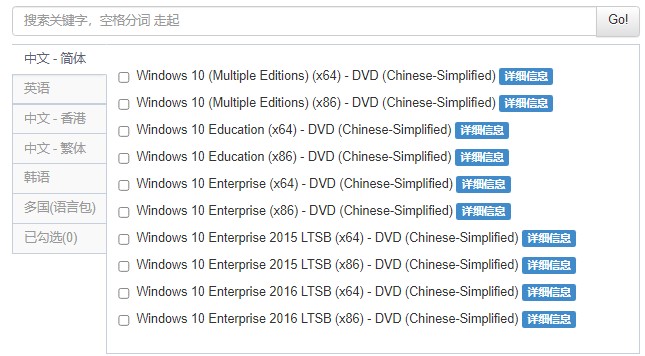
二、u盘启动进入PE
1、重启电脑,出现开机画面立即按U盘启动快捷键,进入启动菜单设置页面。
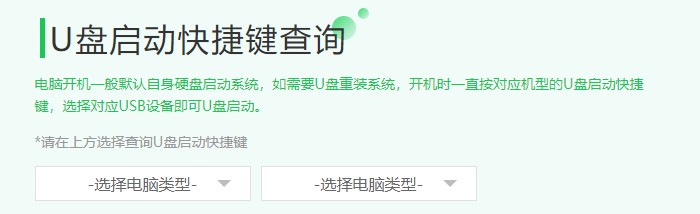
2、进入启动菜单设置窗口中,选择U盘启动选项(u盘名称或带usb开头的选项)回车进入u盘启动盘PE选择界面。
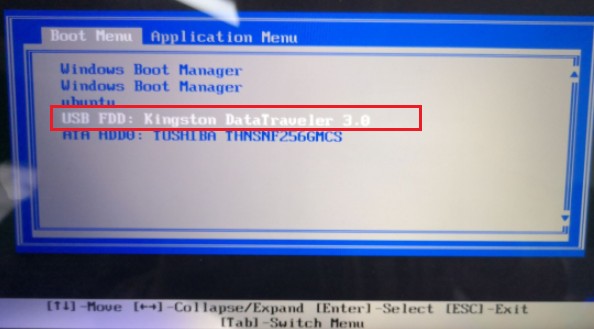
3、通过启动u盘进入大白菜PE主菜单中,选择win10x64 PE回车。
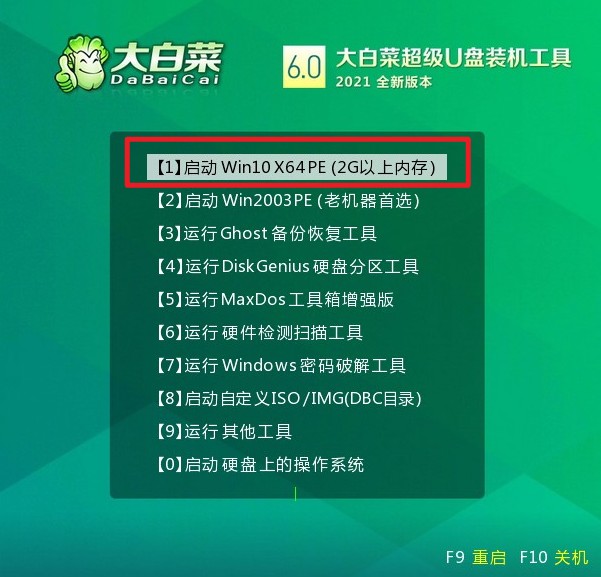
三、一键u盘安装系统
1、打开大白菜一键装机工具,在页面中选择映像文件(是已经提前下载好的镜像系统),默认安装在c盘,点击“执行”。
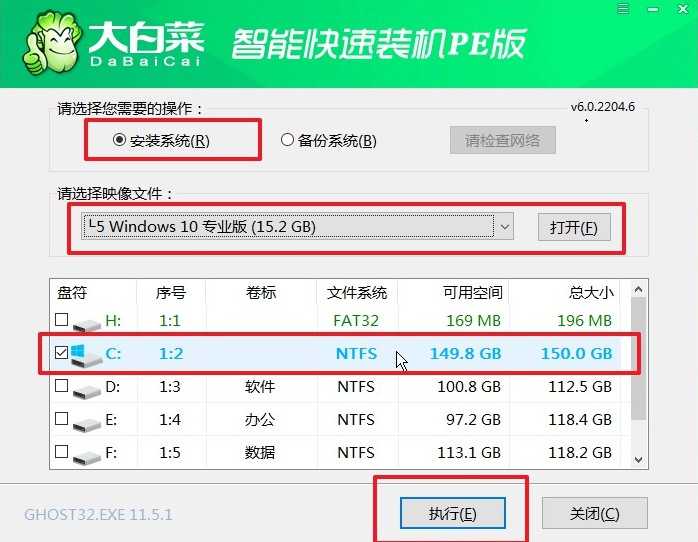
2、默认窗口的勾选,点击“是”,开始还原。

3、勾选“完成后重启”,期间请耐心等待系统安装完毕,并在电脑重启时拔出u盘。
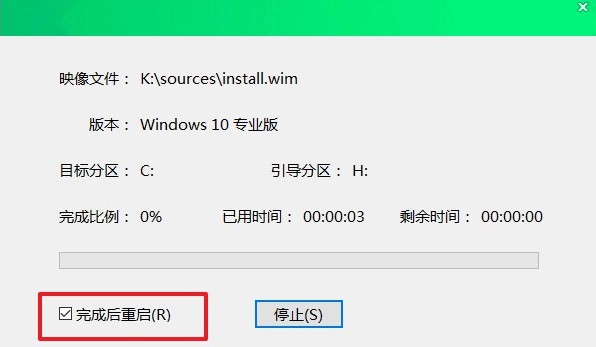
4、最后自动重启进入Windows系统桌面,那么u盘装系统就成功了!
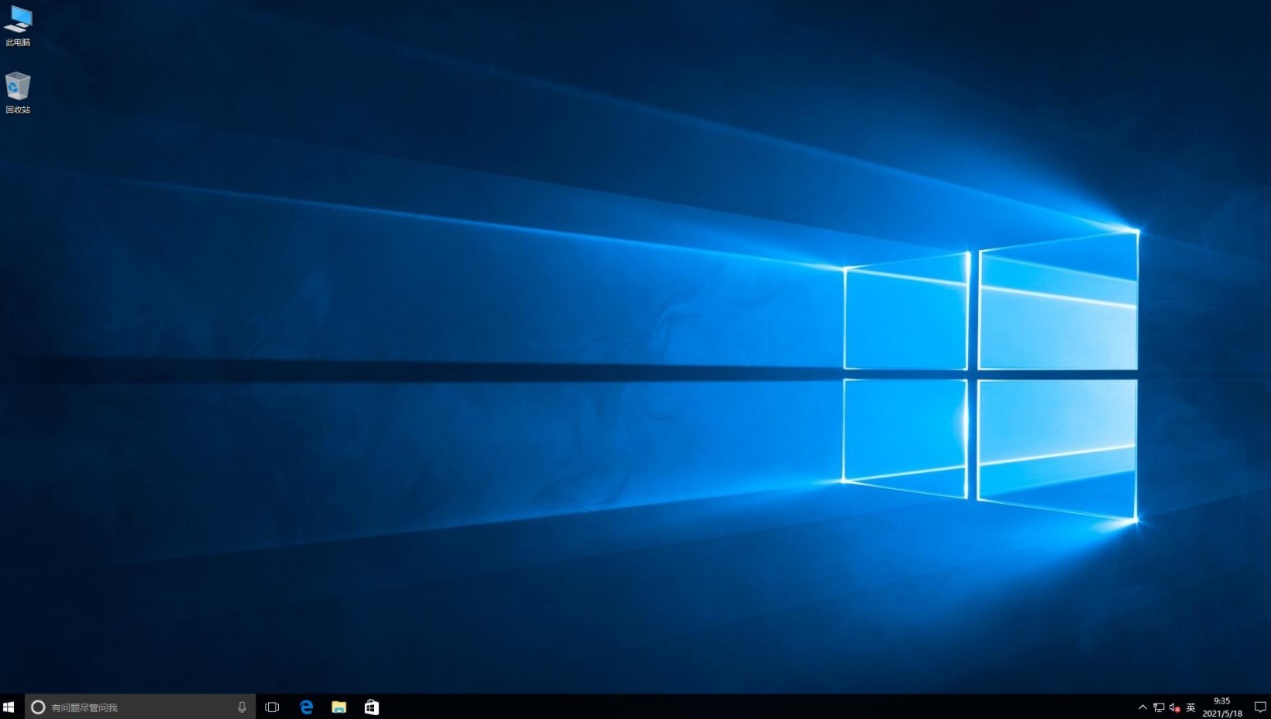
注意事项:
1. 在重装系统前,请备份重要的文件和数据,以免丢失。
2. 确保U盘容量足够,并且其中没有重要数据,因为重装系统会清空U盘上的所有数据。
3. 在整个重装过程中,请保持电脑的稳定连接,以免中断导致系统损坏。
4. 如果您不确定自己的操作,建议寻求专业人士的帮助,以免造成不可逆的损失。
通过使用U盘重装Mac系统,我们可以轻松解决Mac电脑出现的各种问题,提升系统的稳定性和性能。在操作过程中,一定要注意备份重要数据,并遵循正确的步骤和注意事项。希望本文对您有所帮助,祝您使用Mac系统愉快!