暗影精灵7安装系统win10,惠普暗影精灵7重装系统win10图文教程
时间:2023-08-23阅读量:作者:大白菜
小白也能轻松搞定!惠普暗影精灵7重装系统Win10图文教程。大家好,我是你们的小编。今天要给大家带来一篇惠普暗影精灵7重装系统Win10的图文教程,让小白也能轻松搞定!废话不多说,我们开始吧
小白也能轻松搞定!惠普暗影精灵7重装系统Win10图文教程。大家好,我是你们的小编。今天要给大家带来一篇惠普暗影精灵7重装系统Win10的图文教程,让小白也能轻松搞定!废话不多说,我们开始吧!
准备工具:备份重要文件。在重装系统之前,我们要先备份重要文件,以免丢失。你可以选择使用移动硬盘、U盘或者云盘来存储你的文件。记得要备份好哦,免得后悔莫及!
惠普暗影精灵7重装系统win10图文教程
一、u盘启动盘制作
1、首先,下载大白菜u盘启动盘制作工具到电脑桌面。
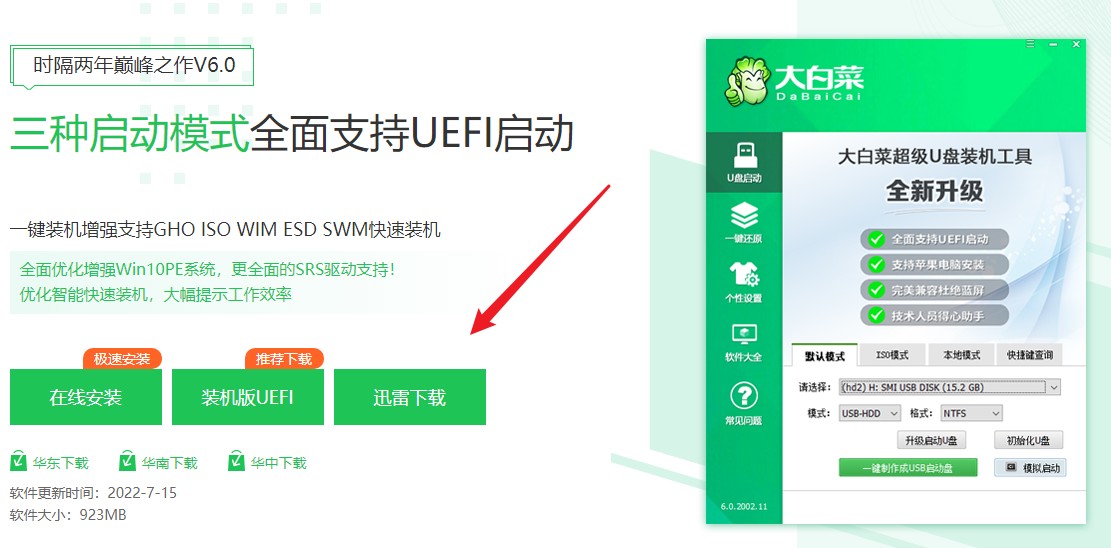
2、然后,打开制作工具。工具会自动识别到u盘的信息以及名称(前提是u盘已经插入到电脑),无需任何修改,按照默认的“格式”和“模式”进行制作。

3、弹出格式化u盘的提示,“确定”继续制作。
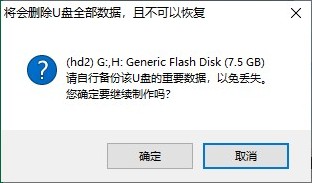
4、等待制作完成,出现启动u盘制作成功的提示。
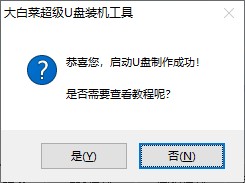
5、启动u盘制作成功后,前往msdn网站下载所需要的系统镜像文件存放到U盘根目录下。

二、u盘启动进入PE
1、重启电脑,出现开机画面立即按U盘启动快捷键,进入启动菜单设置页面。
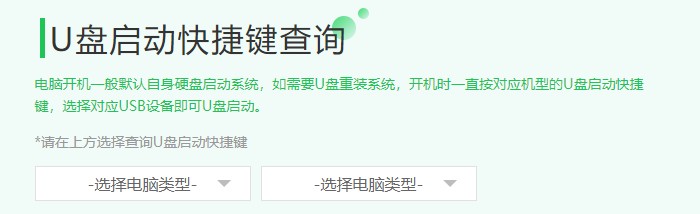
2、进入启动菜单设置窗口中,选择U盘启动选项(u盘名称或带usb开头的选项)回车进入u盘启动盘PE选择界面。
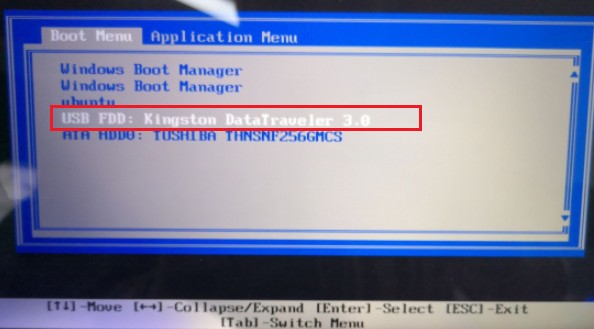
3、通过启动u盘进入大白菜PE主菜单中,选择win10x64 PE回车。
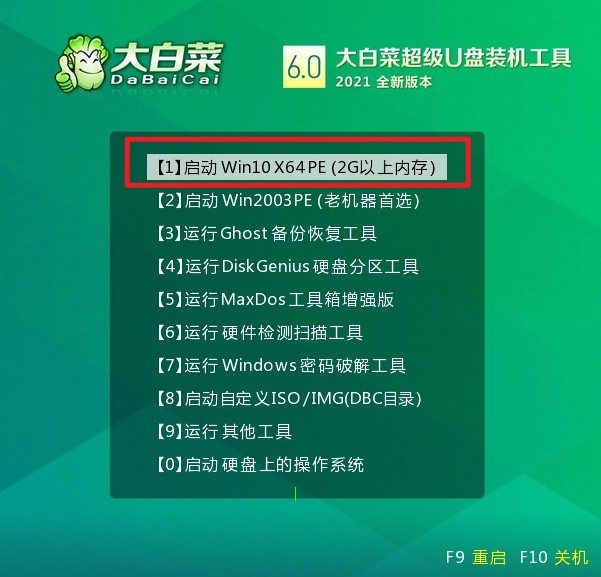
三、一键u盘安装系统
1、打开大白菜一键装机工具,在页面中选择映像文件(是已经提前下载好的镜像系统),默认安装在c盘,点击“执行”。
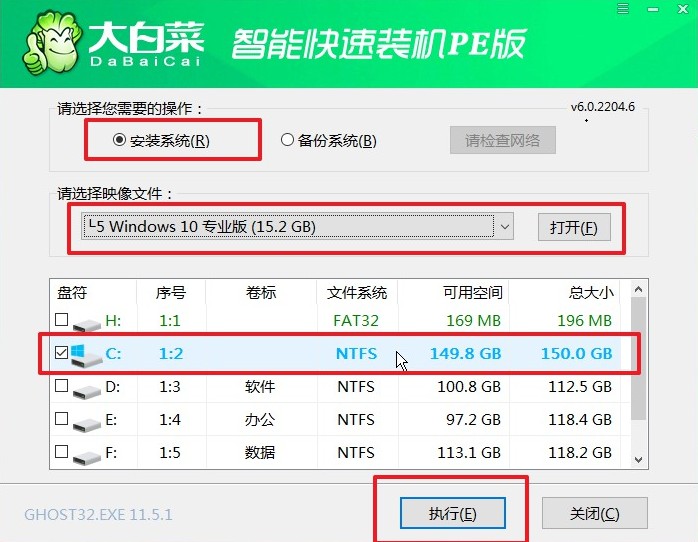
2、默认窗口的勾选,点击“是”,开始还原。
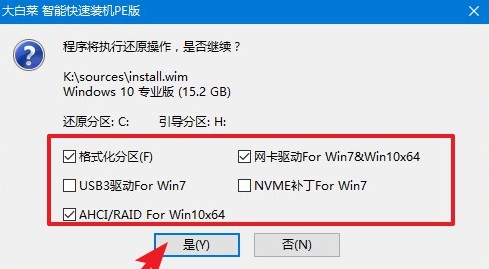
3、勾选“完成后重启”,期间请耐心等待系统安装完毕,并在电脑重启时拔出u盘。
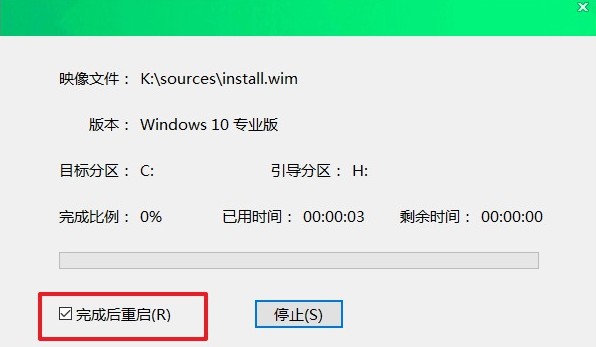
4、最后自动重启进入Windows系统桌面,那么u盘装系统就成功了!
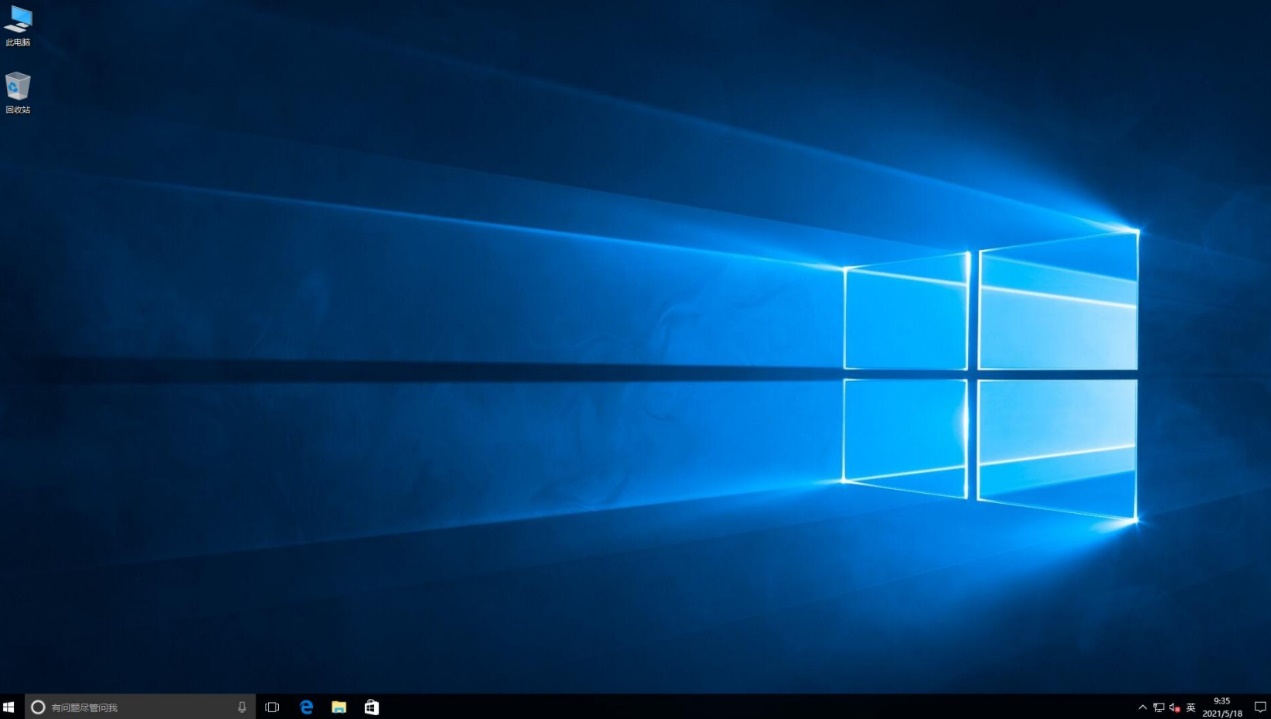
最后:恢复个人文件 最后一步,我们需要将之前备份的个人文件恢复到电脑中。你可以将文件复制到你的个人文件夹中,或者直接拖拽到桌面上。这样,你的个人文件就回来啦!
好啦,以上就是惠普暗影精灵7重装系统Win10的图文教程啦!是不是很简单呢?小编相信,只要你按照这个教程一步步来,就能轻松搞定重装系统。希望对大家有所帮助,祝你玩得开心!