u盘系统怎么装系统教程(u盘系统如何装系统教程)
时间:2023-08-16阅读量:作者:大白菜
分享u盘系统怎么装系统教程。在现代社会中,电脑已经成为我们生活中不可或缺的一部分。而安装操作系统是使用电脑的第一步,它决定了我们能否正常地使用电脑进行各种操作。然而,传统的光盘安装方式已经逐渐被U盘系统安装方式所取代。相比于光盘,U盘系统安装更加方便快捷
分享u盘系统怎么装系统教程。在现代社会中,电脑已经成为我们生活中不可或缺的一部分。而安装操作系统是使用电脑的第一步,它决定了我们能否正常地使用电脑进行各种操作。然而,传统的光盘安装方式已经逐渐被U盘系统安装方式所取代。相比于光盘,U盘系统安装更加方便快捷,而且可以在多台电脑上使用。那么,U盘系统如何装系统呢?下面就让我们一起来了解一下。
u盘系统如何装系统教程
一、启动u盘制作
1、下载并运行大白菜u盘启动盘制作工具。
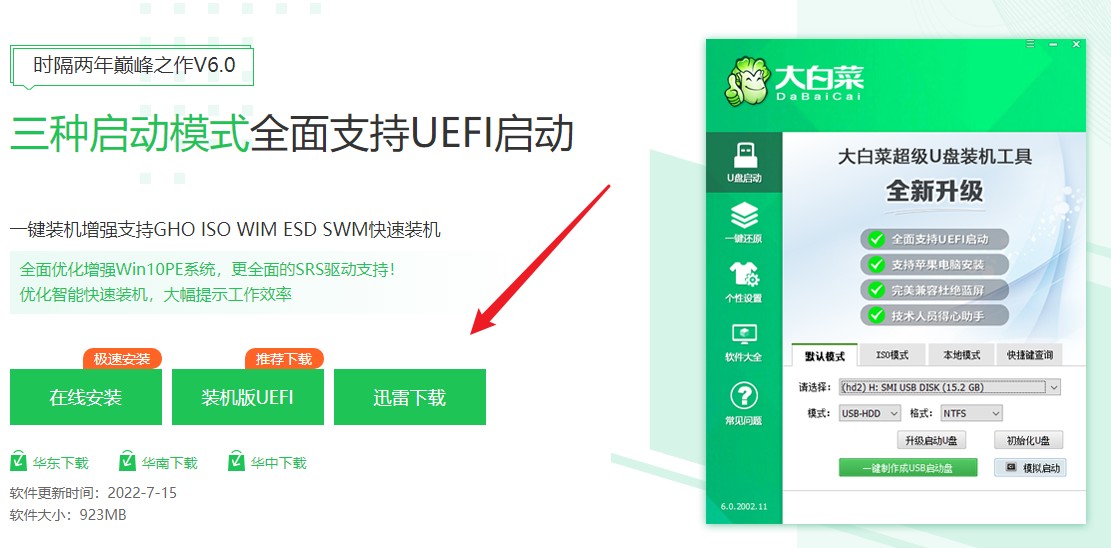
2、选择已插入的U盘(正常情况下制作工具会自动识别出来),默认“格式”和“模式”,选择“一键制作成usb启动盘”。
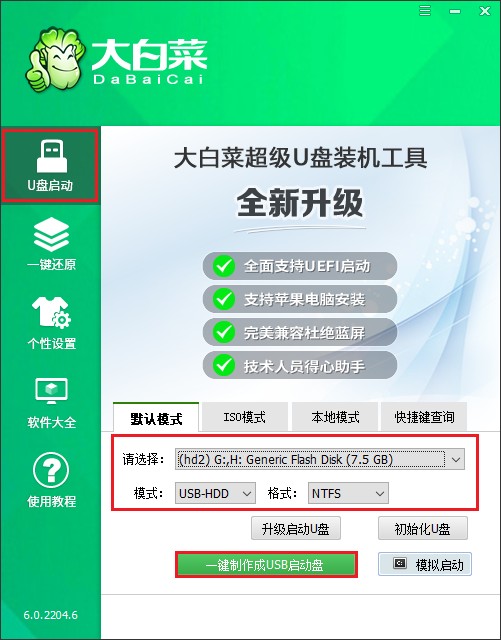
3、制作u盘启动盘会格式化u盘数据,请提前备份u盘重要数据再进行制作,以免丢失!
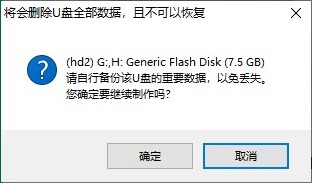
4、制作过程请耐心等待,一般几分钟就制作好了。
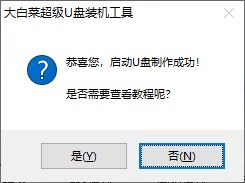
5、打开一个浏览器,前往msdn网站,下载所需要的系统镜像,存放到除c盘和桌面以外的地方,例如放到D盘或者启动u盘的根目录下。
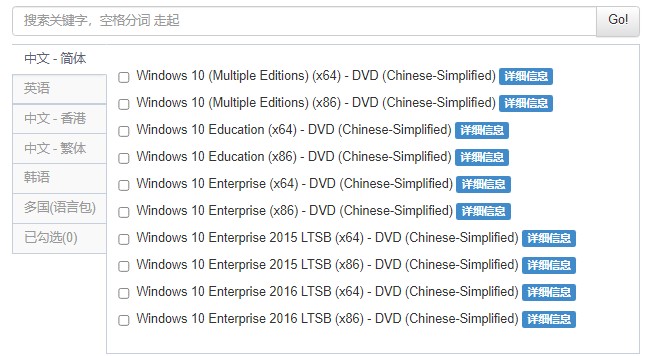
二、设置u盘启动
1、查询电脑对应的U盘启动快捷键,然后重启电脑,开机时连续不断地按这个快捷键。
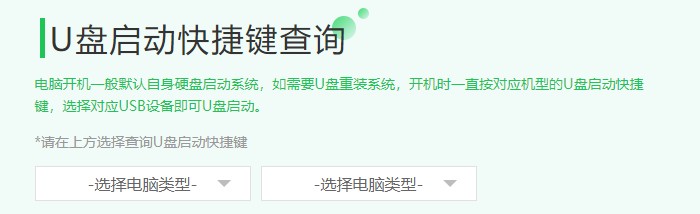
2、进入启动菜单设置页面中,请选择u盘选项回车。PS:u盘选项即带有usb字样的选项或者显示你的u盘名称。
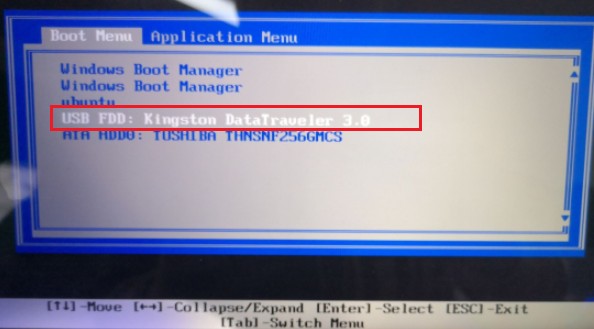
3、通过设置u盘启动进入大白菜PE主菜单,选择win10x64 PE,回车。
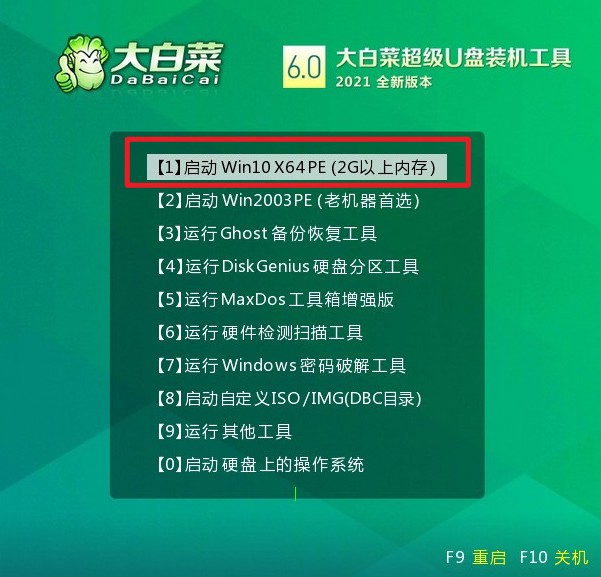
三、一键u盘重装系统
1、打开一键装机工具,点击打开,选择事先在u盘中准备好的系统镜像文件,之后选择系统安装分区,一般安装在c盘。
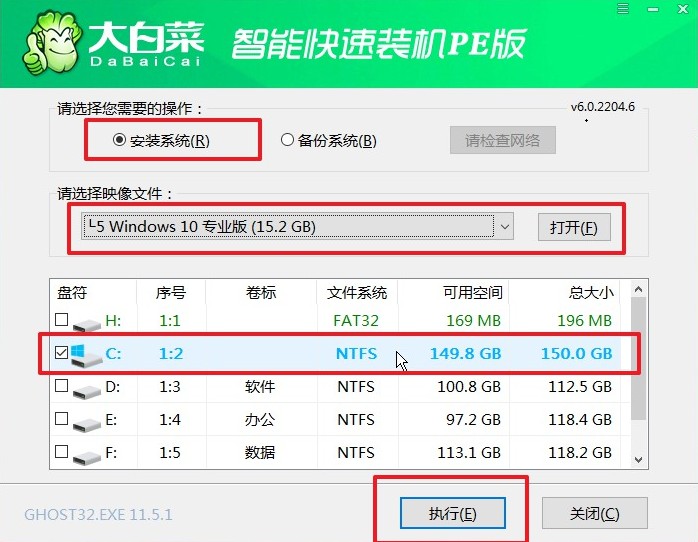
2、进入此页面,有几个选项是默认勾选的,点击“是”执行还原操作即可。
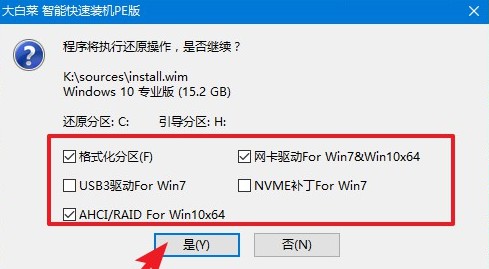
3、你可以勾选“完成后重启”,等待程序安装系统完毕后,电脑会自动重启,此时移除u盘。
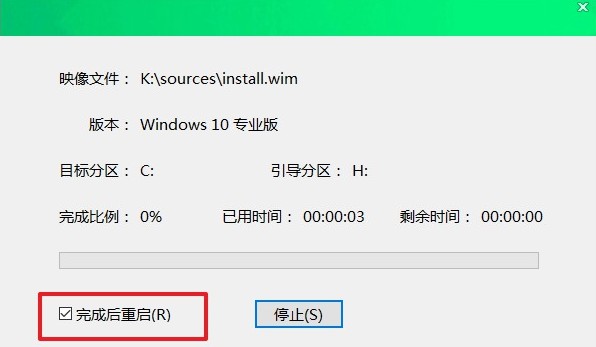
4、电脑重启后自动进入系统部署阶段,耐心等待进入系统桌面就可以了。
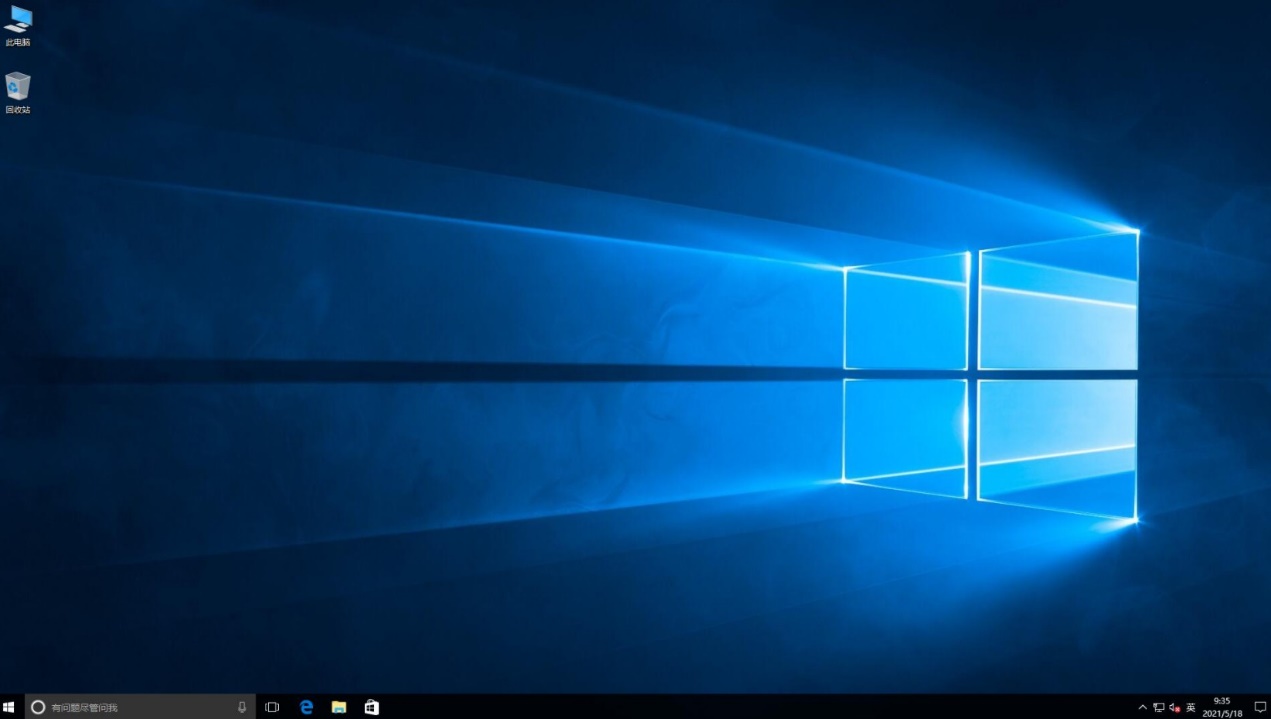
通过本文的介绍,相信大家已经了解了U盘系统如何装系统的方法和步骤。在实际操作中,我们需要注意选择合适的U盘,下载正版的操作系统镜像文件,并按照正确的步骤进行操作。同时,我们还可以根据自己的需求选择不同的系统版本和安装方式。U盘系统安装不仅方便快捷,而且可以在多台电脑上使用,为我们的工作和生活带来了极大的便利。希望本文对大家有所帮助,能够顺利地完成U盘系统的安装。如果在操作过程中遇到问题,可以随时向专业人士寻求帮助。祝愿大家在使用电脑时能够事半功倍,享受到更多的便利和乐趣!