u盘怎么装系统教程(u盘如何装系统教程)
时间:2023-08-07阅读量:作者:大白菜
今天跟大家分享U盘如何装系统教程!大家好,今天我来给大家分享一下如何使用U盘来装系统的教程。随着科技的不断发展,越来越多的人选择使用U盘来安装操作系统,因为它方便、快捷且可重复使用。接下来,我将为大家详细介绍U盘装系统的步骤
今天带来u盘怎么装系统教程!大家好,今天我来给大家分享一下如何使用U盘来装系统的教程。随着科技的不断发展,越来越多的人选择使用U盘来安装操作系统,因为它方便、快捷且可重复使用。接下来,我将为大家详细介绍U盘装系统的步骤,希望能帮助到有需要的朋友们。
u盘如何装系统教程
一、制作大白菜u盘启动盘
1、打开大白菜u盘启动盘制作工具。
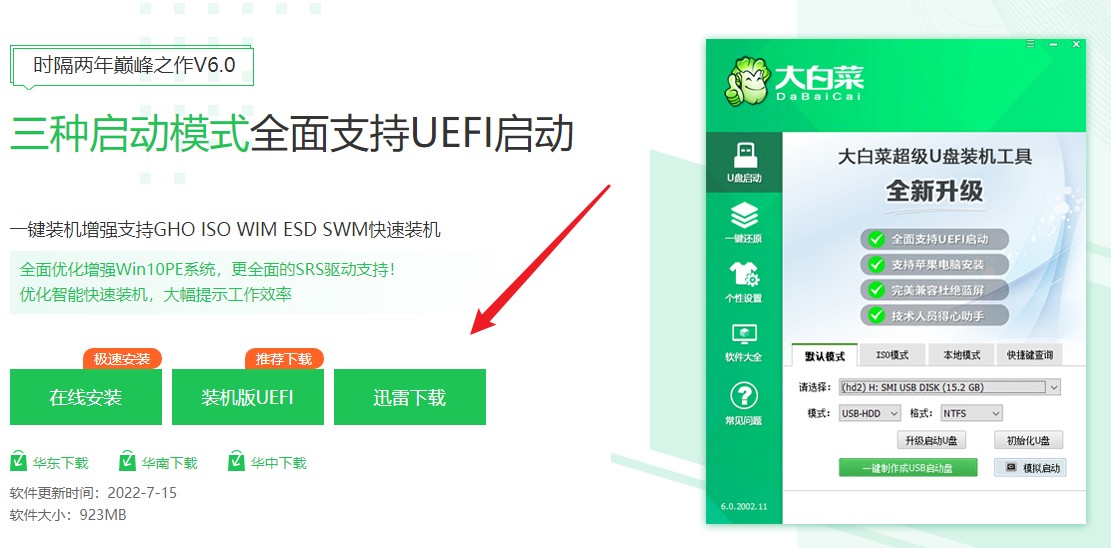
2、选择已插入的U盘(一般制作工具会自动识别出来),默认“格式”和“模式”,选择“一键制作成usb启动盘”。
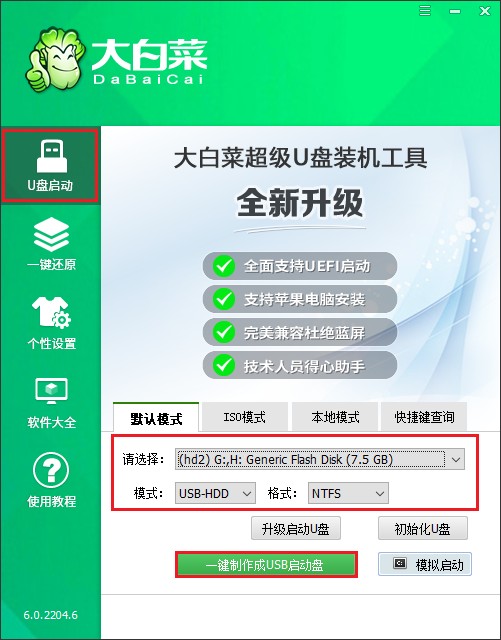
3、制作u盘启动盘会格式化u盘数据,请提前备份u盘重要数据再进行制作,以免丢失!
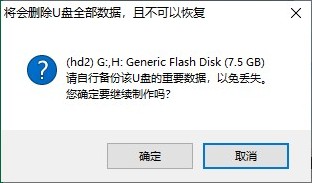
4、制作过程请耐心等待,一般几分钟就制作好了。
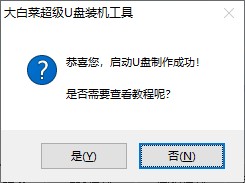
5、需要准备系统镜像文件,在微软官网或者msdn下载,然后将系统镜像文件拷贝到u盘或者除c盘以外的分区中。
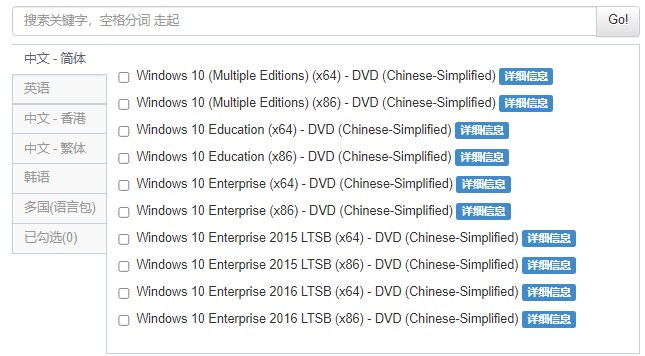
二、设置启动u盘进入PE
1、重启电脑,出现开机画面立即按U盘启动快捷键,进入启动菜单设置页面。
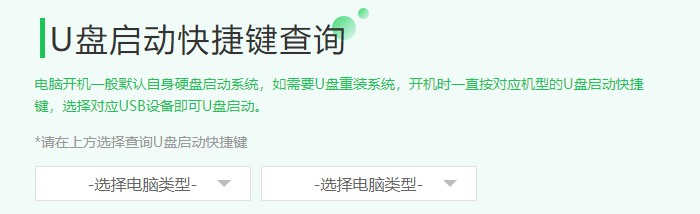
2、按启动热键进入启动菜单设置页面后,请选择你的u盘回车,一般是显示u盘名称或者usb字样的选项。
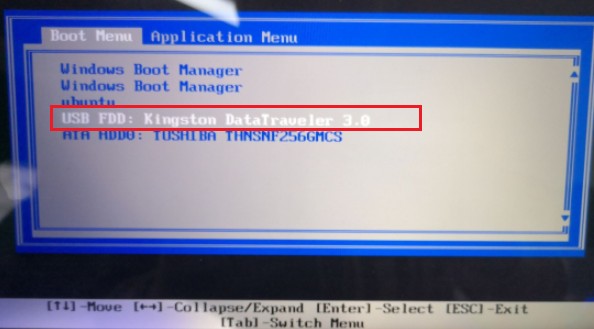
3、设置u盘启动进入u盘PE主菜单中,选择win10x64 PE回车。
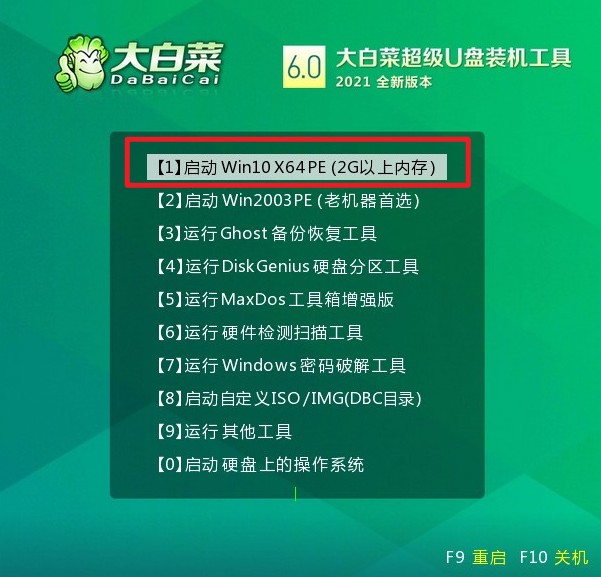
三、一键u盘装系统步骤
1、打开大白菜一键装机工具,在页面中选择映像文件(已经提前下载好的系统镜像),默认安装在c盘,点击“执行”。
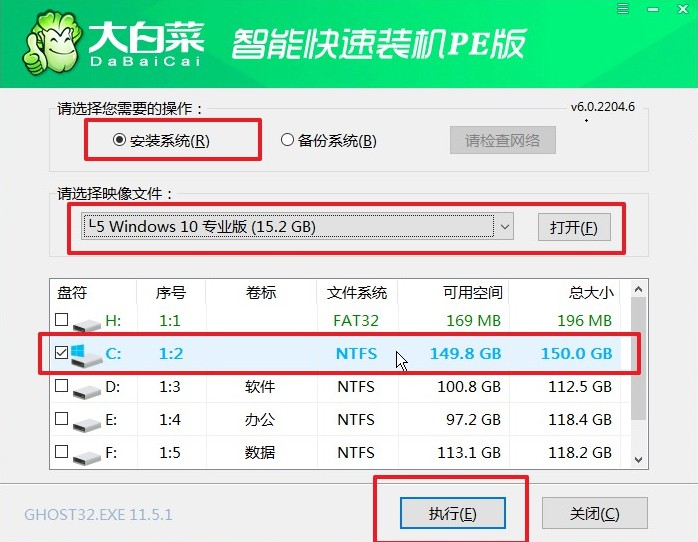
2、装机工具将执行还原操作,默认勾选选项,点击“是”进入下一步。
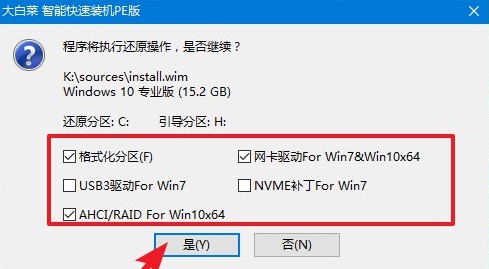
3、勾选“完成后重启”,这样安装完成后电脑会自动重启,然后在重启时拔出U盘。
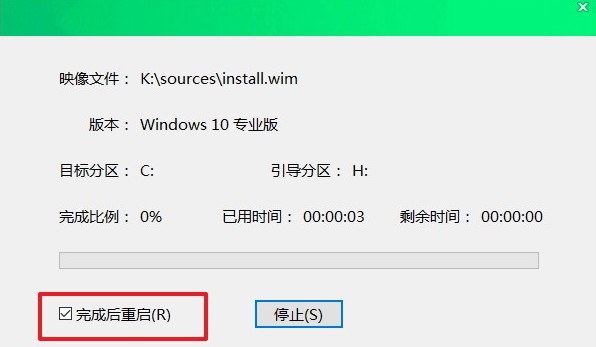
4、期间可能会经过多次重启才进入到系统桌面,耐心等待即可。
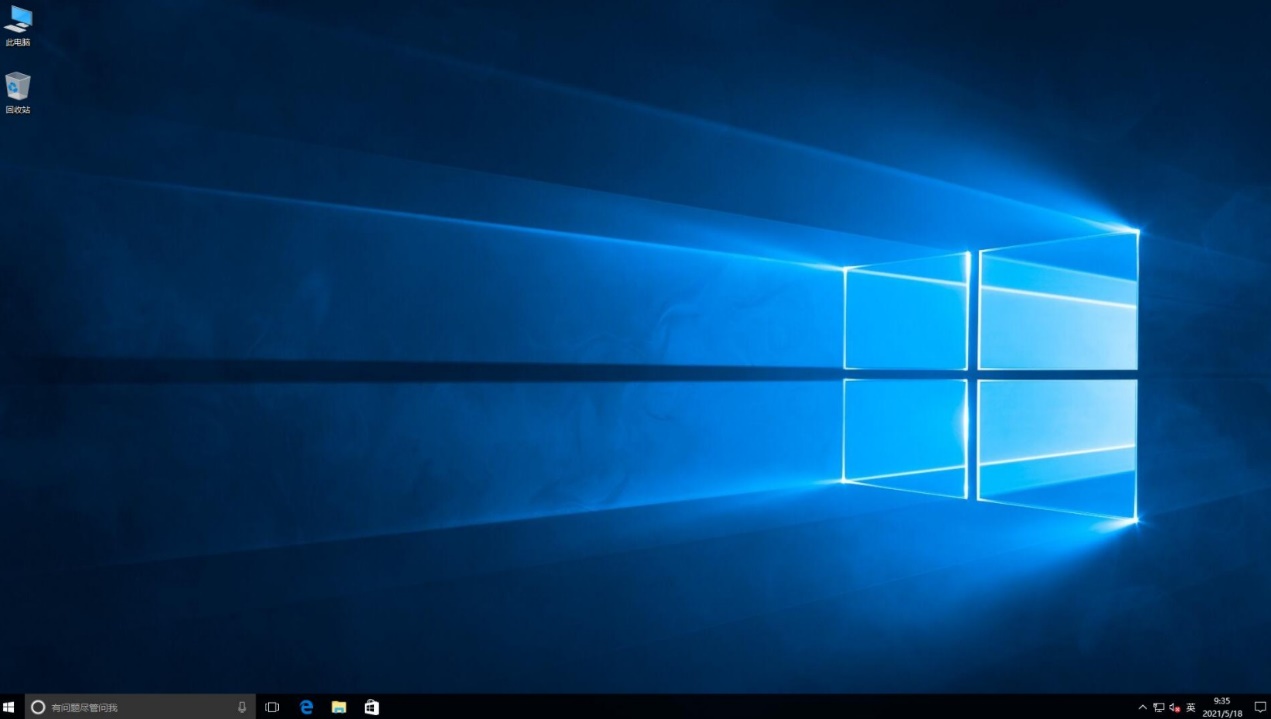
通过以上步骤,我们成功地使用U盘来安装了操作系统。希望这个教程能够对大家有所帮助。在使用U盘装系统的过程中,一定要注意备份重要数据,以免造成不必要的损失。此外,不同的电脑品牌和型号可能会有些许差异,所以在实际操作中,还需根据自己的情况进行调整。祝大家成功安装系统,享受流畅的电脑使用体验!如果有任何问题,欢迎留言讨论,我会尽力解答。谢谢大家的阅读!