u盘组装电脑怎么装系统(u盘组装电脑如何装系统)
时间:2023-08-03阅读量:作者:大白菜
u盘组装电脑怎么装系统?大家好,今天我来给大家分享一下使用U盘组装电脑时如何安装系统。随着科技的不断发展,越来越多的人选择自己组装电脑,这不仅可以满足个性化需求,还能节省一部分成本。而使用U盘安装系统则是组装电脑过程中必不可少的一步
u盘组装电脑怎么装系统?大家好,今天我来给大家分享一下使用U盘组装电脑时如何安装系统。随着科技的不断发展,越来越多的人选择自己组装电脑,这不仅可以满足个性化需求,还能节省一部分成本。而使用U盘安装系统则是组装电脑过程中必不可少的一步。接下来,我将为大家详细介绍U盘组装电脑装系统的步骤和注意事项。
u盘组装电脑如何装系统
一、一键制作启动u盘
1、下载大白菜u盘启动盘制作工具,打开它运行。
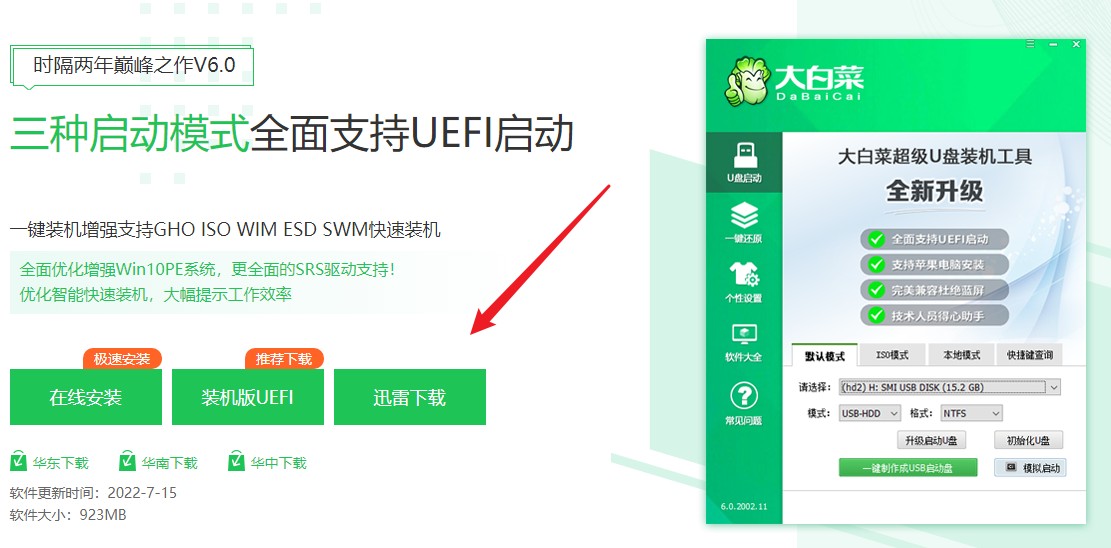
2、将一个大于8G的u盘插入电脑,在工具页面选择“u盘启动”,“默认模式”下,点击“一键制作成usb启动盘”。
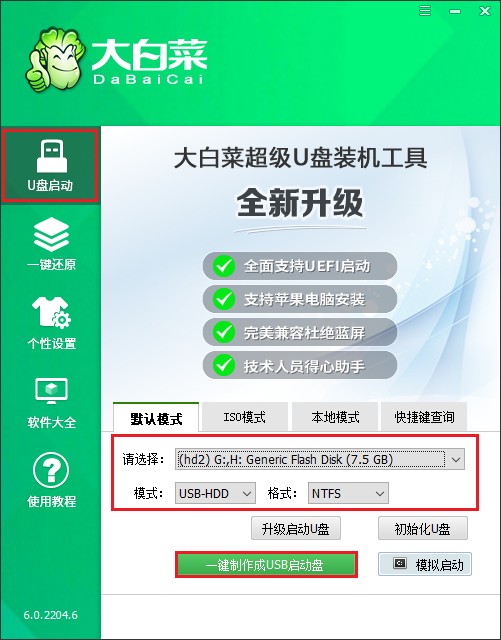
3、制作工具弹出格式化提示,点击“确定”格式化u盘。
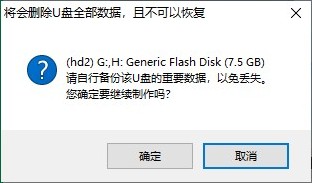
4、稍等片刻,制作成功会出现提示。
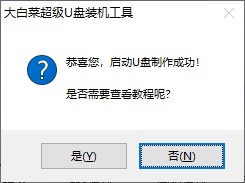
5、需要准备系统镜像文件,可以在微软官网或者msdn下载,然后拷贝到u盘或者除c盘以外的分区中。
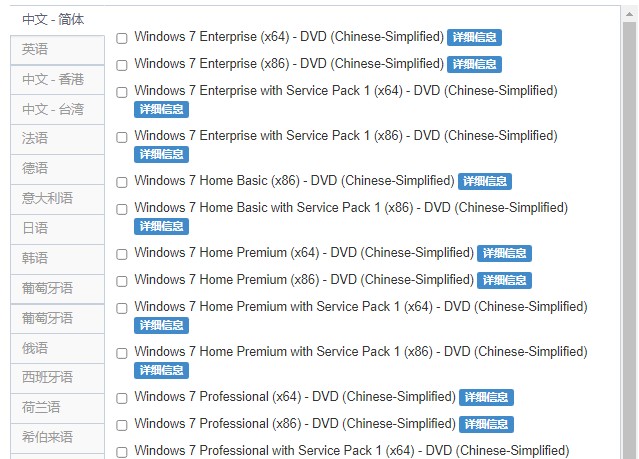
二、设置u盘启动
1、查询电脑对应的U盘启动快捷键,然后重启电脑,开机时连续不断地按这个快捷键。

2、进入启动菜单设置页面中,请选择u盘选项回车。PS:u盘选项即带有usb字样的选项或者显示你的u盘名称。
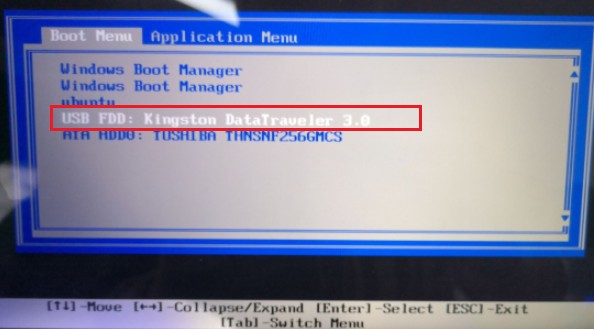
3、通过启动u盘进入大白菜PE主菜单中,选择win10x64 PE回车。
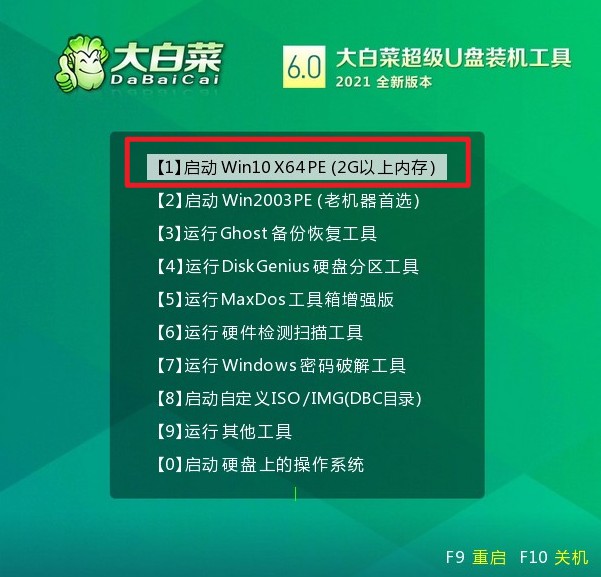
三、u盘重装系统
1、打开PE装机工具,选择提前准备好的系统镜像文件,之后选择系统安装分区,一般安装在c盘。
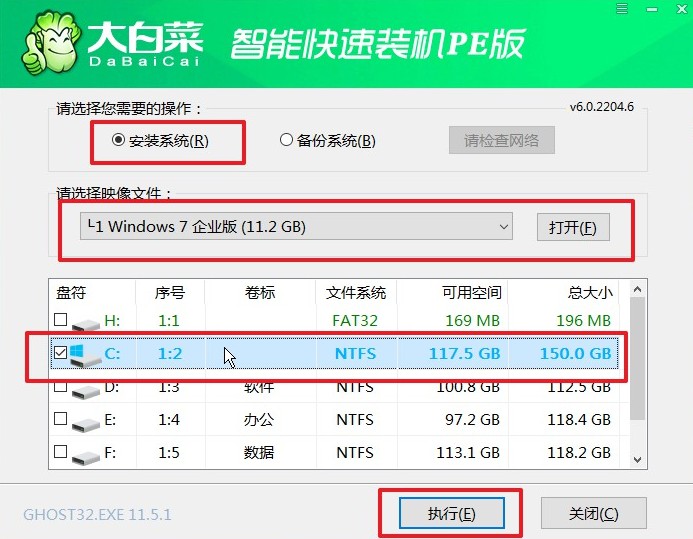
2、将执行还原操作,默认勾选,点击“是”。

3、勾选“完成后重启”,系统安装完成后将自动重启,重启时拔出u盘。
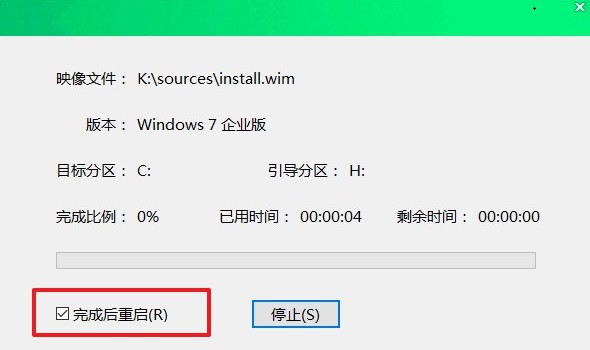
4、经过重启,最终进入到系统桌面。

通过以上的步骤,我们成功地使用U盘安装了系统。在这个过程中,我们不仅学会了如何制作启动U盘,还了解了如何在BIOS中设置启动项,以及如何选择合适的系统版本。希望这篇文章对正在组装电脑的朋友们有所帮助。在今后的使用过程中,如果遇到任何问题,不要犹豫,及时向专业人士寻求帮助。祝愿大家能够顺利完成自己的电脑组装,享受到DIY的乐趣!