惠普怎么用u盘装系统(惠普如何用u盘装系统)
时间:2023-08-02阅读量:作者:大白菜
惠普如何用U盘装系统?在如今的科技时代,电脑已经成为我们生活中不可或缺的一部分。然而,随着时间的推移,我们的电脑可能会变得越来越慢,甚至出现系统崩溃的情况。这时候,重新安装操作系统就成为了一个必要的选择。而使用U盘来装系统
惠普如何用U盘装系统?在如今的科技时代,电脑已经成为我们生活中不可或缺的一部分。然而,随着时间的推移,我们的电脑可能会变得越来越慢,甚至出现系统崩溃的情况。这时候,重新安装操作系统就成为了一个必要的选择。而使用U盘来装系统,已经成为了一种非常方便和快捷的方式。本文将详细介绍惠普电脑如何使用U盘来装系统,帮助大家轻松解决电脑系统问题。
惠普如何用u盘装系统
一、制作u盘启动盘
1、下载一个可靠的大白菜u盘启动盘制作工具,可以下载到电脑桌面上,方便接下来的使用。
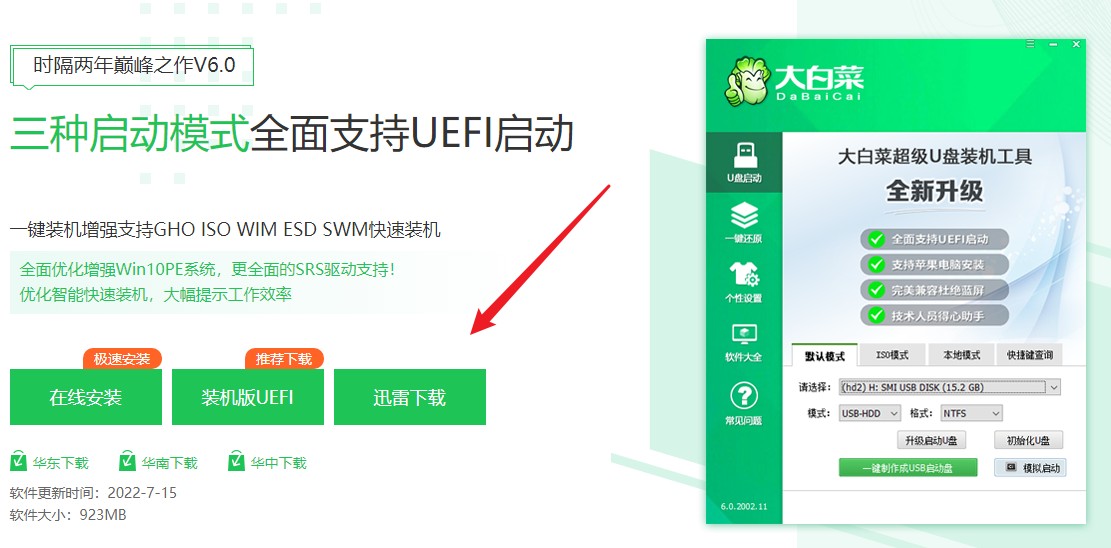
2、在电脑桌面上,找到并打开制作工具,等待制作工具自动识别出u盘的信息以及名称(前提是u盘已经插入到电脑),无需任何修改,按照默认的“格式”和“模式”进行制作。
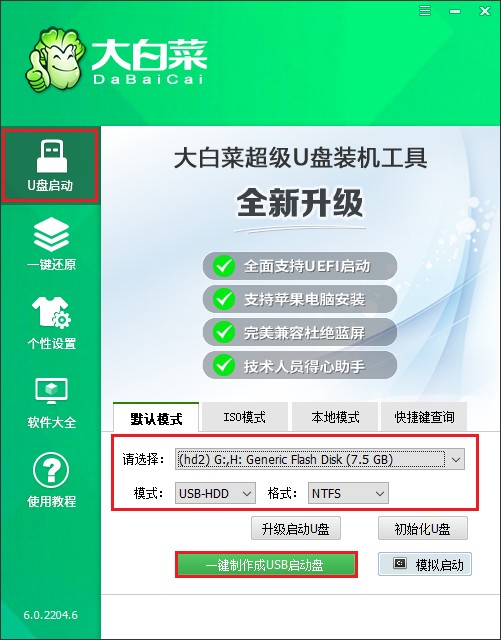
3、u盘全部数据将会被删除,且不可以恢复!确认继续制作请点击“确定”。
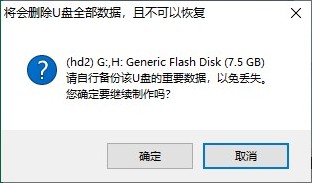
4、稍等片刻,制作成功会出现提示。
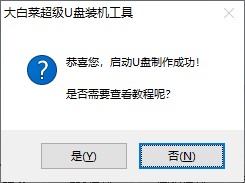
5、制作启动u盘完成后,接下来是准备系统镜像,可以到msdn网站下载,然后存放到u盘根目录下。
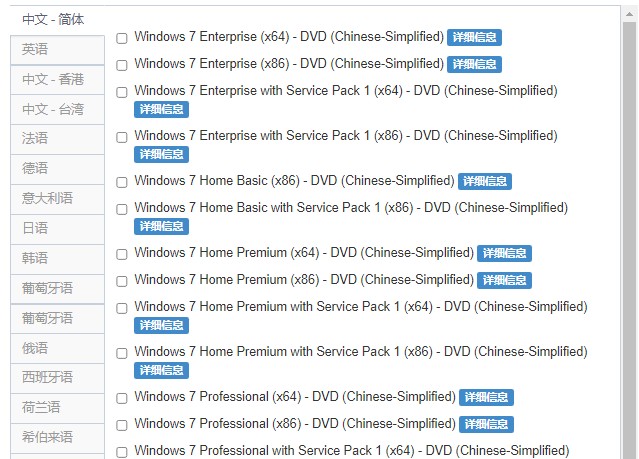
二、设置u盘启动
1、重新启动电脑,出现开机logo时,快速按下U盘启动快捷键,直到进入启动菜单的设置页面。
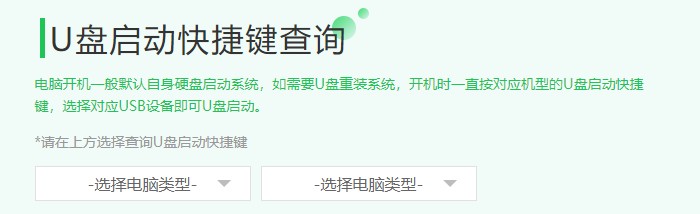
2、进入启动菜单设置页面中,请选择u盘选项回车。PS:u盘选项即带有usb字样的选项或者显示你的u盘名称。
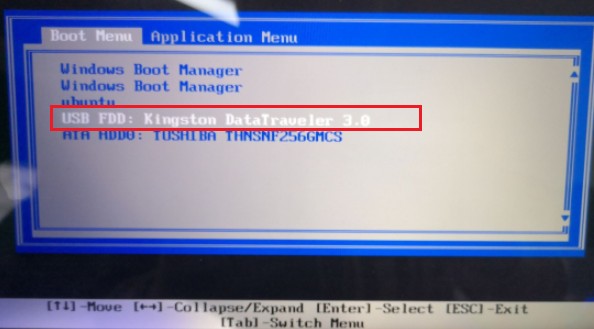
3、通过设置u盘启动,来到pe主菜单页面,选择第一选项,按回车键进入大白菜PE系统。
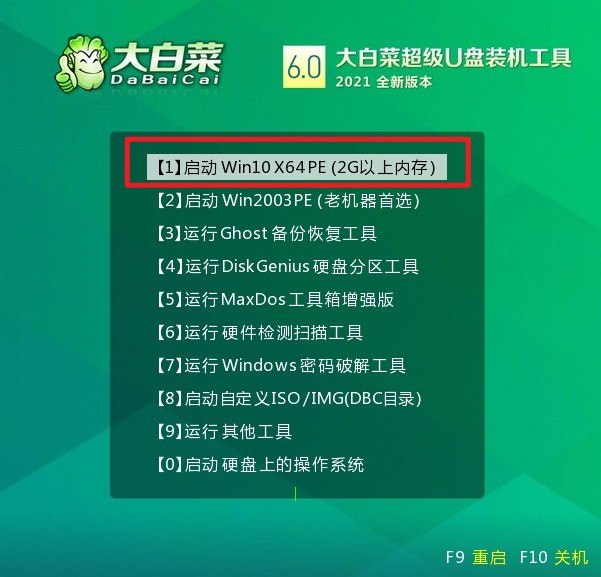
三、一键u盘装系统步骤
1、双击打开装机工具,选择提前准备好的系统镜像文件,选择安装位置(一般安装在c盘,你也可以自行选择安装在其他盘符),点击“执行”。
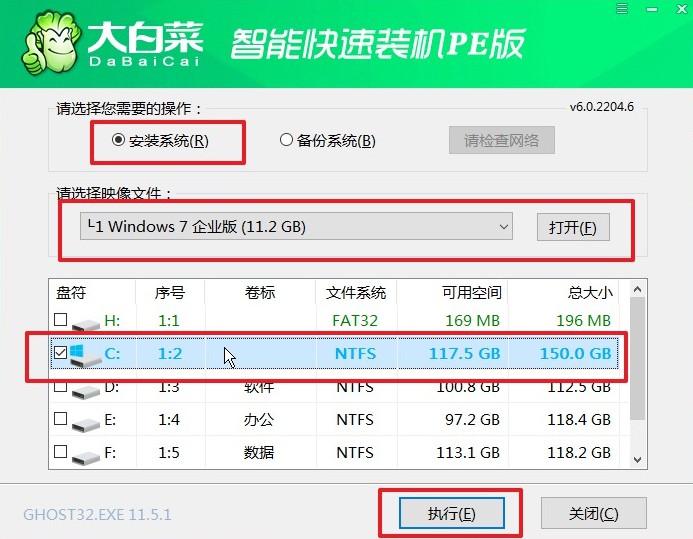
2、默认窗口的勾选,点击“是”,开始还原。
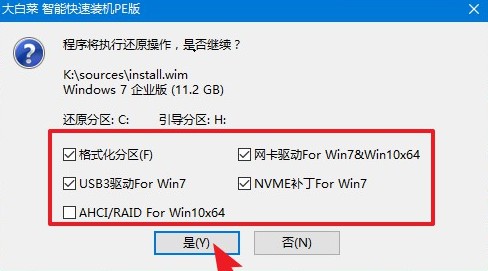
3、勾选“完成后重启”,系统安装完成后将自动重启,重启时拔出u盘。
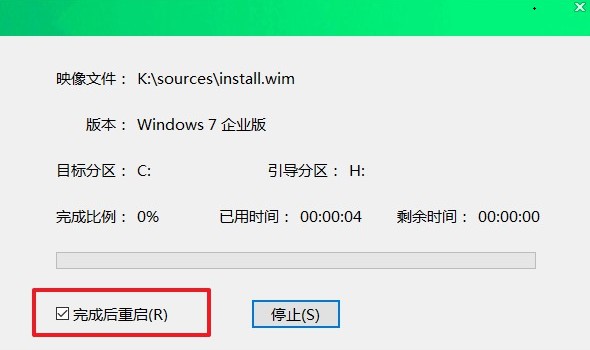
4、电脑重启后自动进入系统部署阶段,耐心等待进入系统桌面就可以了。

总的来说,使用U盘来装系统是一种非常方便和快捷的方式,特别适用于惠普电脑。通过简单的准备工作和操作步骤,我们可以轻松地解决电脑系统问题,让电脑焕发新生。希望本文对大家有所帮助,祝愿大家在使用惠普电脑时能够更加顺利和高效!