联想YOGAAir14s笔记本一键重装Win10系统操作方法教学
时间:2023-08-01阅读量:作者:大白菜
轻松搞定!联想YOGA Air 14s笔记本一键重装Win10系统操作方法教学。大家好,今天我要教大家一个超级简单的操作方法,让你的联想YOGA Air 14s笔记本重装Win10系统变得轻松又愉快!不要担心,我会用清晰的语言和幽默风趣的方式来教你,保证不会让你感到枯燥和严肃
轻松搞定!联想YOGA Air 14s笔记本一键重装Win10系统操作方法教学。大家好,今天我要教大家一个超级简单的操作方法,让你的联想YOGA Air 14s笔记本重装Win10系统变得轻松又愉快!不要担心,我会用清晰的语言和幽默风趣的方式来教你,保证不会让你感到枯燥和严肃。
联想YOGAAir14s笔记本一键重装Win10系统操作方法教学
一、一键制作启动u盘
1、下载大白菜u盘启动制作工具并打开使用。
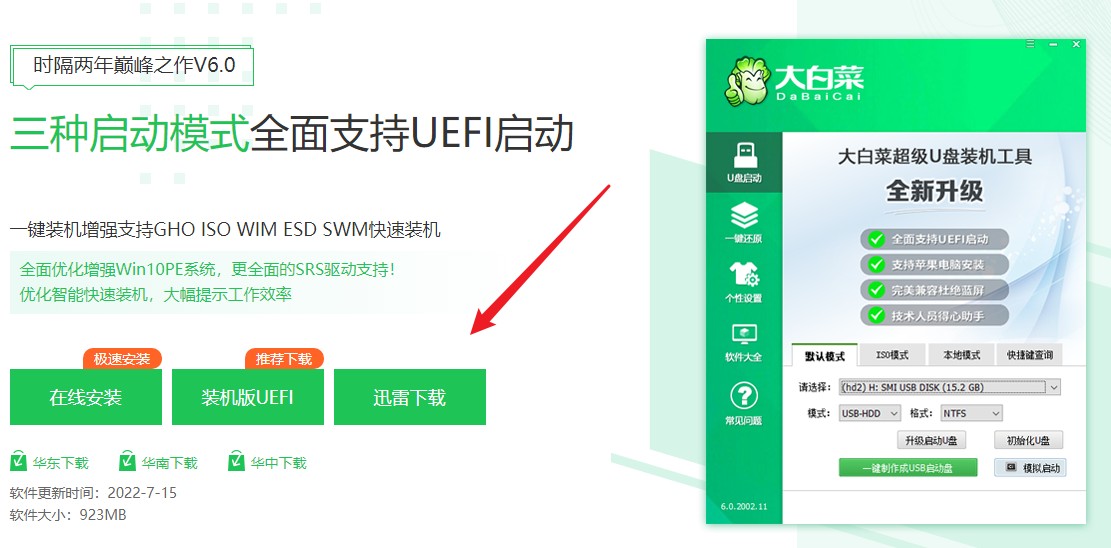
2、制作工具自动识别到u盘的信息以及名称(前提是u盘已经插入到电脑),无需任何修改,按照默认的“格式”和“模式”进行制作。
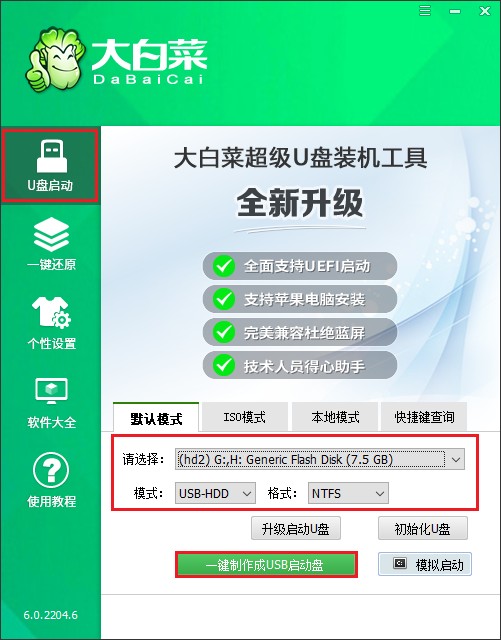
3、提示将会删除u盘里面的所有数据,如果有重要文件,请备份后再进行制作u盘启动盘哦。
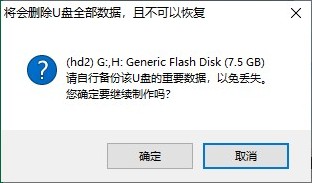
4、稍等片刻,制作成功会出现提示。
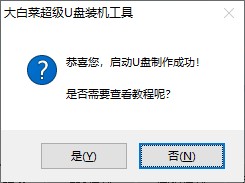
5、自行准备系统镜像文件,可以在微软官网下载或者msdn网站下载。下载后,存放到启动u盘根目录下。
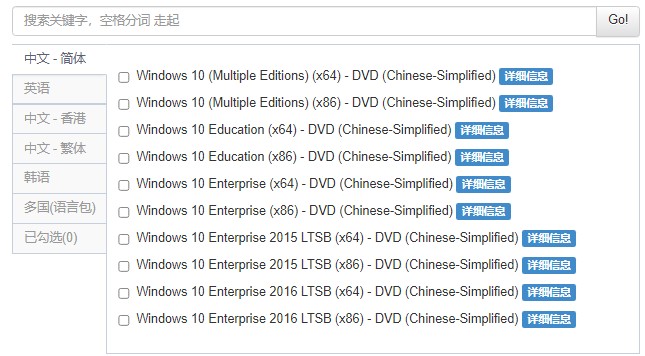
二、u盘启动进入PE
1、重新启动电脑,出现开机logo时,快速按下U盘启动快捷键,直到进入启动菜单的设置页面。
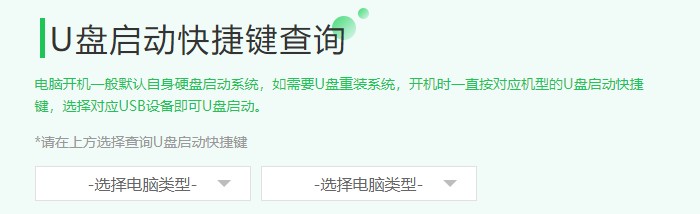
2、启动菜单设置窗口,选择u盘回车。PS:u盘一般显示u盘名称,或者以usb字母开头。
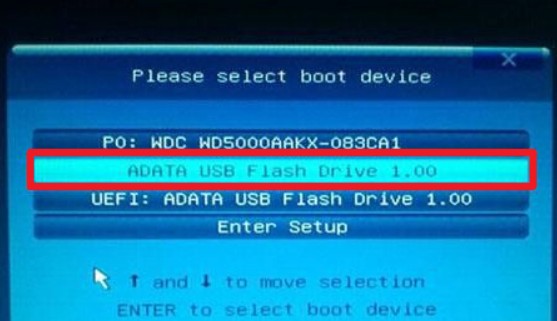
3、通过设置u盘启动,来到pe主菜单页面,选择第一选项,按回车键进入大白菜PE系统。
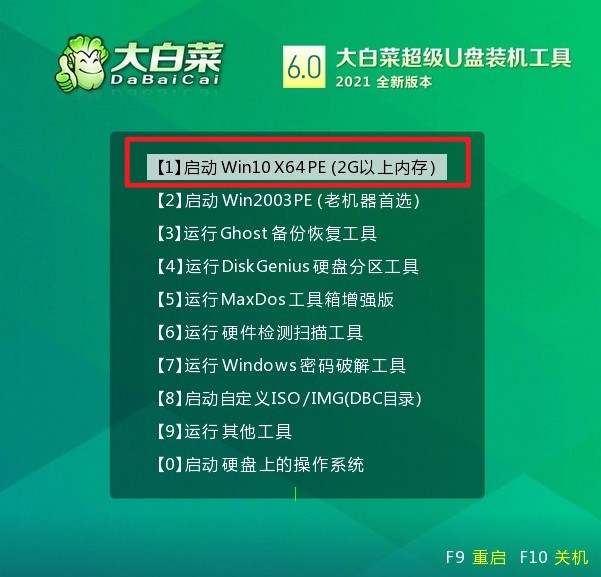
三、一键u盘重装系统
1、打开大白菜一键装机工具,从u盘中选择事先准备的镜像,安装在c盘。
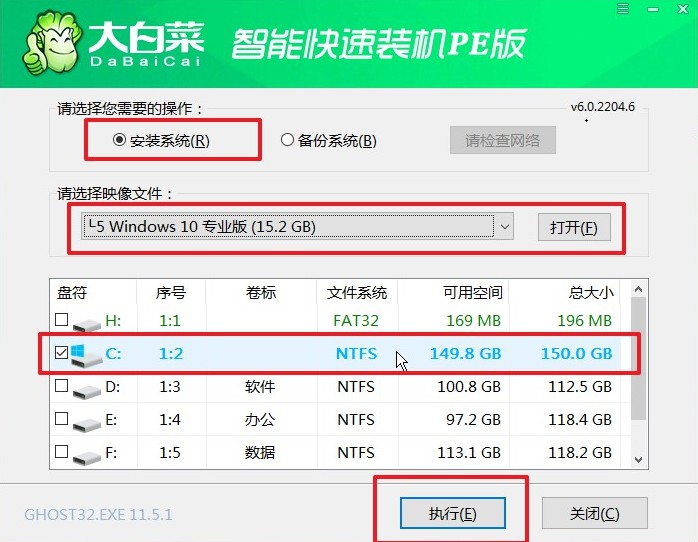
2、装机工具将执行还原操作,默认勾选选项,点击“是”进入下一步。
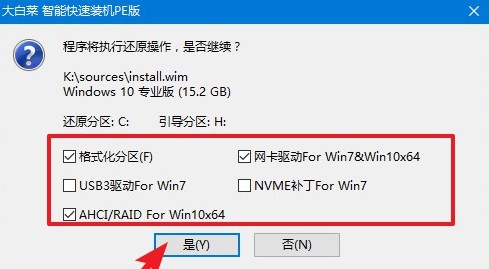
3、勾选“完成后重启”,期间请耐心等待系统安装完毕,并在电脑重启时拔出u盘。
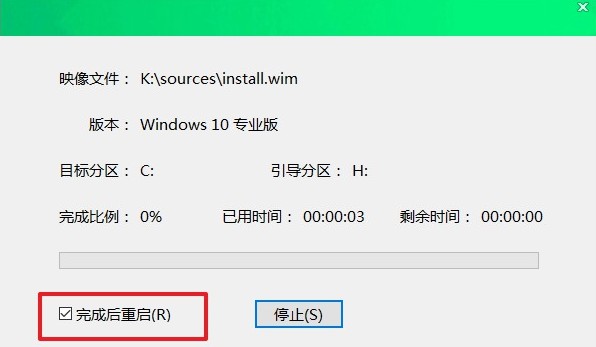
4、期间可能会经过多次重启才进入到系统桌面,耐心等待即可。
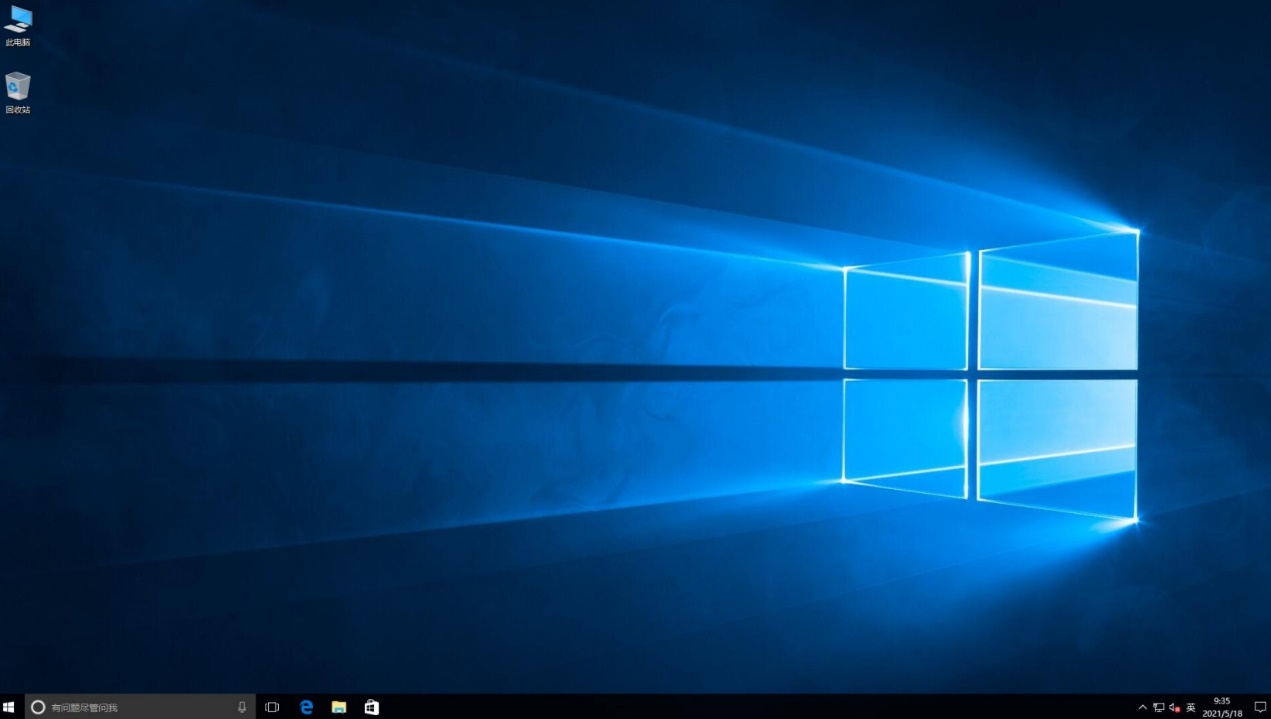
通过以上简单的步骤,你就可以轻松搞定联想YOGA Air 14s笔记本的一键重装Win10系统了!记住,备份重要文件、准备安装盘、调整BIOS设置、一键重装系统、恢复重要文件,这些步骤都是非常重要的,不要忽视任何一个环节。希望我的教学能够帮助到你,让你的重装过程变得愉快又顺利!加油!