光影精灵9如何重装Win10系统?光影精灵9笔记本重装电脑系统的教程
时间:2023-07-24阅读量:作者:大白菜
光影精灵9如何重装Win10系统?光影精灵9是一款非常受欢迎的游戏笔记本电脑,但有时候我们可能需要重装Win10系统来解决一些问题或者提高电脑的性能。下面是一篇关于如何重装Win10系统的教程。
光影精灵9如何重装Win10系统?光影精灵9是一款非常受欢迎的游戏笔记本电脑,但有时候我们可能需要重装Win10系统来解决一些问题或者提高电脑的性能。下面是一篇关于如何重装Win10系统的教程。
光影精灵9笔记本重装电脑系统的教程
准备工作:备份重要数据。在开始重装系统之前,我们需要先备份重要的数据。可以将文件、照片、视频等保存到外部硬盘或者云存储中,以免在重装系统过程中丢失。
一、制作大白菜u盘启动盘
1、打开大白菜u盘启动盘制作工具。

2、选择已插入的U盘或者制作工具会自动识别出来,默认“格式”和“模式”,选择“一键制作成usb启动盘”。
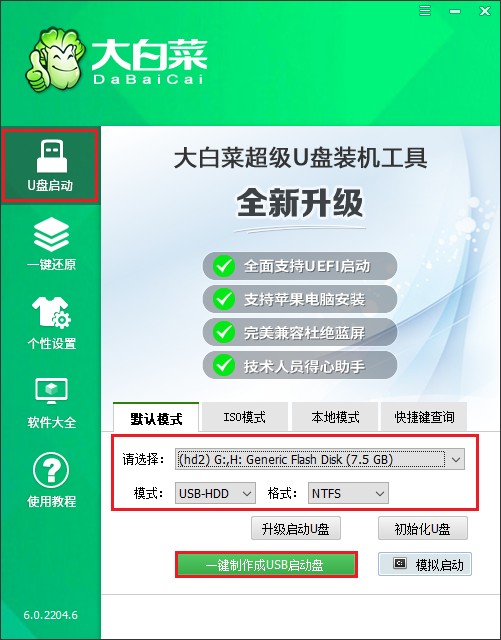
3、制作u盘启动盘会格式化u盘数据,请提前备份u盘重要数据再进行制作,以免丢失!

4、制作过程请耐心等待,一般几分钟就制作好了。
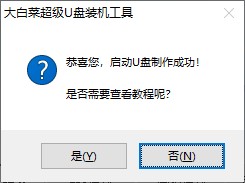
5、准备系统镜像文件。可以在微软官网或者msdn下载,然后拷贝到u盘或者除c盘以外的分区中。
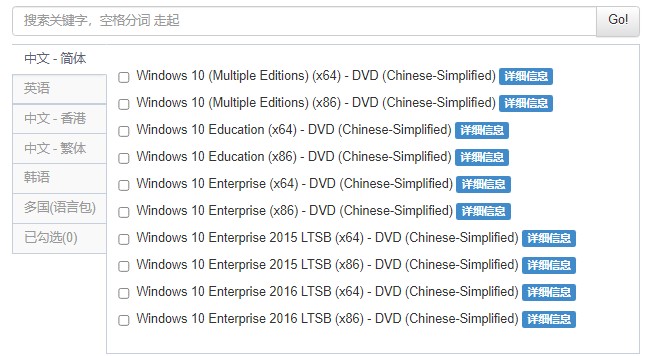
二、设置启动u盘进入PE
1、重启电脑,出现开机画面立即按U盘启动快捷键,进入启动菜单设置页面。
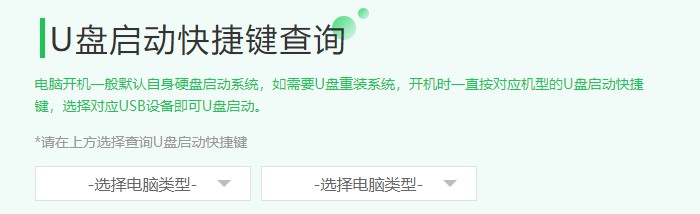
2、按启动热键进入启动菜单设置页面后,请选择你的u盘回车,一般是显示u盘名称或者usb字样的选项。
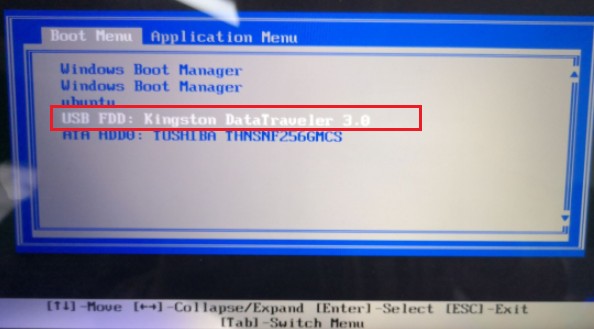
3、设置u盘启动进入u盘PE主菜单中,选择win10x64 PE回车。
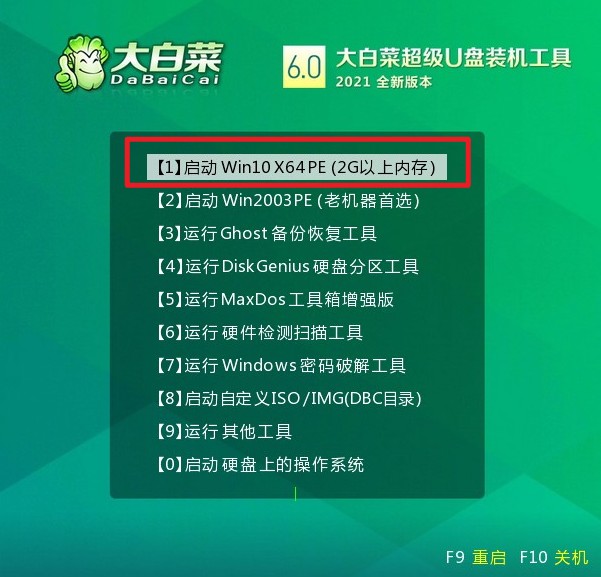
三、一键u盘装系统步骤
1、打开大白菜一键装机工具,在页面中选择映像文件(是已经提前下载好的镜像系统),默认安装在c盘,点击“执行”。
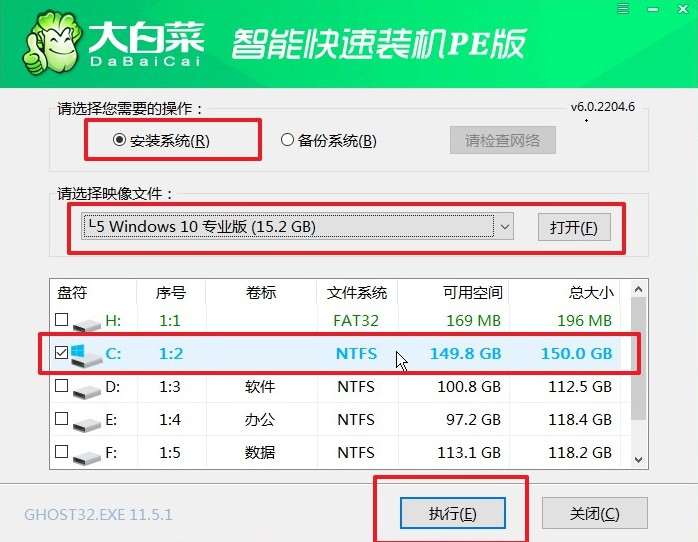
2、装机工具将执行还原操作,默认勾选选项,点击“是”进入下一步。
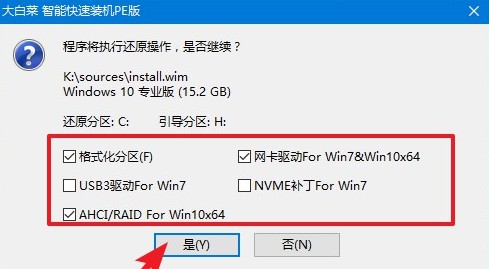
3、勾选“完成后重启”,这样安装完成后电脑会自动重启,然后在重启时拔出U盘。
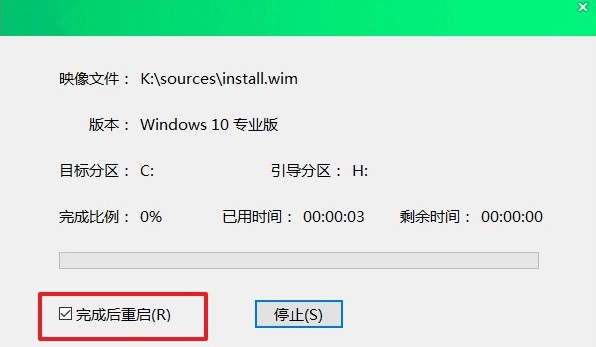
4、期间可能会经过多次重启才进入到系统桌面,耐心等待即可。
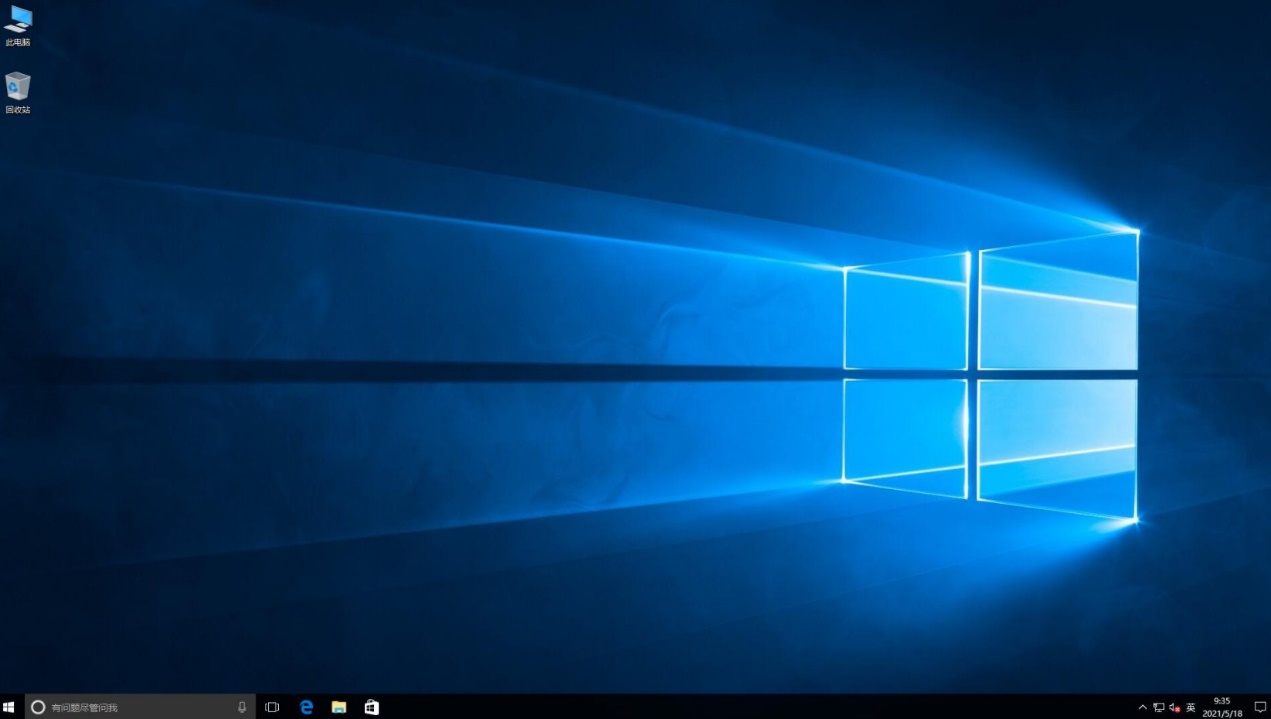
最后,进行恢复数据。在完成系统安装和驱动程序更新后,我们可以将之前备份的数据恢复到电脑中。将外部硬盘或者云存储中的数据复制到电脑的相应位置即可。通过以上的步骤,我们就可以成功地重装Win10系统了。重装系统可以帮助我们解决一些电脑问题,提高电脑的性能,让我们的光影精灵9笔记本电脑更加流畅地运行。