电脑怎么用u盘重装系统 电脑怎么用u盘重装系统win10
时间:2023-04-26阅读量:
哈喽,欢迎来到大白菜小课堂,咱们都知道电脑系统是电脑运行的核心。随着时间的推移,电脑系统可能会出现各种问题,导致电脑运行缓慢或无法正常使用。这时,重装系统是一种有效的解决方案。而使用u盘进行重装系统则是一种简单而快捷的方式
电脑怎么用u盘重装系统win10
一、制作大白菜u盘启动盘
1、打开大白菜u盘启动盘制作工具。

2、制作工具自动识别到u盘的信息以及名称(前提是u盘已经插入到电脑),无需任何修改,按照默认的“格式”和“模式”进行制作。
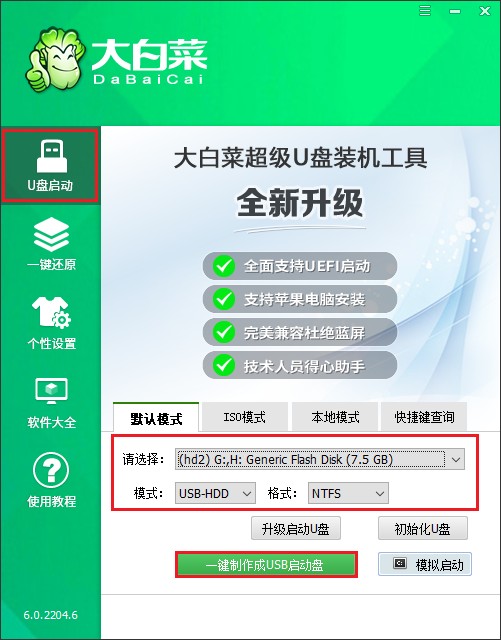
3、提示将会删除u盘里面的所有数据,如果有重要文件,请备份后再进行制作u盘启动盘哦。
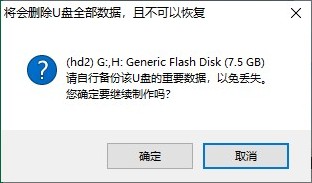
4、稍等片刻,制作成功会出现提示。
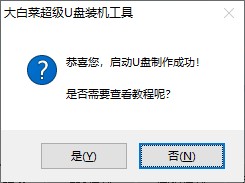
5、浏览器打开msdn网站,下载所需要的系统镜像,存放到除c盘和桌面以外的地方,可以放到D盘或者启动u盘的根目录下。
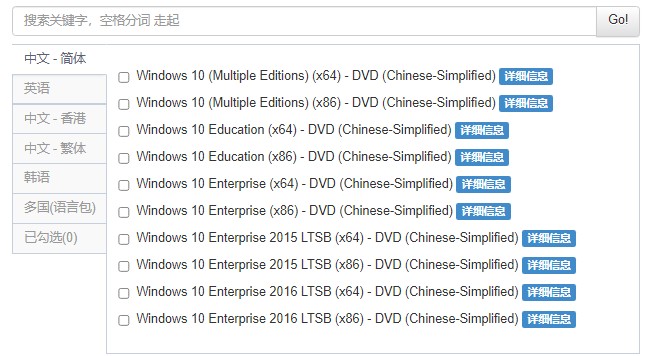
二、u盘启动进入PE
1、重新启动电脑,出现开机logo时,快速按下U盘启动快捷键,直到进入启动菜单的设置页面。
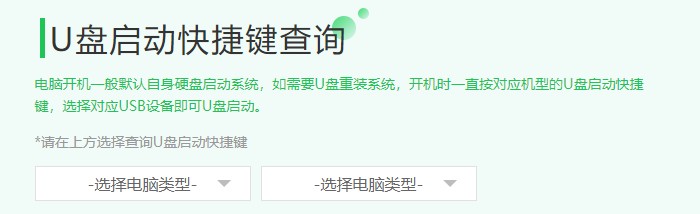
2、启动选项请选择U盘(usb开头或者是u盘名称的选项),然后按回车键进入。
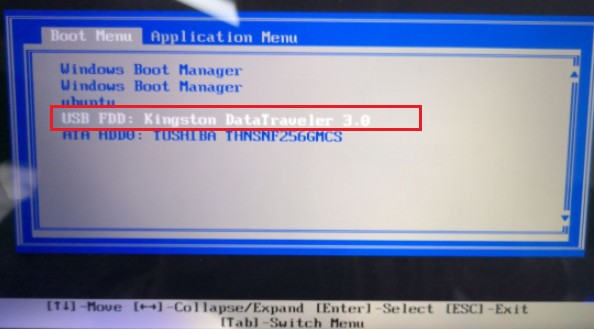
3、通过设置u盘启动,来到pe主菜单页面,选择第一选项,按回车键进入大白菜PE系统。
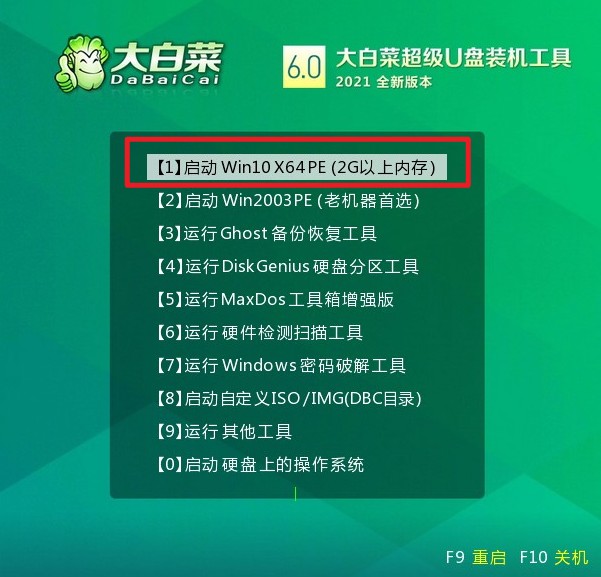
三、u盘安装系统
1、打开大白菜一键装机工具,在页面中选择映像文件(是已经提前下载好的镜像系统),默认安装在c盘,点击“执行”。
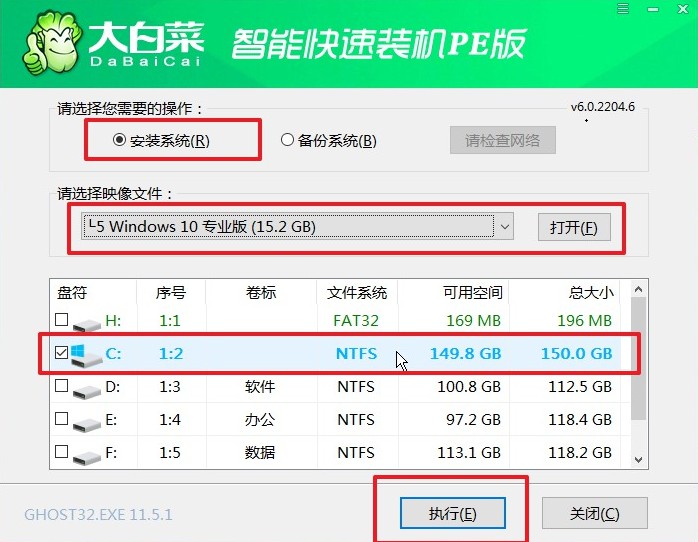
2、装机工具将执行还原操作,默认勾选选项,点击“是”进入下一步。
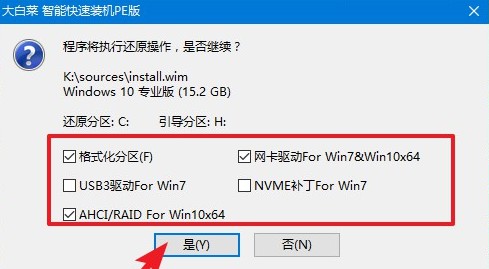
3、你可以勾选“完成后重启”,等待程序安装系统完毕后,电脑会自动重启,此时移除u盘。
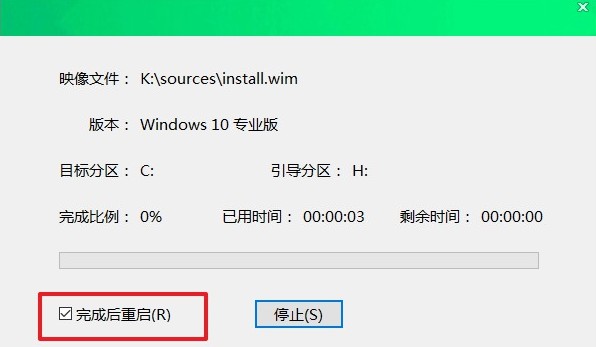
4、期间可能会经过多次重启才进入到系统桌面,耐心等待即可。
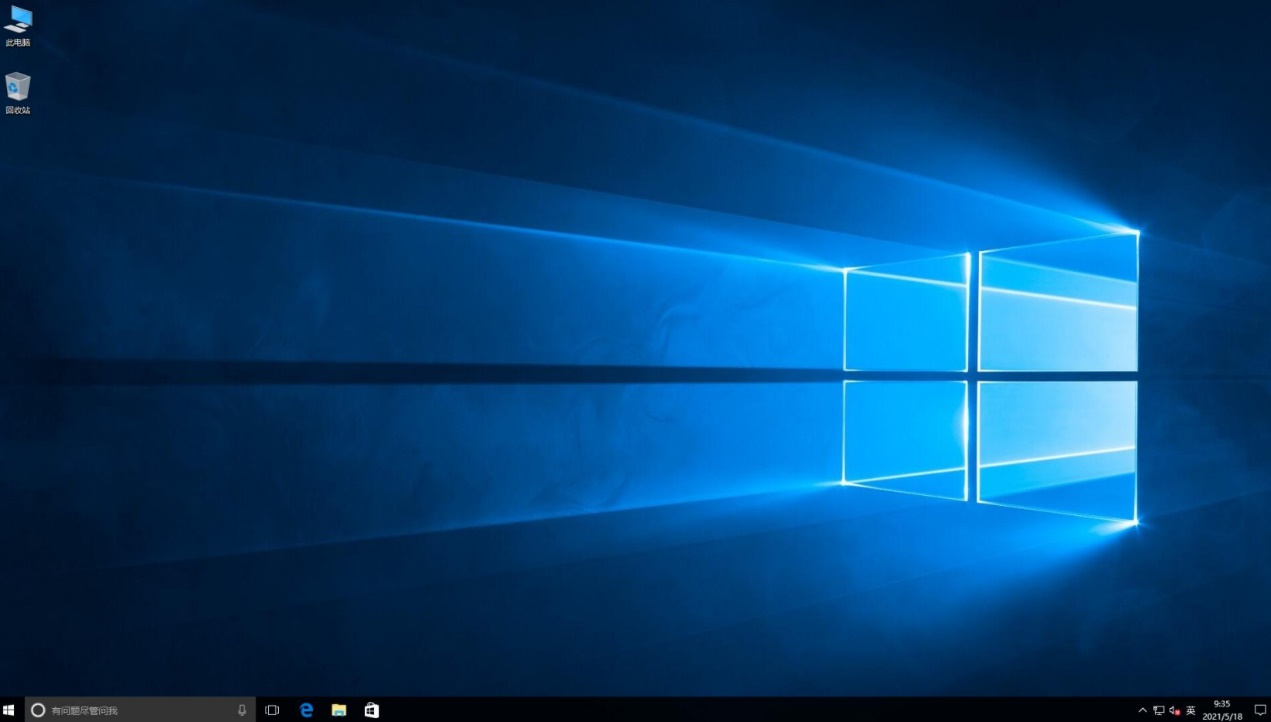
以上是,电脑怎么用u盘重装系统win10的操作方法。使用u盘重装系统,不仅可以解决电脑系统问题,还可以提高电脑的运行速度和性能,为我们的工作和娱乐提供更好的体检。希望这篇教程能够帮助需要重装系统的小伙伴,同时也提醒大家,在重装系统前备份好重要的数据,以免造成损失。