怎么用u盘重装系统 怎么u盘重装系统
时间:2023-04-25阅读量:
随着电脑的使用时间的增长,很多用户会遇到系统变得越来越卡顿,软件无法运行等问题。此时,重装系统是一个不错的解决方案。而通过u盘重装系统,不仅可以避免使用光盘的繁琐过程,还能保护环境。本教程将向大家介绍怎么用u盘重装系统,帮助大家更好地管理和使用自己的电脑
怎么u盘重装系统
一、制作大白菜u盘启动盘
1、打开大白菜u盘启动盘制作工具。
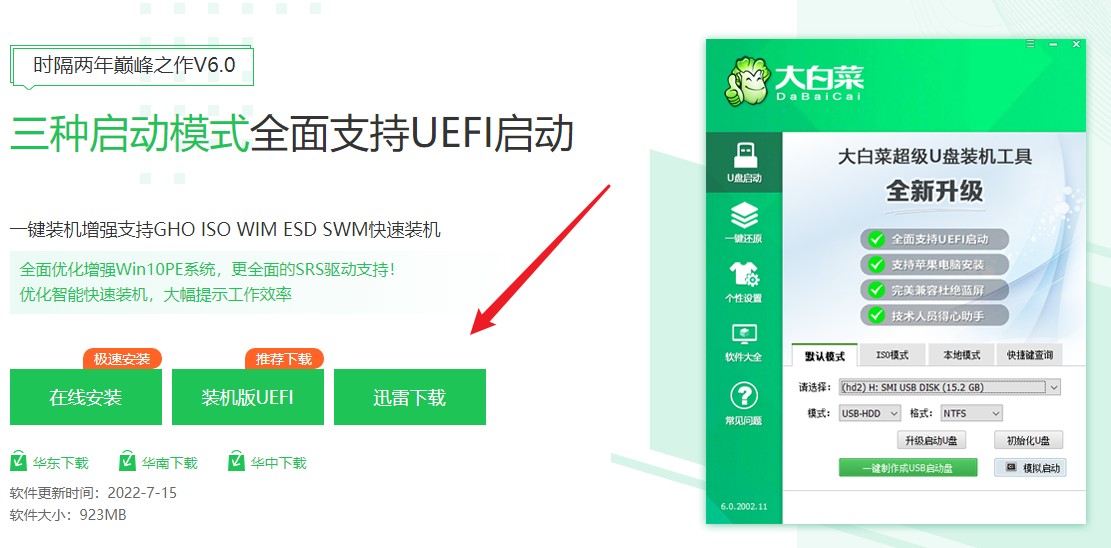
2、选择已插入的U盘或者制作工具会自动识别出来,默认“格式”和“模式”,选择“一键制作成usb启动盘”。
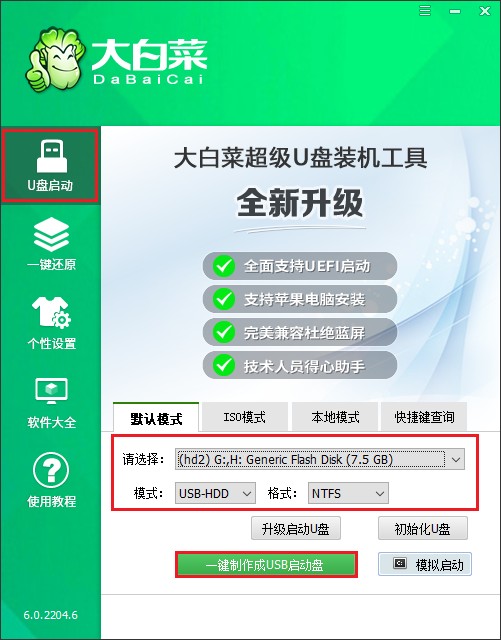
3、制作u盘启动盘会格式化u盘数据,请提前备份u盘重要数据再进行制作,以免丢失!
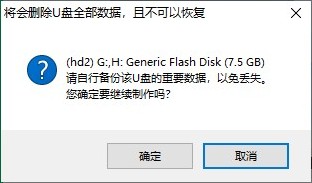
4、等待制作完成,出现启动u盘制作成功的提示。
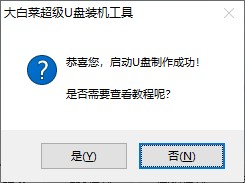
5、浏览器打开msdn网站,下载所需要的系统镜像,存放到除c盘和桌面以外的地方,可以放到D盘或者启动u盘的根目录下。
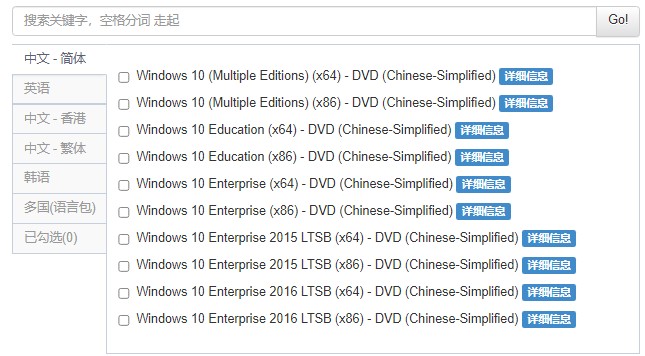
二、u盘启动设置
1、重新启动电脑,出现开机logo时,快速按下U盘启动快捷键,直到进入启动菜单的设置页面。
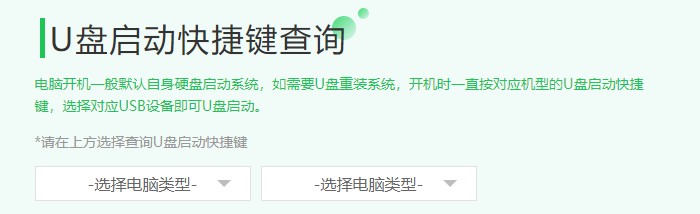
2、按启动热键进入启动菜单设置页面后,请选择你的u盘回车,一般是显示u盘名称或者usb字样的选项。
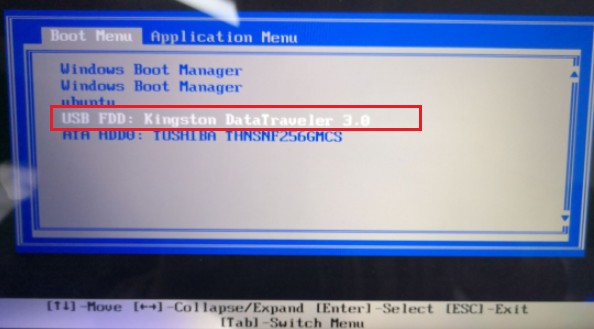
3、通过设置u盘启动进入大白菜PE主菜单,选择win10x64 PE,回车。
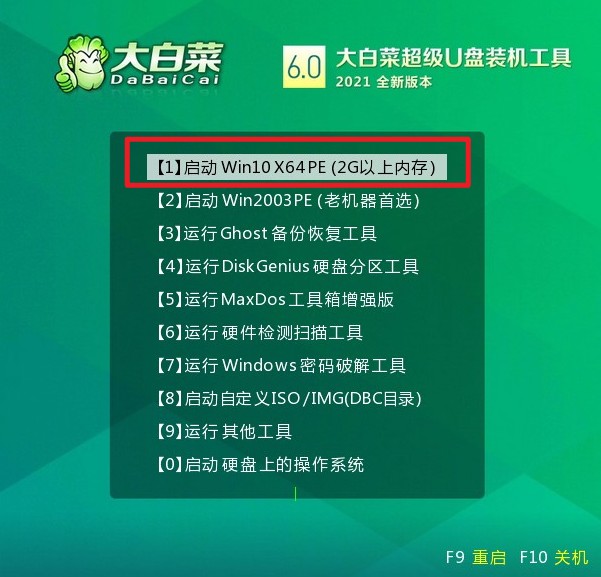
三、一键u盘装系统步骤
1、打开PE装机工具,选择事先在u盘准备好的系统镜像文件,之后选择系统安装分区,一般安装在c盘。
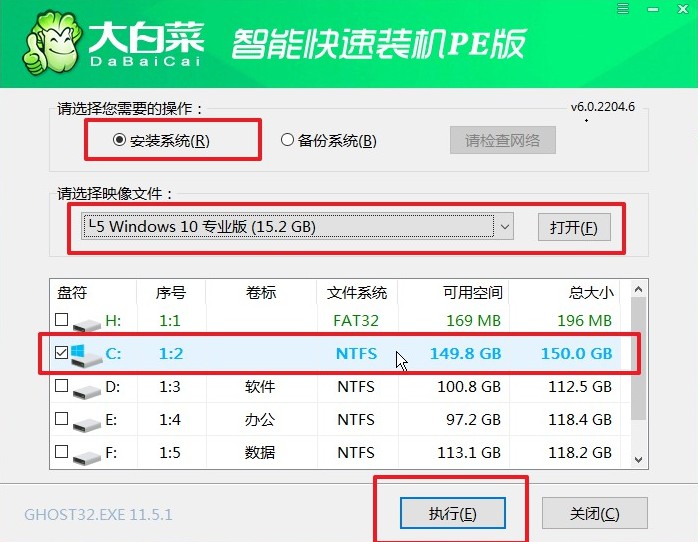
2、默认窗口的勾选,点击“是”,开始还原。
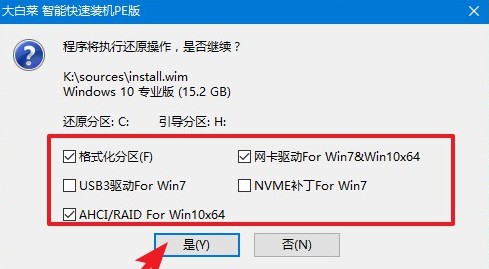
3、勾选“完成后重启”,系统安装完成后将自动重启,重启时拔出u盘。
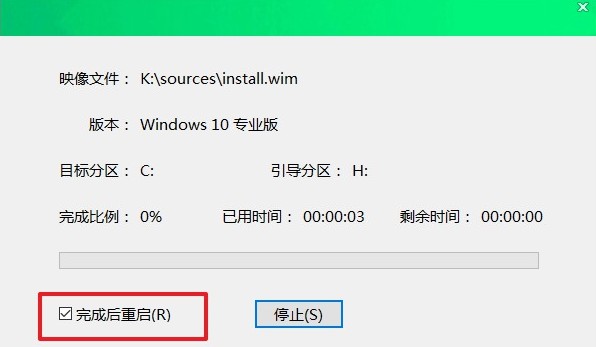
4、电脑重启后自动进入系统部署阶段,耐心等待进入系统桌面就可以了。
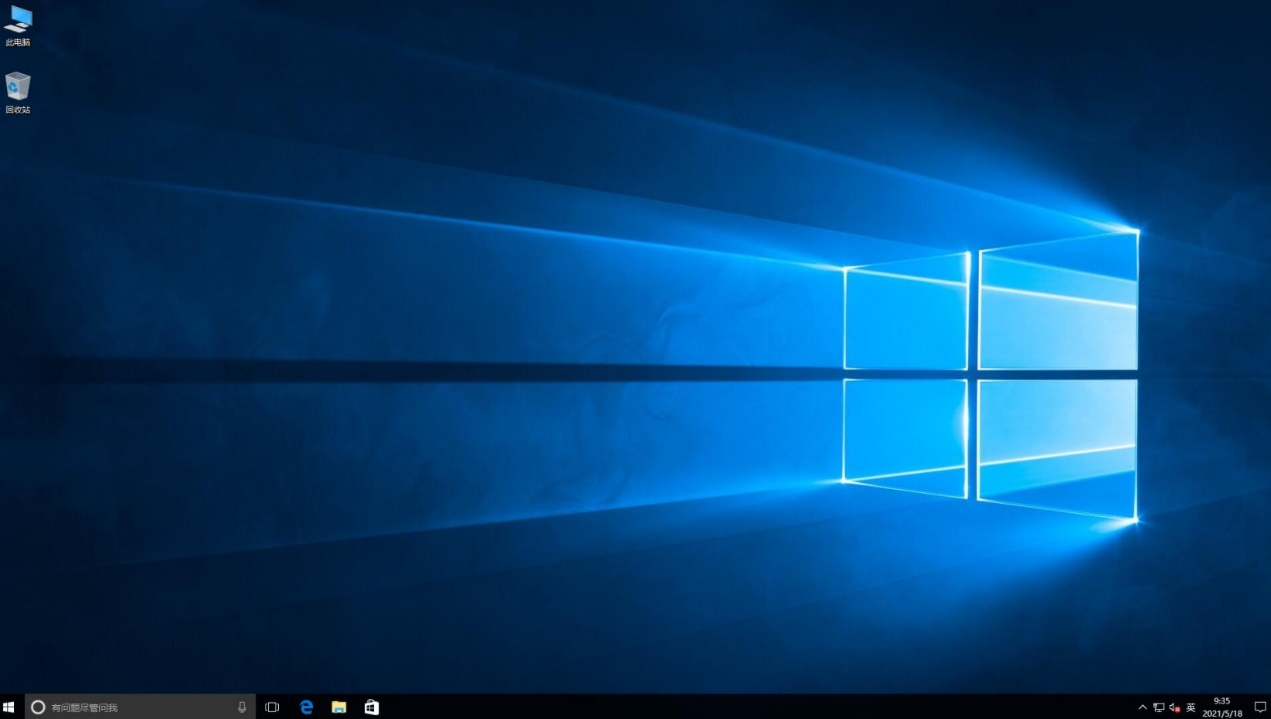
以上是,怎么u盘重装系统教程。通过u盘重装系统,让你的电脑重新变得流畅和稳定,同时也是一种更为便捷的方式。本教程中,我们详细介绍了如何通过u盘制作启动盘并完成Win10系统的重装。如果你的电脑遇到了系统卡顿或者软件无法运行的问题,可以参考本教程进行操作。