大白菜怎么给电脑u盘重装系统 大白菜怎么u盘重装系统
时间:2023-04-24阅读量:
很多朋友在重装系统时都会选择使用u盘启动盘,而大白菜则是一个功能强大且简单易用的u盘启动盘制作工具。它可以让用户轻松制作一个可启动的u盘,用于系统安装、恢复和维护等操作。但是,很多人并不清楚它的具体用
大白菜怎么u盘重装系统
一、制作大白菜u盘启动盘
1、下载大白菜u盘启动盘制作工具,打开运行。
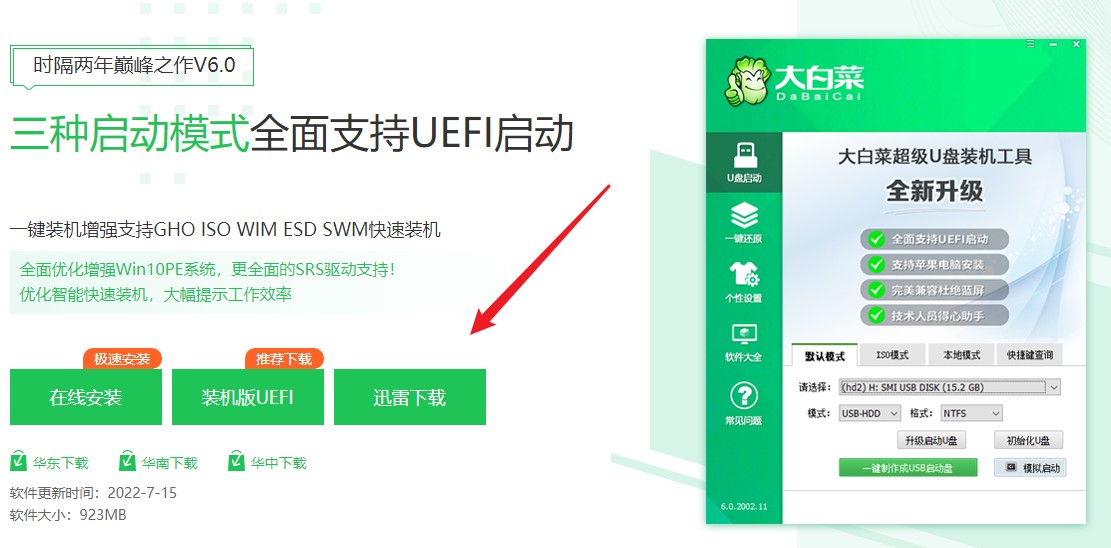
2、插入需要制作启动盘的u盘,等待制作工具自动识别u盘成功,点击“一键制作成usb启动盘”。
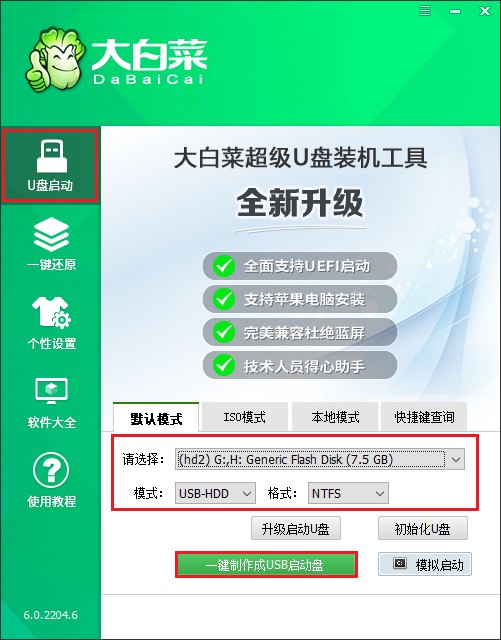
3、提示将会删除u盘里面的所有数据,如果有重要文件,请备份后再进行制作u盘启动盘哦。
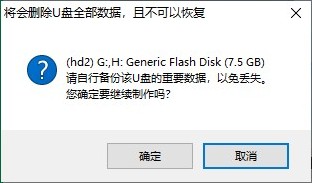
4、等待几分钟的时间,启动u盘制作成功。
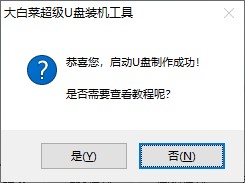
5、制作启动u盘完成后,接下来是准备系统镜像,可以到msdn网站下载,然后存放到u盘根目录下。
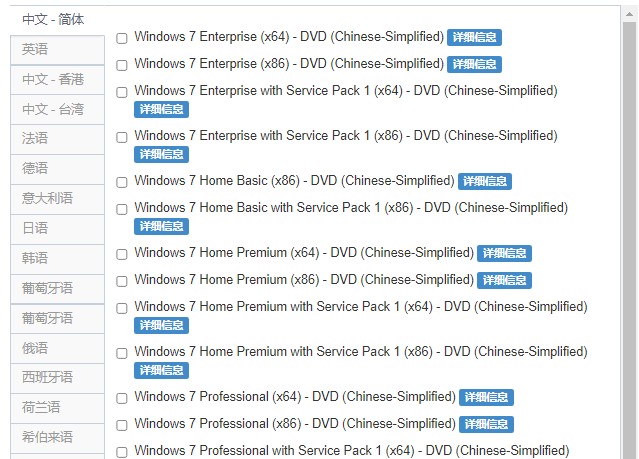
二、u盘启动设置
1、首先根据你电脑的品牌和类型,查询对应的U盘启动快捷键并记住它!接下来重启电脑,开机时请按此键(建议多按几次)进入启动菜单设置页面。
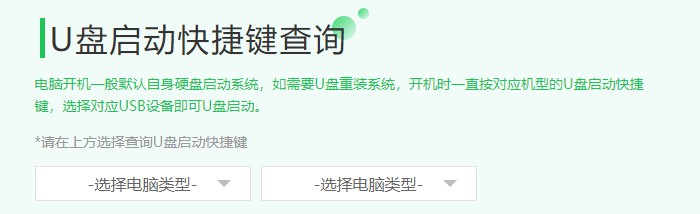
2、进入启动菜单设置窗口中,选择U盘启动选项(u盘名称或带usb开头的选项)回车进入u盘启动盘PE选择界面。
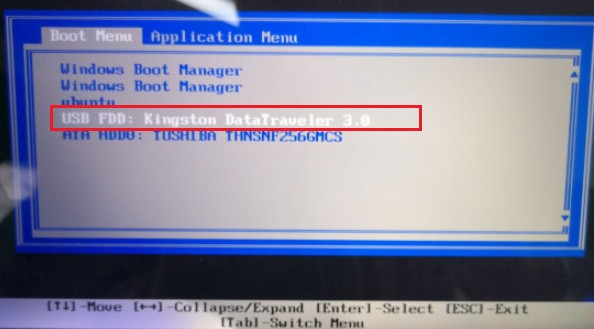
3、设置u盘启动进入u盘PE主菜单中,选择win10x64 PE回车。
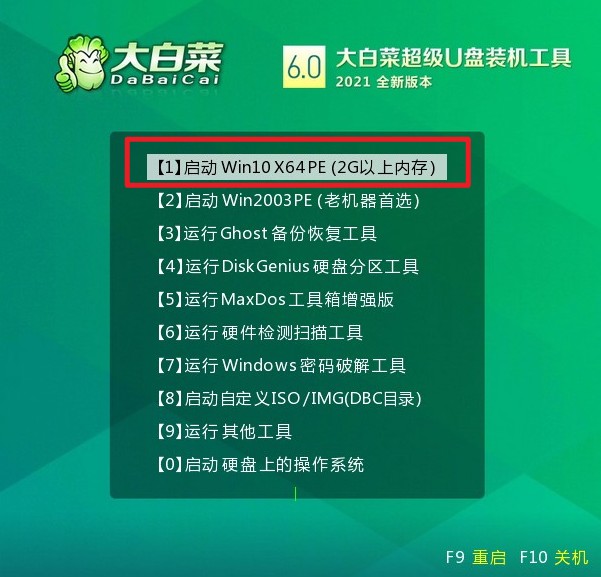
三、u盘安装系统
1、在PE系统桌面上,打开装机工具,选择要安装的系统文件,一般是安装在c盘,点击“执行”。
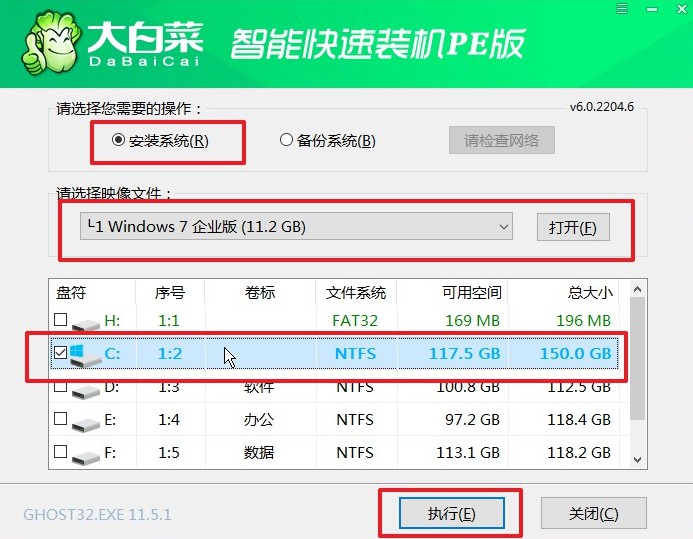
2、进入此页面,有几个选项是默认勾选的,点击“是”执行还原操作即可。
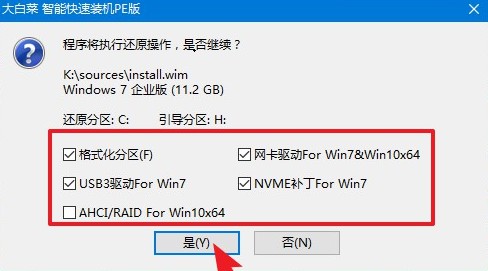
3、勾选复选框“完成后重启”,等待系统安装完成,重启时拔出u盘。
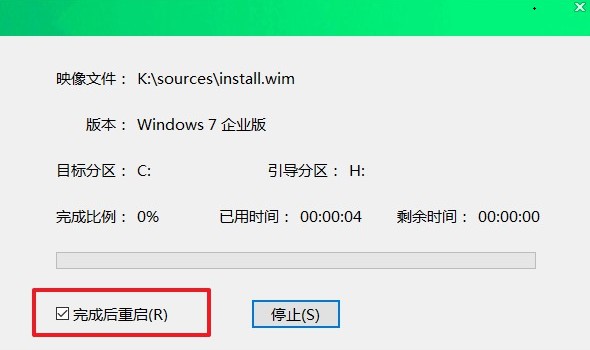
4、重启后,进入系统桌面就意味着系统安装成功!

以上是,大白菜怎么u盘重装系统的详解。在使用大白菜制作启动盘时,用户只需准备好u盘和所需的系统镜像文件,然后按照指引进行操作即可。整个过程简单明了,即使是初学者也能轻松掌握。如果您正在寻找一款实用的启动盘制作工具,那么不妨试试大白菜吧!希望这篇教程对大家有帮助哦。