怎么用系统u盘重装系统 电脑怎么用u盘重装系统
时间:2023-04-12阅读量:
在计算机使用过程中,经常会遇到系统出现问题导致电脑无法正常运行的情况。此时,使用系统u盘重装系统就成为了解决问题的一个有效方法。在这篇教程中,我将向大家介绍怎么用系统u盘重装系统,帮助大家快速恢复系统。需要注意的是,重装系统默认是格式化c盘
电脑怎么用U盘重装系统
一、制作u盘启动盘
1、下载大白菜u盘启动制作工具并打开使用。
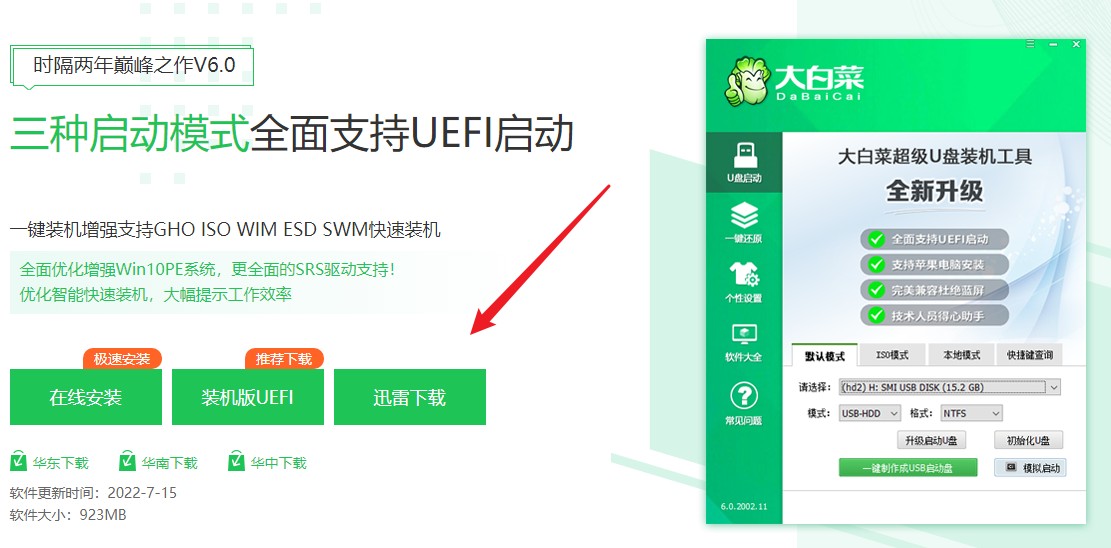
2、选择“u盘启动”,在“默认模式”下,点击“一键制作成usb启动盘”。
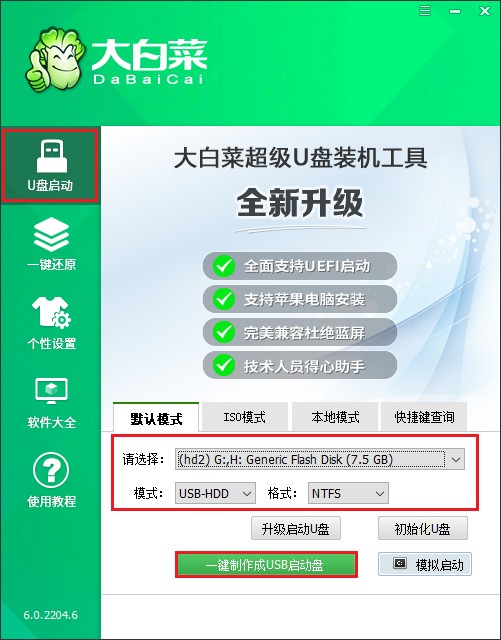
3、弹出格式化u盘的提示,“确定”继续制作。
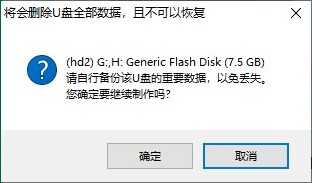
4、等待制作完成,出现启动u盘制作成功的提示。
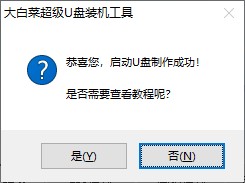
5、自行准备系统镜像文件,可以在微软官网下载或者msdn网站下载。下载后,存放到启动u盘根目录下。
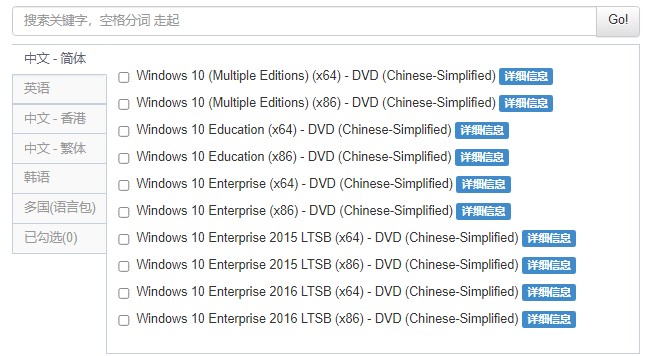
二、u盘启动设置
1、首先根据你电脑的品牌和类型,查询对应的U盘启动快捷键并记住它!接下来重启电脑,开机时请按此键(建议多按几次)进入启动菜单设置页面。
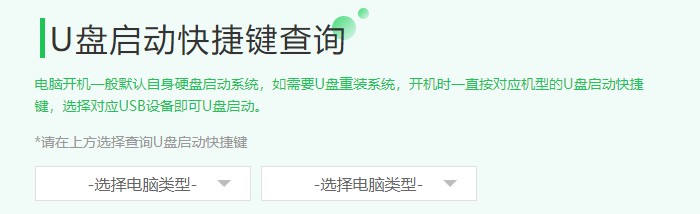
2、启动选项请选择U盘(usb开头或者是u盘名称的选项),然后按回车键进入。
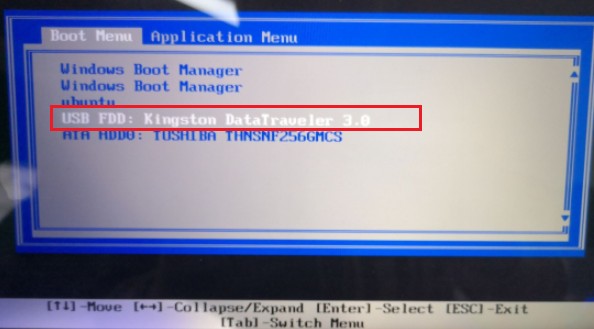
3、设置u盘启动进入u盘PE主菜单中,选择win10x64 PE回车。
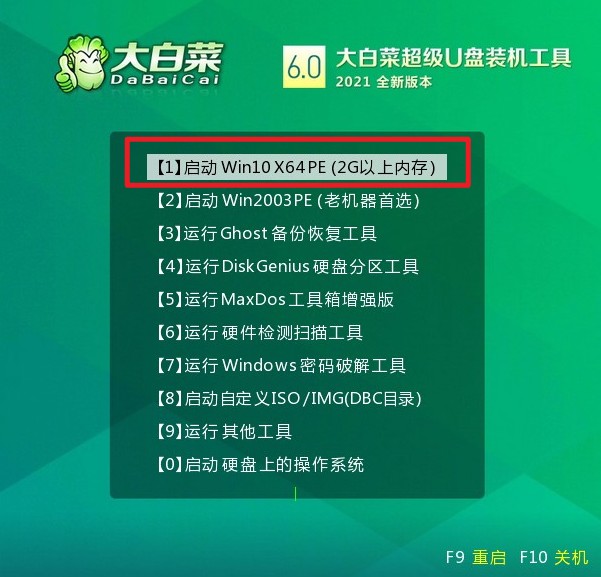
三、一键u盘重装系统
1、打开大白菜一键装机工具,从u盘中选择事先准备的镜像,安装在c盘。
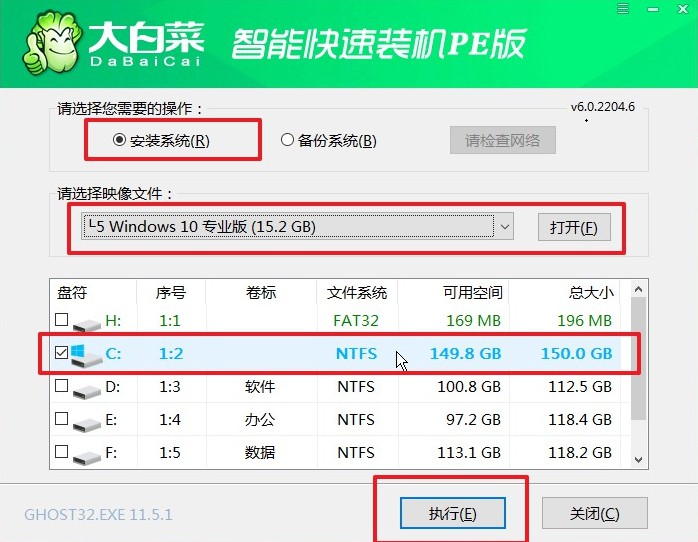
2、装机工具将执行还原操作,默认勾选选项,点击“是”进入下一步。
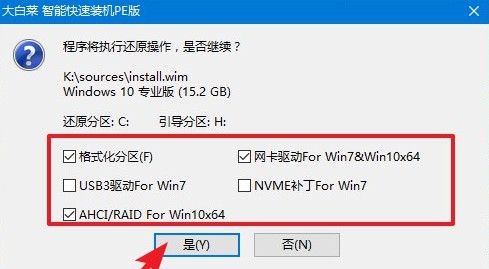
3、勾选“完成后重启”,系统安装完成后将自动重启,重启时拔出u盘。
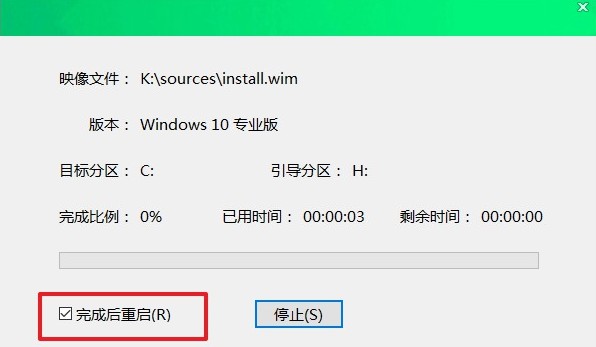
4、电脑重启后自动进入系统部署阶段,耐心等待进入系统桌面就可以了。
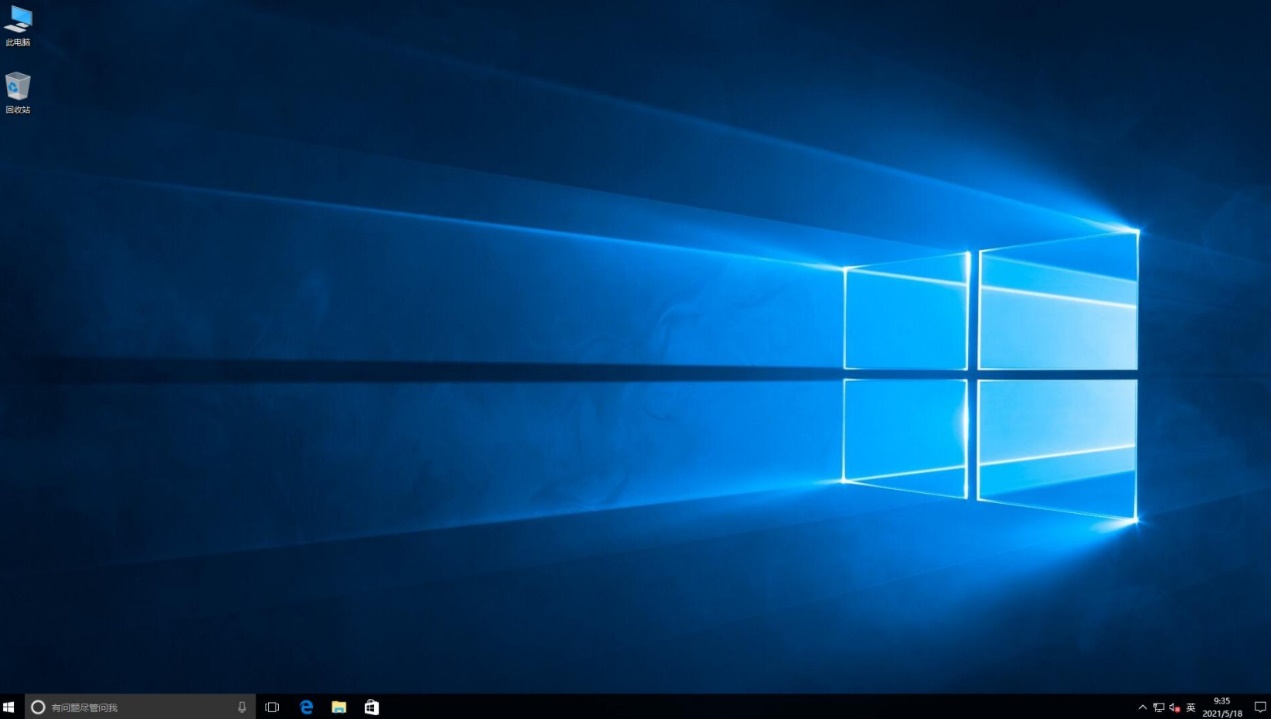
以上是有关,电脑怎么用u盘重装系统的步骤教程。通过以上步骤,我们成功地使用系统u盘重装了系统。系统u盘重装系统是一个非常实用的工具,可以帮助我们快速解决系统问题。在操作过程中,我们需要注意备份重要数据并小心操作,以免造成不必要的损失!