大白菜u盘重装系统教程win7图解 大白菜u盘装系统教程方法
时间:2023-04-12阅读量:
哈喽大家好,欢迎来到大白菜小课堂。今天我给大家带来,大白菜u盘重装系统教程win7图解。在开始之前,咱们先来认识一下大白菜,它是一种方便快捷的系统重装工具,可以帮助我们在计算机出问题的时候快速重装系统。例如电脑开机蓝屏,出现这种状况时
大白菜u盘装系统教程方法
一、一键制作启动u盘
1、打开大白菜u盘启动盘制作工具。
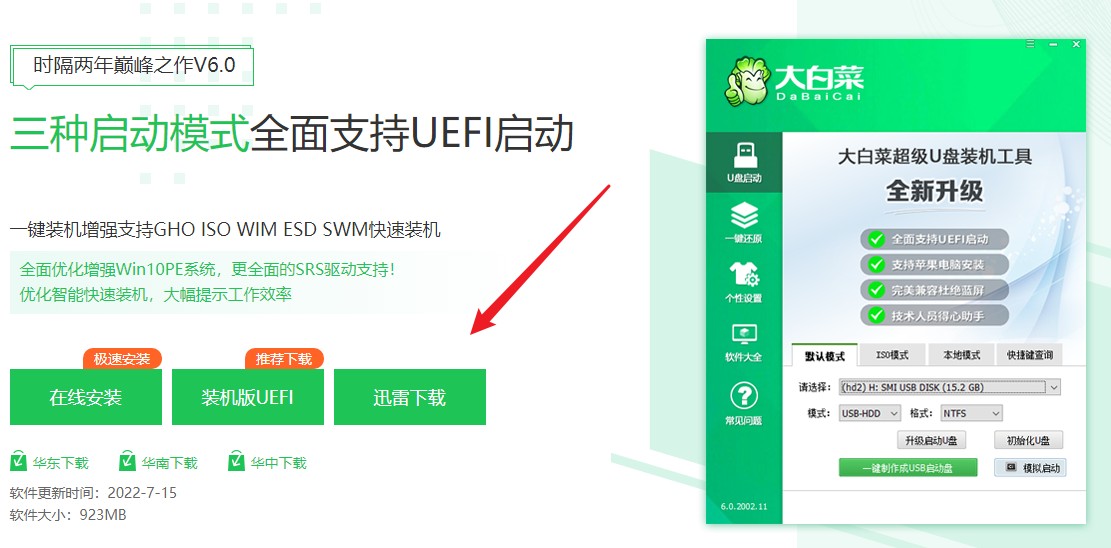
2、选择“u盘启动”,在“默认模式”下,点击“一键制作成usb启动盘”。
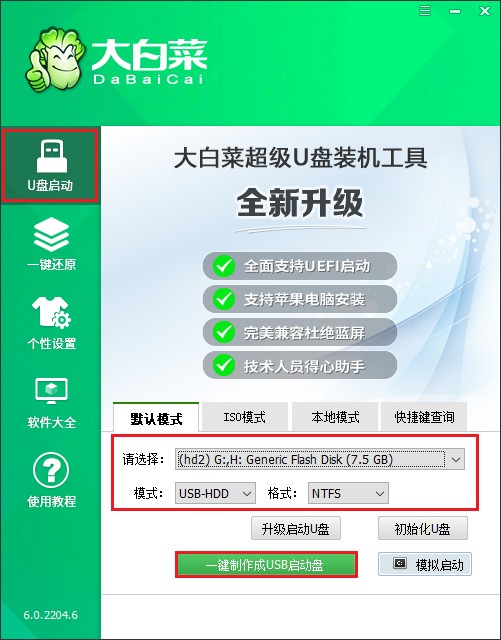
3、制作u盘启动盘会格式化u盘数据,请提前备份u盘重要数据再进行制作,以免丢失!
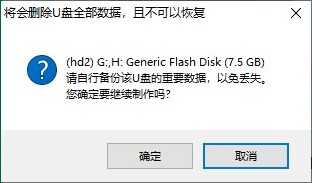
4、制作过程请耐心等待,一般几分钟就制作好了。
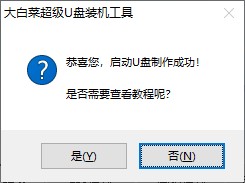
5、准备系统镜像文件。可以在微软官网或者msdn下载,然后拷贝到u盘或者除c盘以外的分区中。
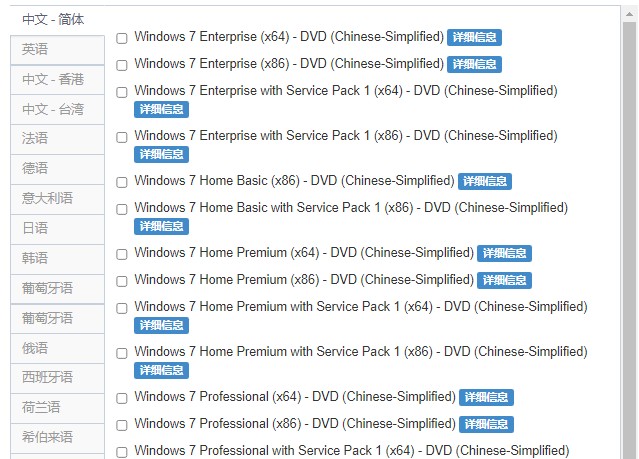
二、u盘启动进入PE
1、重新启动电脑,出现开机logo时,快速按下U盘启动快捷键,直到进入启动菜单的设置页面。
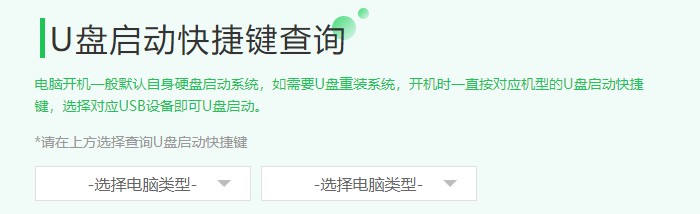
2、选择带有usb字样的选项,或者你的u盘名称选项回车。
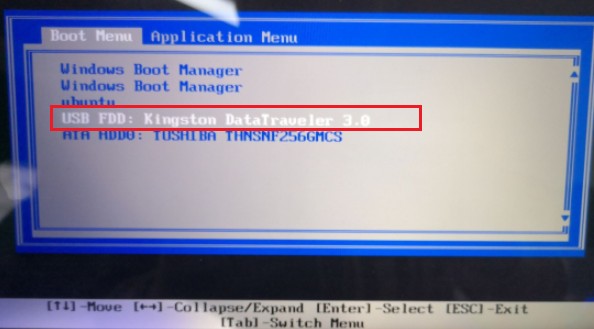
3、通过设置u盘启动进入大白菜PE主菜单,选择win10x64 PE,回车。
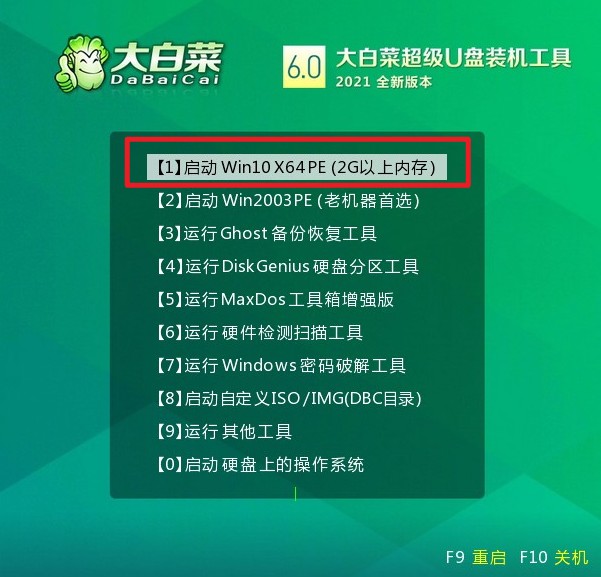
三、一键u盘装系统步骤
1、双击打开装机工具,选择你之前复制到u盘里的系统文件,默认系统安装在c盘,然后点击“执行”。
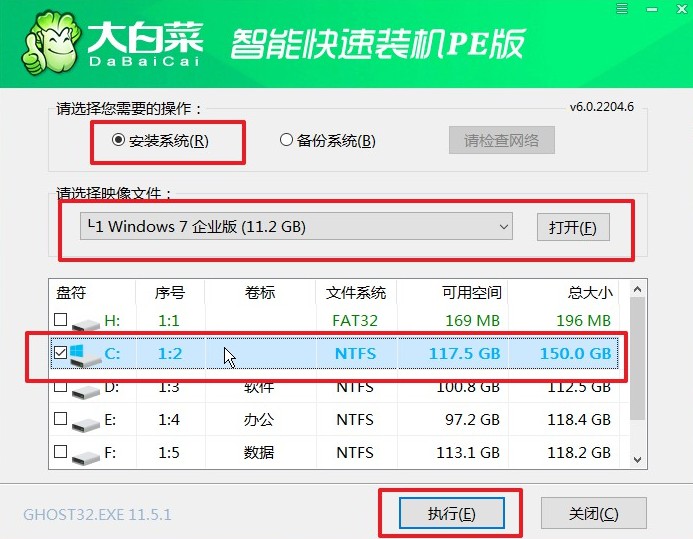
2、进入此页面,有几个选项是默认勾选的,点击“是”执行还原操作即可。
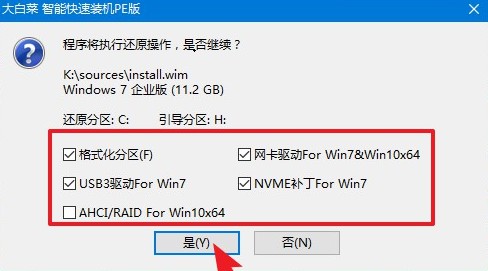
3、勾选“完成后重启”,这样安装完成后电脑会自动重启,然后在重启时拔出U盘。
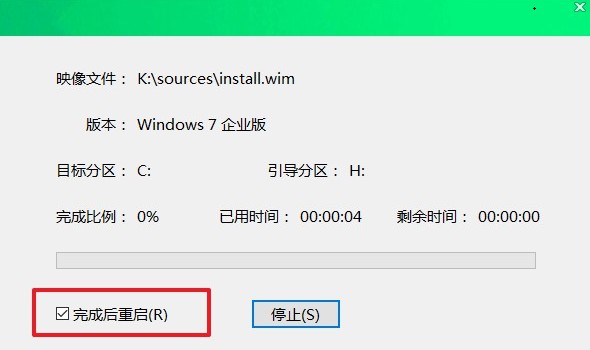
4、电脑重启后,等待进入系统桌面即可。

通过上述步骤,我们使用大白菜u盘重装了电脑系统win7。大白菜u盘重装系统操作简单,界面语言是中文显示,方便用户看懂,可以说是系统重装的一种不错选择。不过,大家在重装系统前,要记得备份电脑重要的资料文件哦,希望这篇大白菜u盘装系统教程方法对大家有帮助。