笔记本电脑用U盘重装系统教程 笔记本电脑怎么用U盘重装系统
时间:2023-04-11阅读量:
笔记本电脑的重装系统是日常维护中必不可少的一个步骤,它可以清除电脑中的垃圾文件和恶意软件,提高系统的性能,让电脑更加稳定和安全。而使用U盘重装系统则是重装系统的一种常见方法,它可以避免使用光盘或其他存储设备,同时还可以在任何时间和任何地点进行操作
笔记本电脑的重装系统是日常维护中必不可少的一个步骤,它可以清除电脑中的垃圾文件和恶意软件,提高系统的性能,让电脑更加稳定和安全。而使用U盘重装系统则是重装系统的一种常见方法,它可以避免使用光盘或其他存储设备,同时还可以在任何时间和任何地点进行操作。今天呢,小编跟大家分享笔记本电脑用U盘重装系统教程。
笔记本电脑怎么用U盘重装系统
一、一键制作启动u盘
1、准备大白菜u盘启动盘制作工具,下载到桌面上并打开。
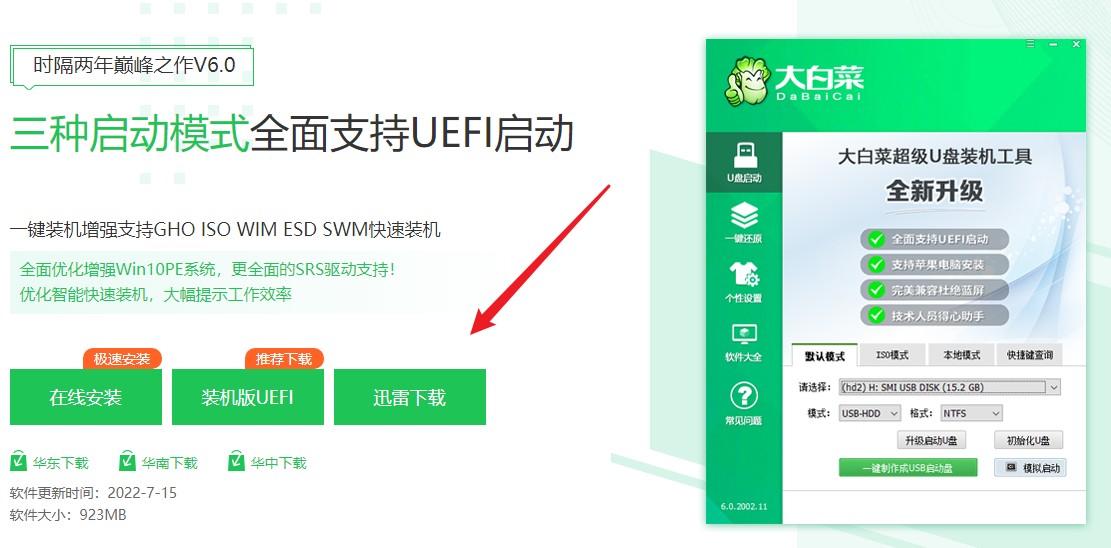
2、选择已插入的U盘或者制作工具会自动识别出来,默认“格式”和“模式”,选择“一键制作成usb启动盘”。
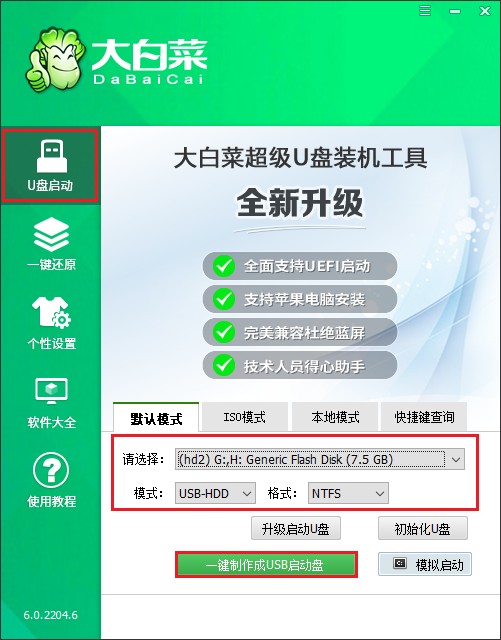
3、弹出格式化u盘的提示,“确定”继续制作。
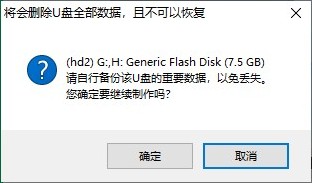
4、制作完成后出现提示:启动u盘制作成功!
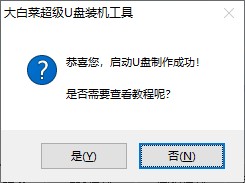
5、浏览器打开msdn网站,下载所需要的系统镜像,存放到除c盘和桌面以外的地方,可以放到D盘或者启动u盘的根目录下。
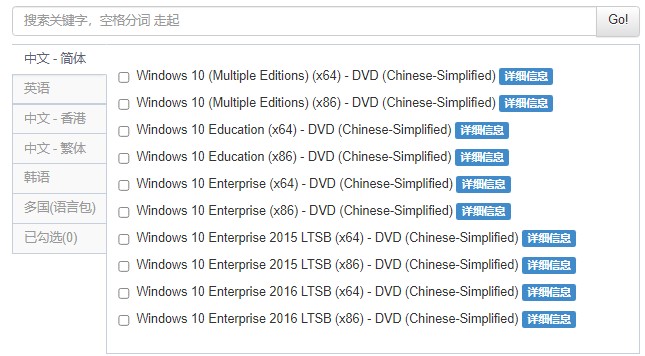
二、u盘启动设置
1、首先根据你电脑的品牌和类型,查询对应的U盘启动快捷键并记住它!接下来重启电脑,开机时请按此键(建议多按几次)进入启动菜单设置页面。
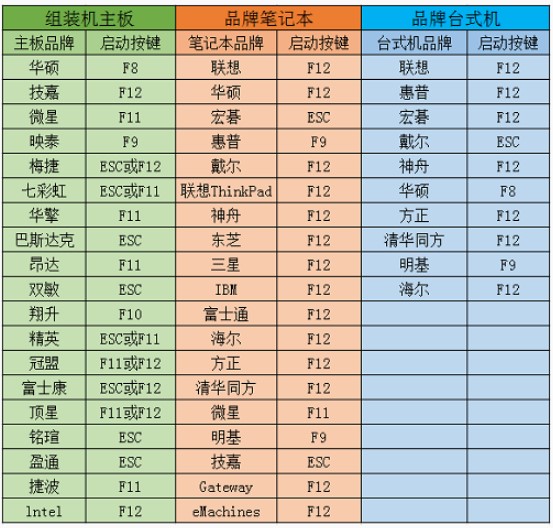
2、启动选项请选择U盘(usb开头或者是u盘名称的选项),然后按回车键进入。
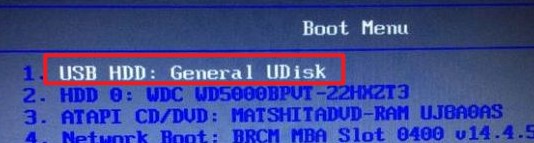
3、设置u盘启动进入u盘PE主菜单中,选择win10x64 PE回车。
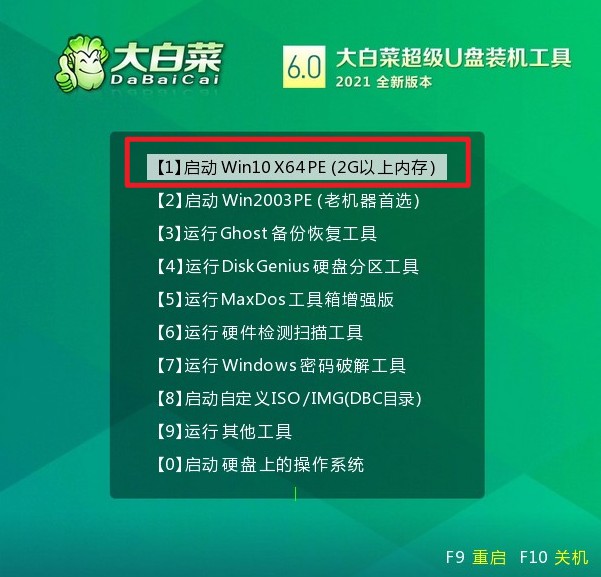
三、一键u盘安装系统
1、打开PE装机工具,选择事先在u盘准备好的系统镜像文件,之后选择系统安装分区,一般安装在c盘。
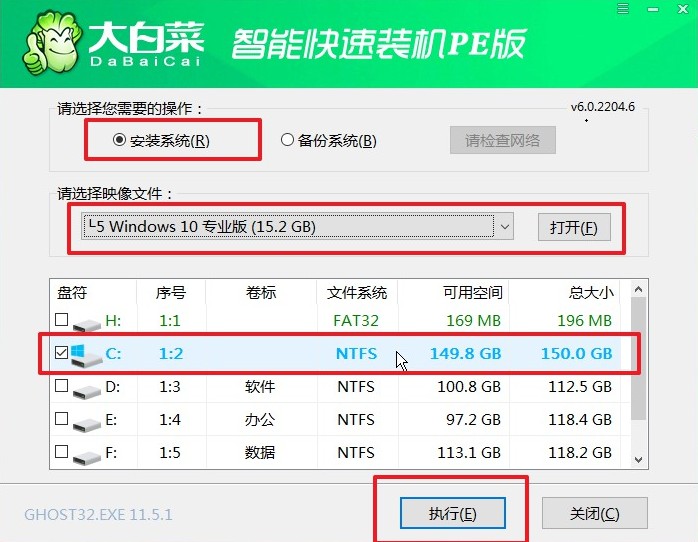
2、将执行还原操作,默认勾选,点击“是”。
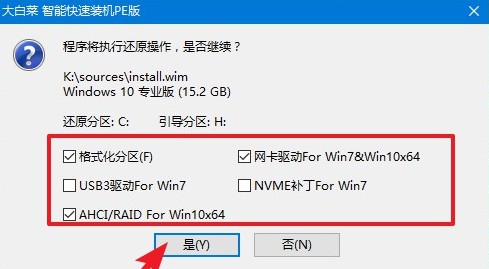
3、勾选“完成后重启”,系统安装完成后将自动重启,重启时拔出u盘。
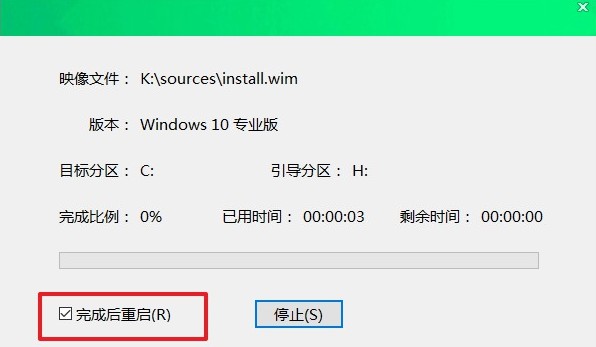
4、电脑重启后自动进入系统部署阶段,耐心等待进入系统桌面就可以了。
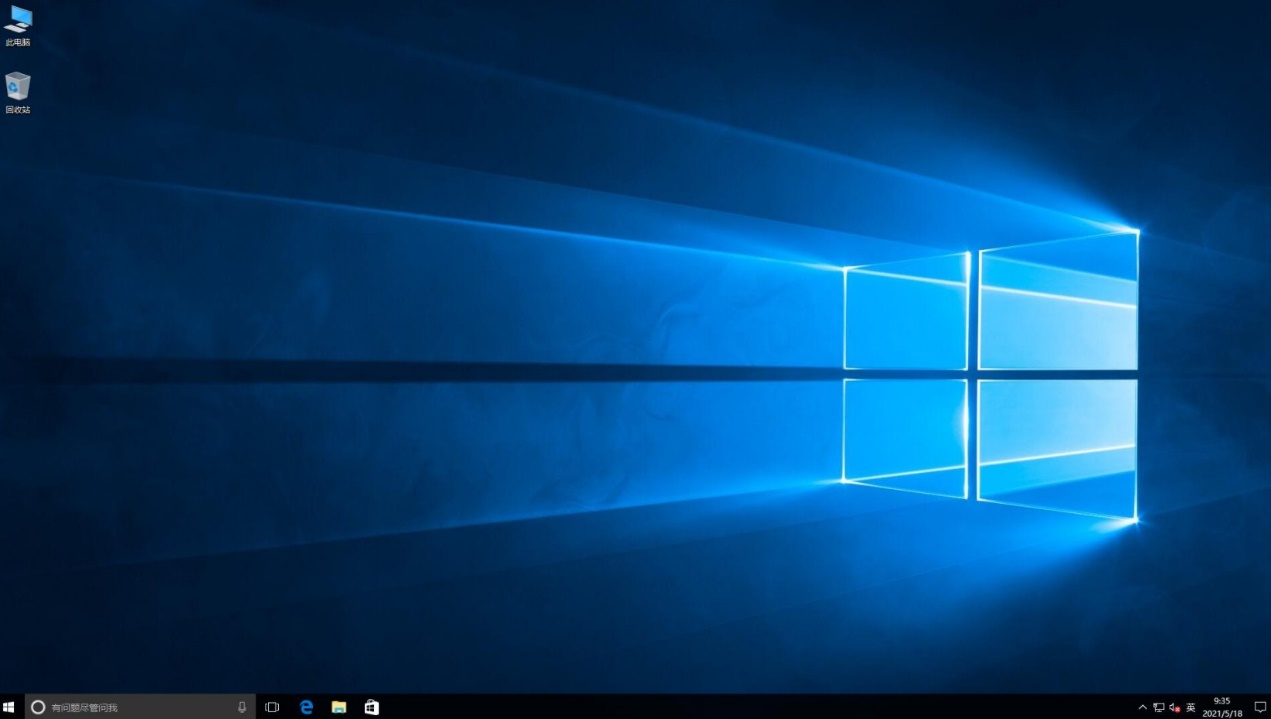
以上是小编跟大家分享的,笔记本电脑怎么用U盘重装系统的方法。掌握使用U盘重装系统的方法对于每个笔记本电脑用户来说都是非常必要的,只要电脑系统故障有问题,我们都可以在任何时间和任何地点对笔记本电脑进行重装。但是,在操作之前需要备份好重要的数据,以免数据丢失哦!