u盘怎么装win10系统教程 u盘重装win10系统步骤
时间:2023-04-06阅读量:
首先,使用u盘重装Windows 10系统是一种非常常见和有效的方法,可以解决各种系统问题和错误,比如系统崩溃、蓝屏等。同时,这也是一个较为简单的操作,只需准备一个U盘和一个可用的Windows 10系统镜像文件即可。可是,有很多人并不清楚u盘重装系统的操作
u盘重装win10系统步骤
一、启动u盘制作
1、准备大白菜u盘启动盘制作工具,下载到桌面上并打开。
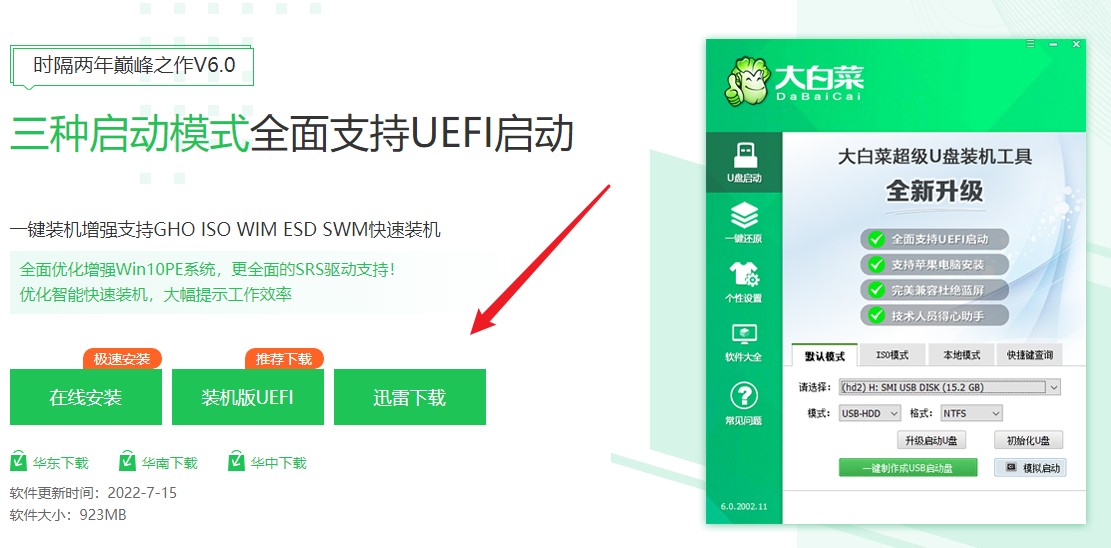
2、将U盘插入电脑,制作工具识别出你的u盘后,点击“一键制作成usb启动盘”。
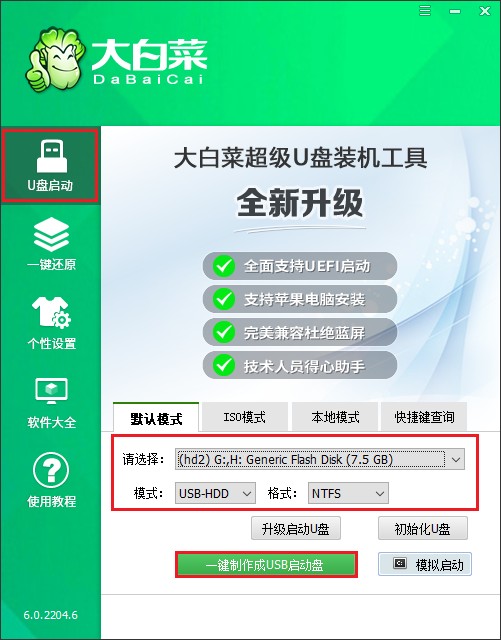
3、u盘全部数据将被删除,且不可恢复!如果u盘有重要的文件,请做好备份再进行制作。
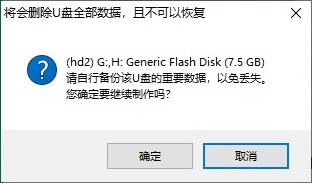
4、制作完成后出现提示:启动u盘制作成功!
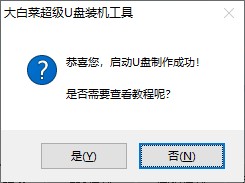
5、下载所需要的系统镜像文件,存放到电脑除桌面和c盘以外的地方,例如可以放到D盘/E盘/u盘。
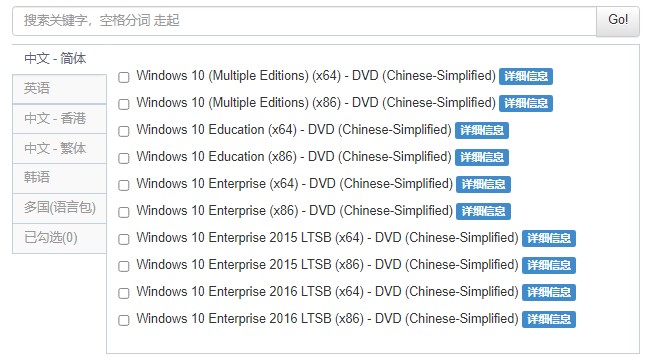
二、开机设置u盘启动
1、首先根据你电脑的品牌和类型,查询对应的U盘启动快捷键并记住它!接下来重启电脑,开机时请按此键(建议多按几次)进入启动菜单设置页面。
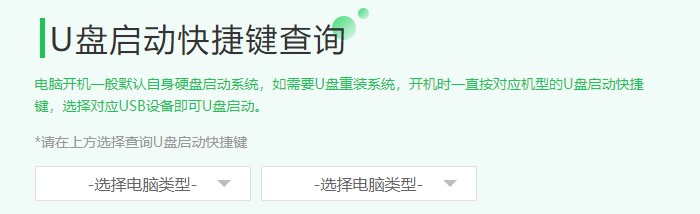
2、进入启动菜单设置窗口中,选择U盘启动选项(u盘名称或带usb开头的选项)回车进入u盘启动盘PE选择界面。
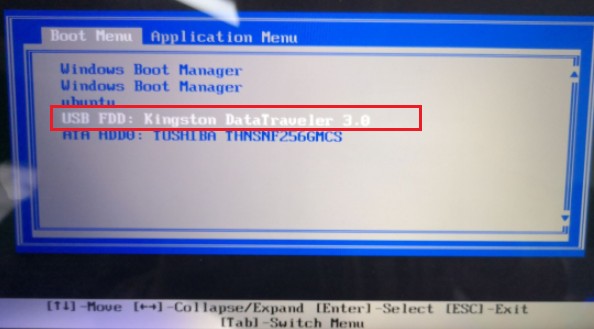
3、在启动u盘PE主菜单界面,选择win10x64 PE,按回车键进入。
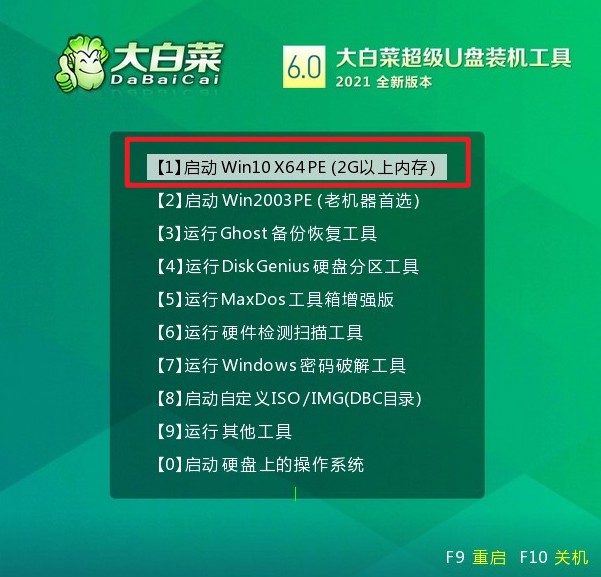
三、一键u盘装系统步骤
1、双击打开装机工具,选择你之前复制到u盘里的系统文件,默认系统安装在c盘,然后点击“执行”。
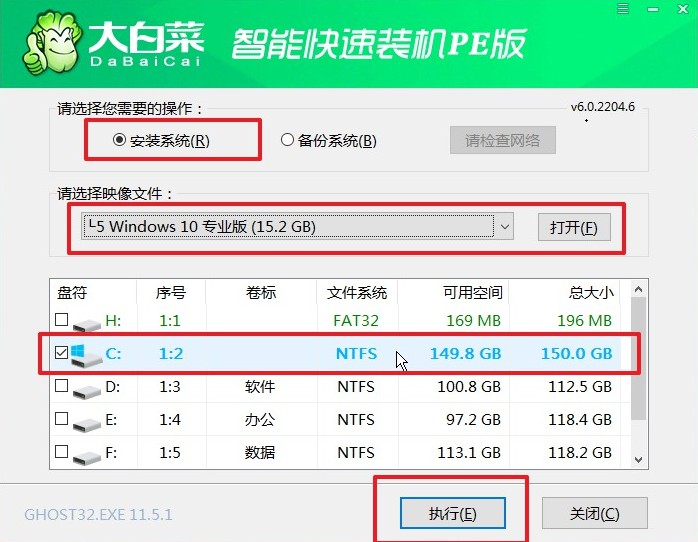
2、弹出执行还原操作的提示,默认选择“是”即可。
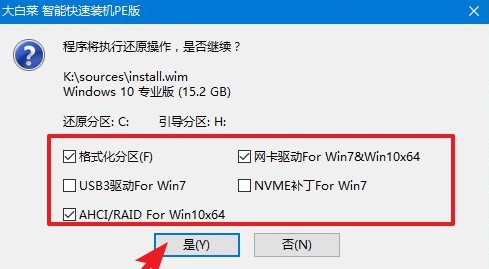
3、选择“完成后重启”,期间请耐心等待,然后电脑在重启时请拔出u盘,以免再次进入PE。
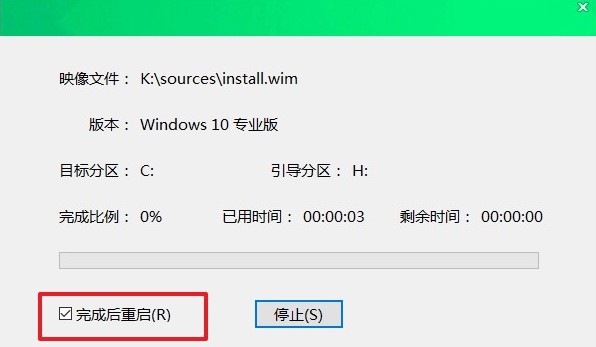
4、最后自动重启进入Windows系统桌面,那么u盘装系统就成功了!
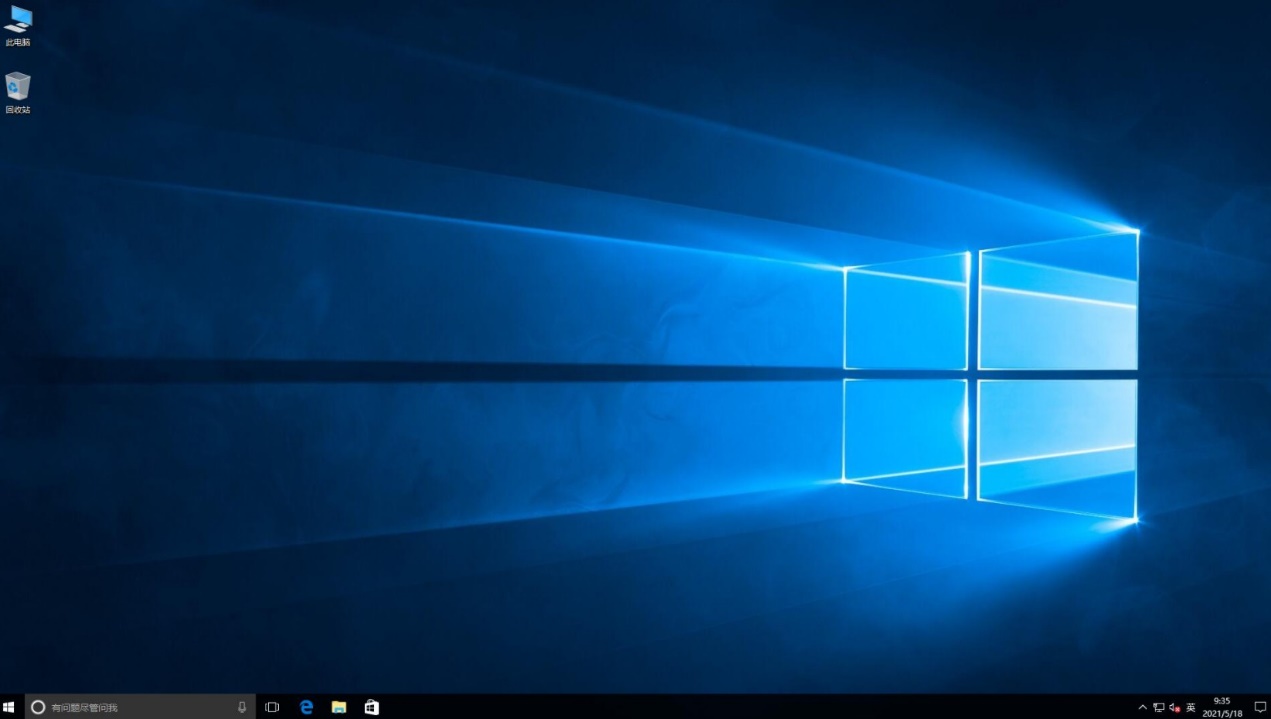
以上是,u盘重装win10系统步骤教程。面对一些电脑故障问题时,我们可以使用u盘启动盘来进行电脑系统的重装,系统经过重装以后,我们就可以使用新安装的系统访问操作电脑了。不过,在重装系统之前,大家要记得备份好电脑c盘里面的重要文件哦,否则将会被格式化。