win10笔记本重装系统 win10笔记本重装系统怎么操作
时间:2023-04-03阅读量:
在使用win10笔记本期间,系统可能会出现一些问题,有些问题是可以通过重装系统解决的。比如,任务栏经常点击没有反应,系统异常卡顿,电脑总是下载乱七八糟的软件等等。除此之外,还有一些故障问题包括,蓝屏、黑屏,同样可以重装系统。
win10笔记本重装系统怎么操作
一、制作大白菜u盘启动盘
1、下载大白菜u盘启动制作工具并打开使用。
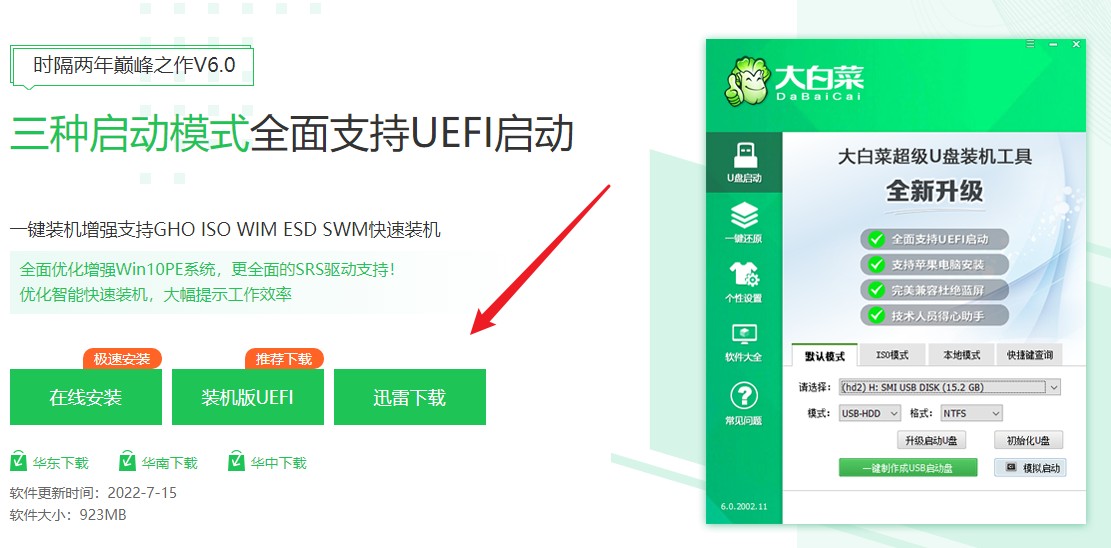
2、选择已插入的U盘或者制作工具会自动识别出来,默认“格式”和“模式”,选择“一键制作成usb启动盘”。
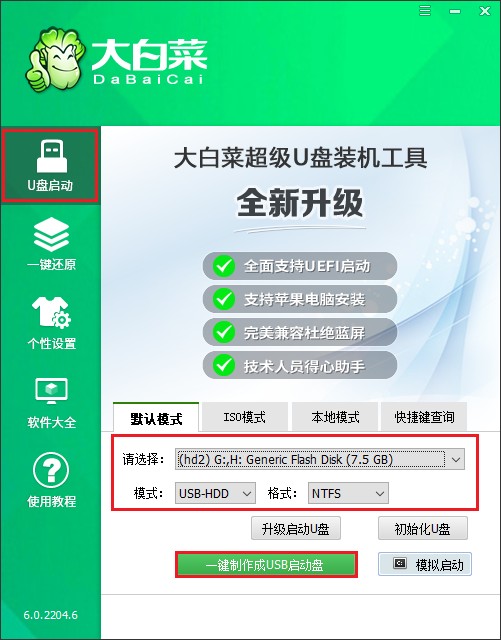
3、u盘全部数据将会被删除,且不可以恢复!确认继续制作请点击“确定”。
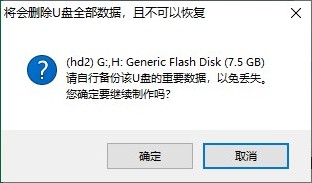
4、等待制作完成,出现启动u盘制作成功的提示。
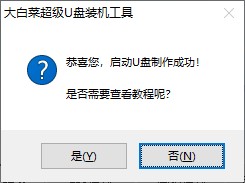
5、自行准备系统镜像文件,可以在微软官网下载或者msdn网站下载。下载后,存放到启动u盘根目录下。
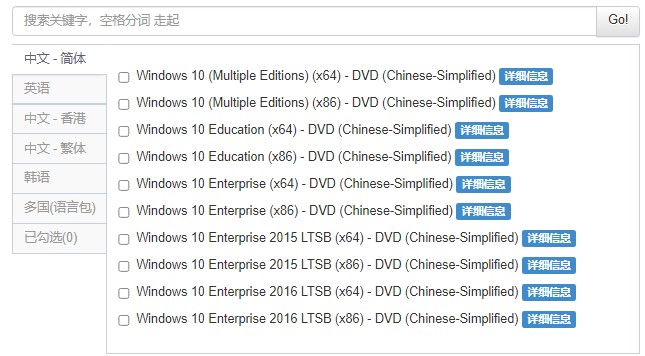
二、u盘启动设置
1、重启电脑,出现开机画面立即按U盘启动快捷键,进入启动菜单设置页面。
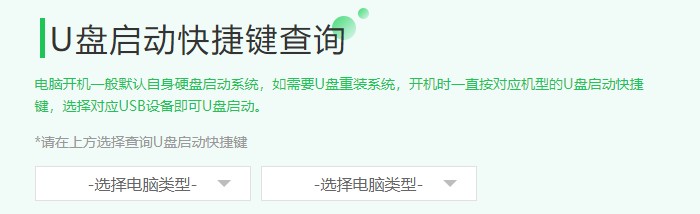
2、启动选项请选择U盘(usb开头或者是u盘名称的选项),然后按回车键进入。
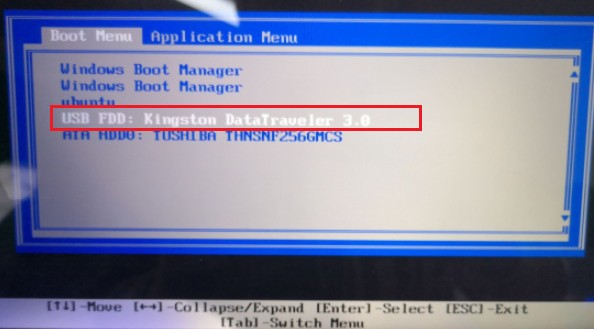
3、通过设置u盘启动,来到pe主菜单页面,选择第一选项,按回车键进入大白菜PE系统。
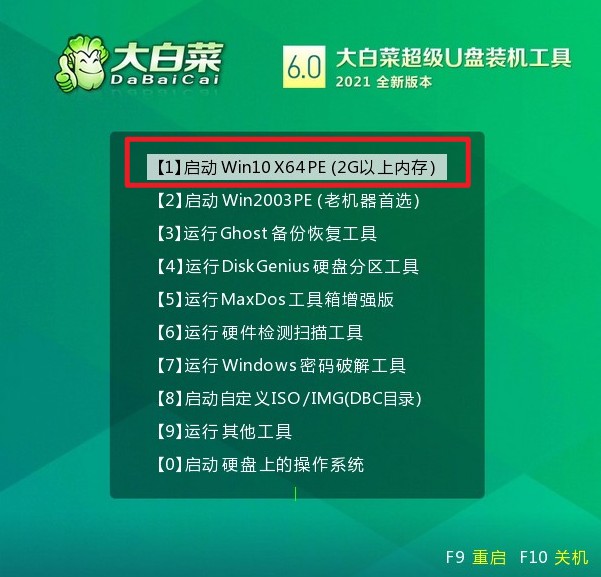
三、一键u盘重装系统
1、双击打开装机工具,选择u盘中的镜像文件,选择安装位置(一般安装在c盘),点击“执行”。
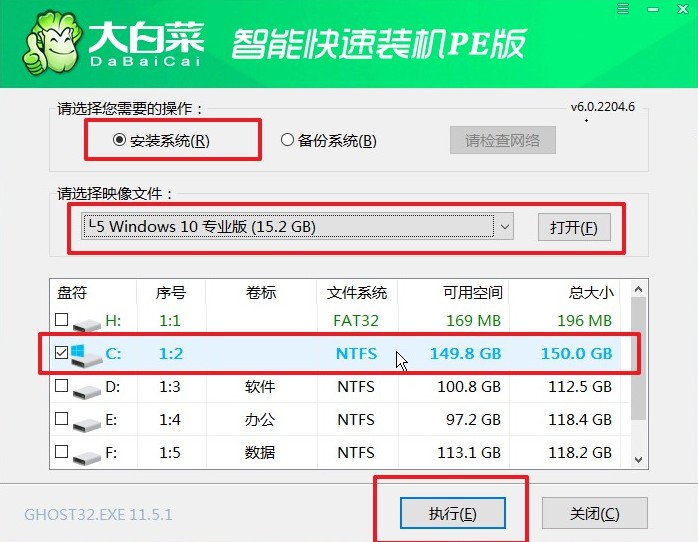
2、将执行还原操作,默认勾选,点击“是”。
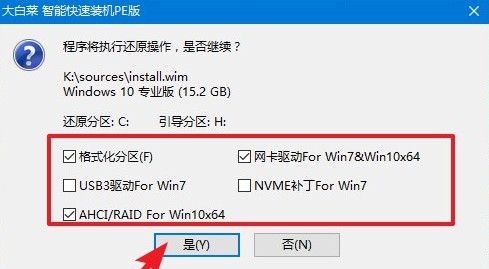
3、勾选“完成后重启”,期间请耐心等待系统安装完毕,并在电脑重启时拔出u盘。
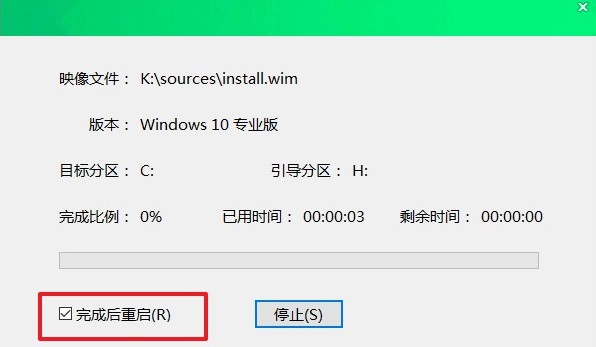
4、最后自动重启进入Windows系统桌面,那么u盘装系统就成功了!
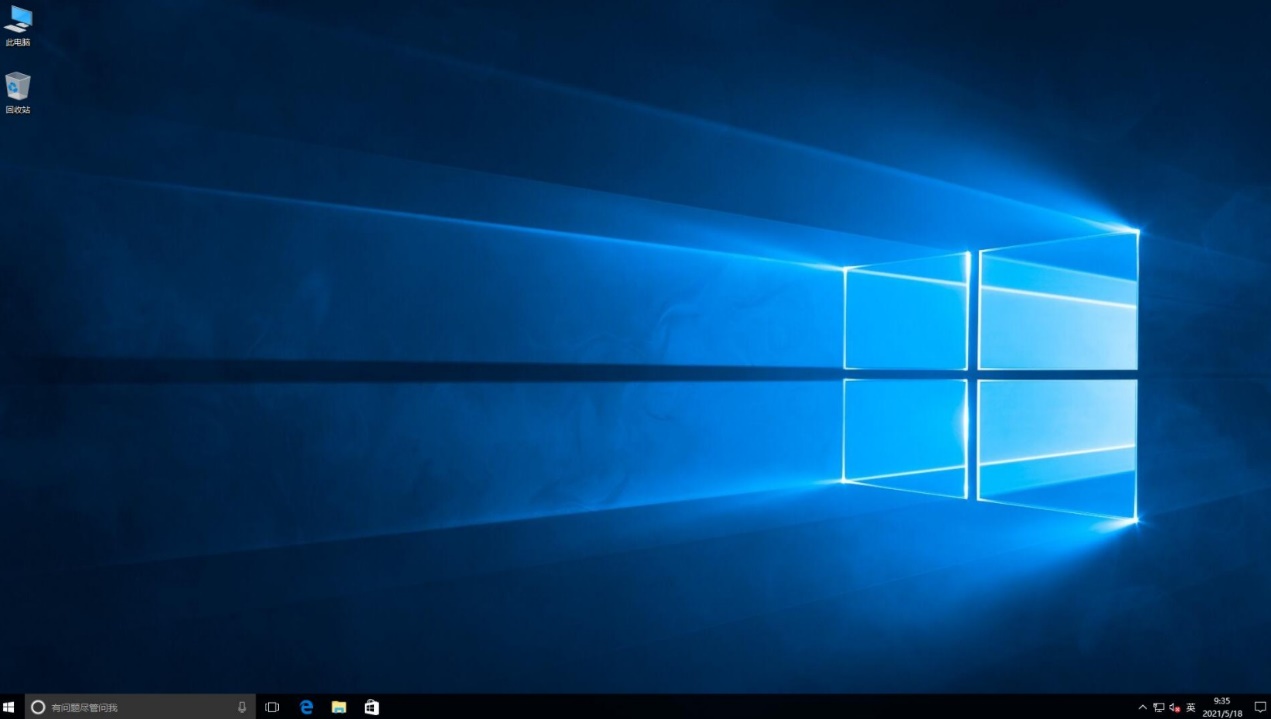
以上是,win10笔记本重装系统怎么操作的教程讲解。经常使用电脑,难免会遇到故障问题,如果实在找不到方法解决,不妨试试重装系统。正常来说,跟系统有关的问题,重装系统后,基本上电脑能够恢复正常运行状态,只不过电脑c盘的重要文件要记得提前备份,否则将会丢失。