电脑怎么样重装系统 u盘重装系统的步骤和教程
时间:2023-03-29阅读量:
电脑运行一段时间后,垃圾变得越来越多,就会拖慢电脑的运行速度。如果置之不理,久而久之,电脑就会跟蜗牛一样,运行慢吞吞。如果想要彻底将电脑垃圾清理干净,有一种方法叫重装系统,默认模式下格式化电脑c盘并重新装一个系统进去
电脑运行一段时间后,垃圾变得越来越多,就会拖慢电脑的运行速度。如果置之不理,久而久之,电脑就会跟蜗牛一样,运行慢吞吞。如果想要彻底将电脑垃圾清理干净,有一种方法叫重装系统,默认模式下格式化电脑c盘并重新装一个系统进去。那么,电脑怎么样重装系统呢?这篇教程,小编以安装win10为例,跟大家分享u盘重装系统的方法。
u盘重装系统的步骤和教程
一、制作大白菜u盘启动盘
1、打开大白菜u盘启动盘制作工具。
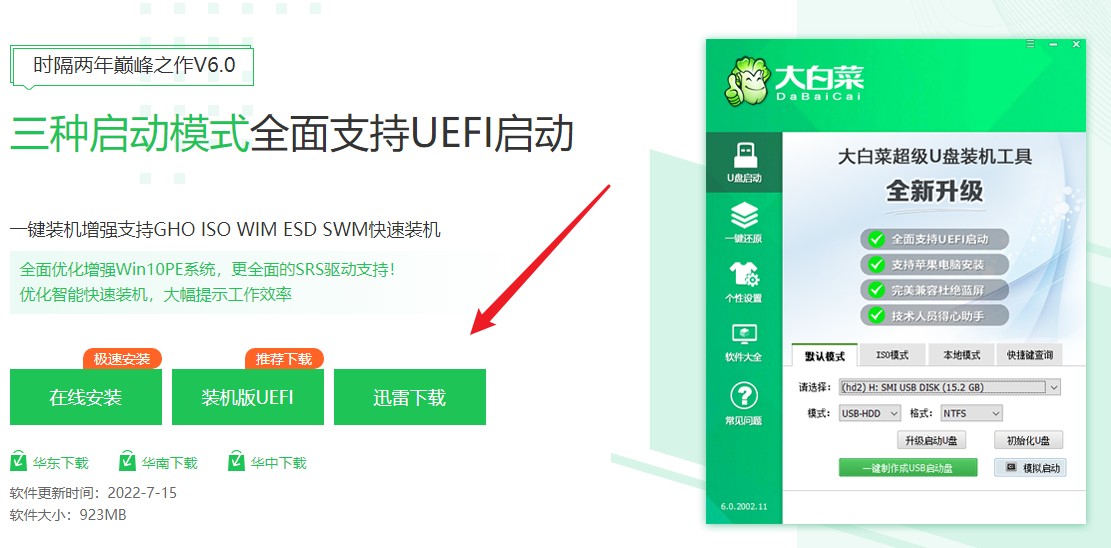
2、制作工具自动识别到u盘的信息以及名称(前提是u盘已经插入到电脑),无需任何修改,按照默认的“格式”和“模式”进行制作。
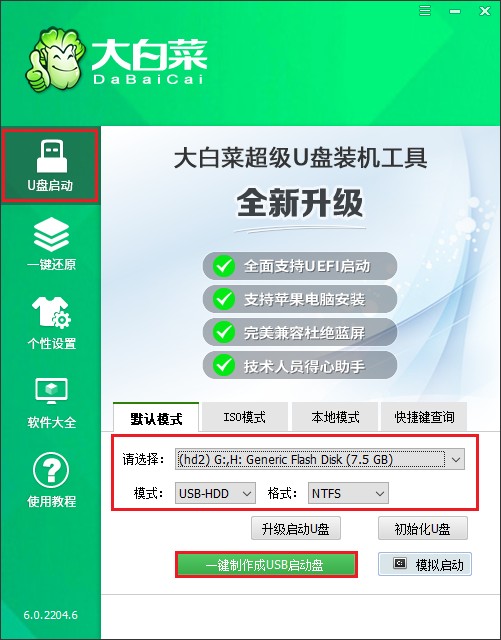
3、制作u盘启动盘会格式化u盘数据,请提前备份u盘重要数据再进行制作,以免丢失!
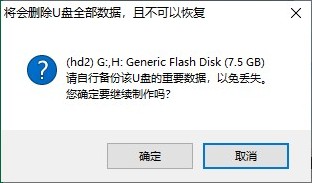
4、稍等片刻,制作成功会出现提示。
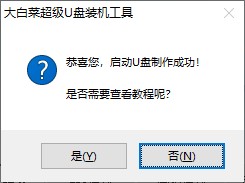
5、准备系统镜像文件。可以在微软官网或者msdn下载,然后拷贝到u盘或者除c盘以外的分区中。
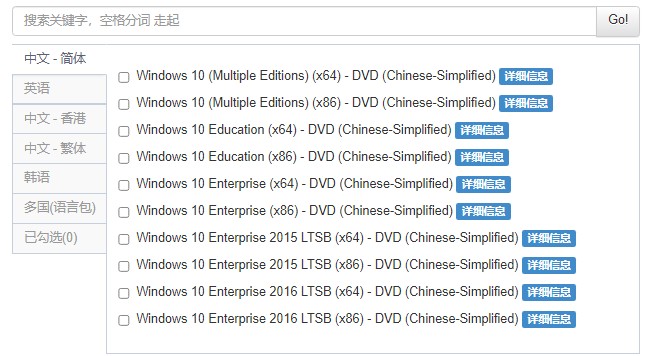
二、u盘启动进入PE
1、重新启动电脑,出现开机logo时,快速按下U盘启动快捷键,直到进入启动菜单的设置页面。
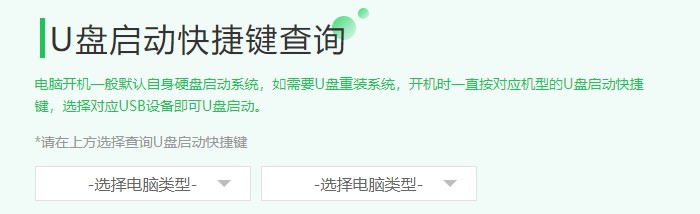
2、启动选项请选择U盘(usb开头或者是u盘名称的选项),然后按回车键进入。

3、通过启动u盘进入大白菜PE主菜单中,选择win10x64 PE回车。
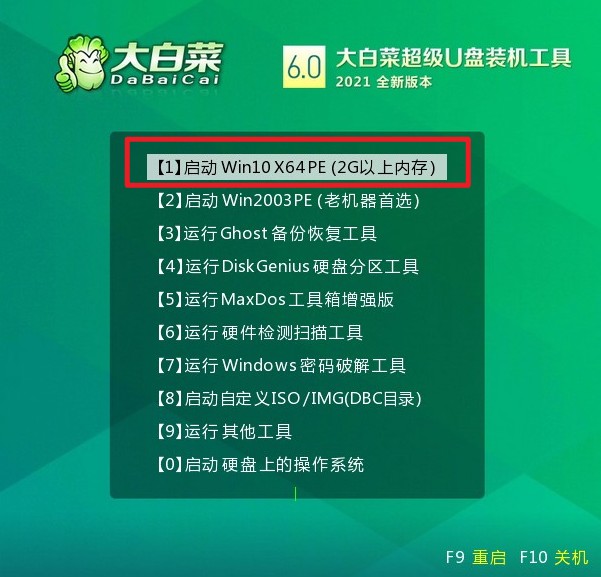
三、u盘装系统步骤
1、打开大白菜一键装机工具,在页面中选择映像文件(是已经提前下载好的镜像系统),默认安装在c盘,点击“执行”。
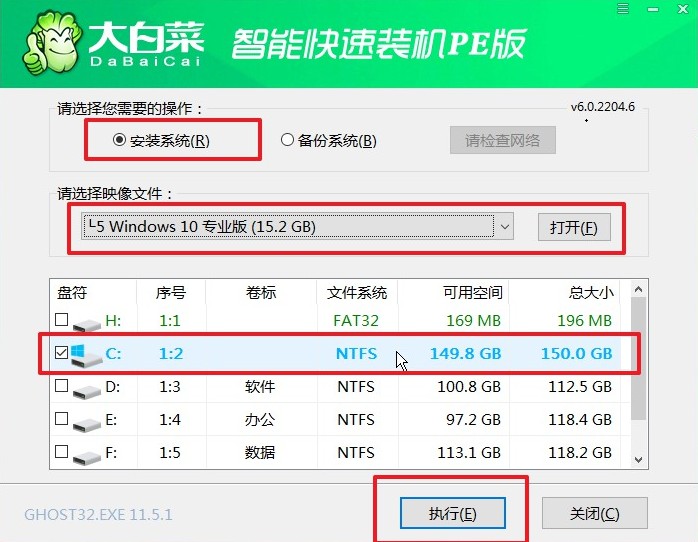
2、进入此页面,有几个选项是默认勾选的,点击“是”执行还原操作即可。
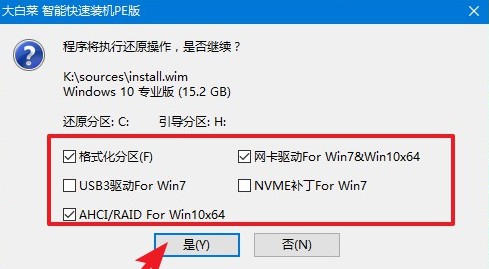
3、你可以勾选“完成后重启”,等待程序安装系统完毕后,电脑会自动重启,此时移除u盘。
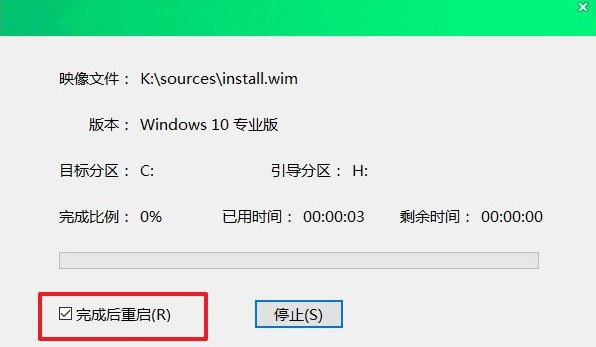
4、电脑重启后自动进入系统部署阶段,耐心等待进入系统桌面就可以了。
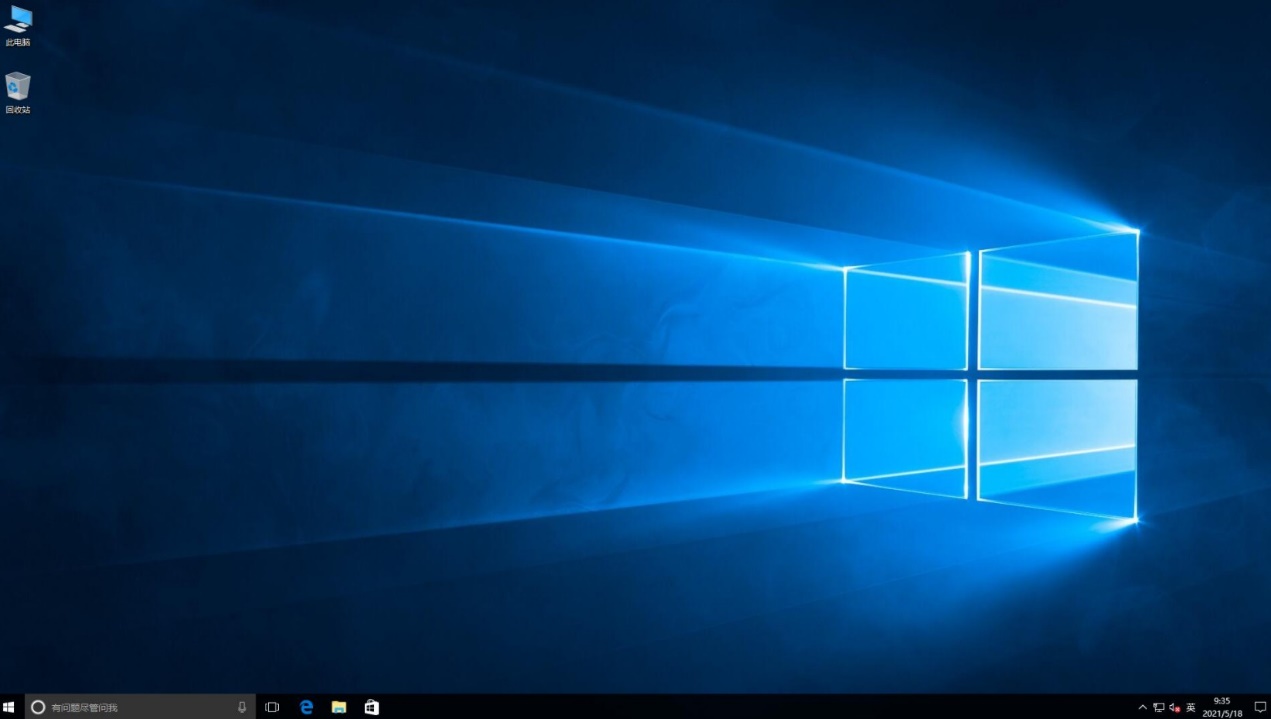
以上是,u盘重装系统的步骤和教程。重装系统后,电脑运行比之前还要流畅,但随着c盘文件被格式化,你的个人文件,保存位置如果在c盘的话,也会被删除掉哦。为避免丢失重要的个人文件,请于重装系统前,备份到安全的地方,例如备份到至D盘或E盘。希望这篇教程可以帮助各位!