联想win10重装系统步骤图,联想win10重装系统方法
时间:2023-03-24阅读量:
哈喽,欢迎来到大白菜小课堂。使用联想电脑的人非常多,那么大家知道怎么去维护电脑系统吗?防止有一天出现故障问题能够及时修复。今天呢,小编教大家制作u盘启动盘重装系统,俗话说电脑大部分的问题通过重装系统都能够解决,有需要的用户不妨也试试吧
联想win10重装系统方法
一、制作u盘启动盘
1、准备大白菜u盘启动盘制作工具,下载到桌面上并打开。
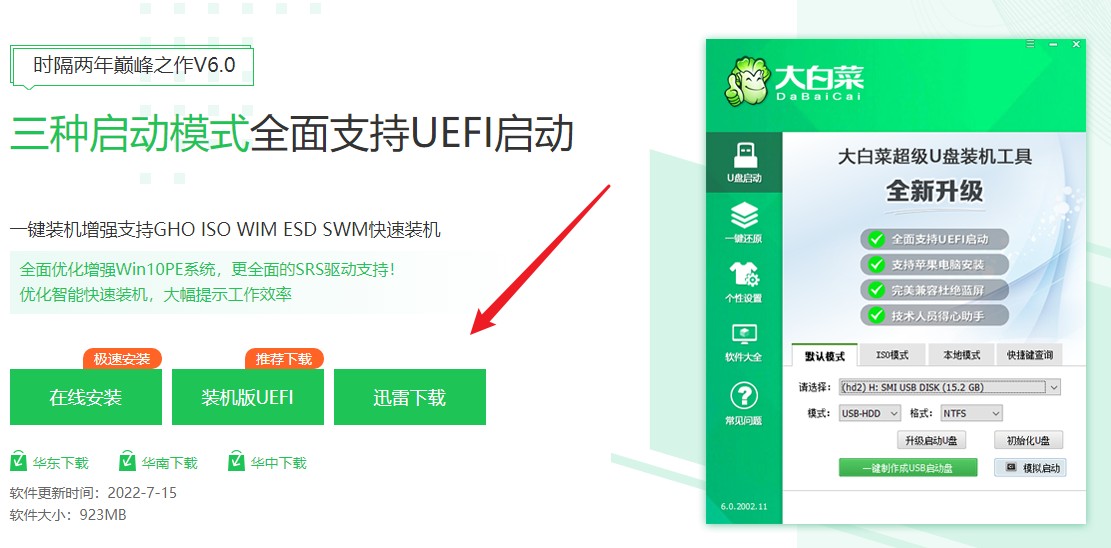
2、选择已插入的U盘或者制作工具会自动识别出来,默认“格式”和“模式”,选择“一键制作成usb启动盘”。
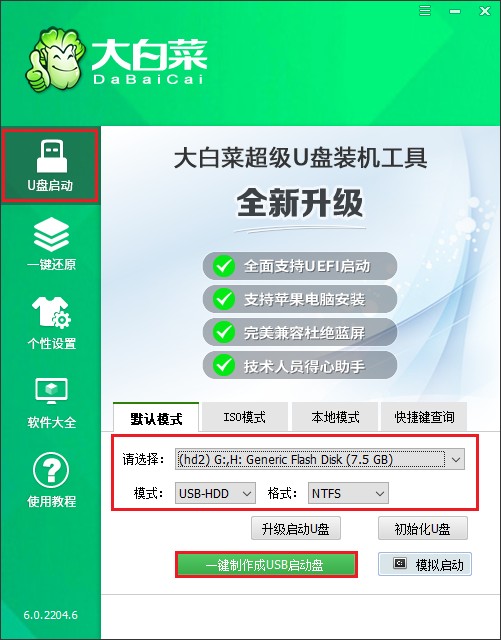
3、提示将会删除u盘里面的所有数据,如果有重要文件,请备份后再进行制作u盘启动盘哦。
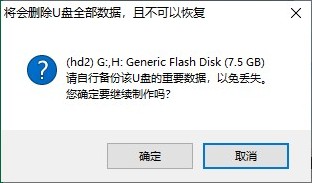
4、等待制作完成,出现启动u盘制作成功的提示。
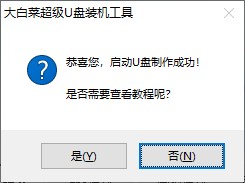
5、准备系统镜像文件。可以在微软官网或者msdn下载,然后拷贝到u盘或者除c盘以外的分区中。
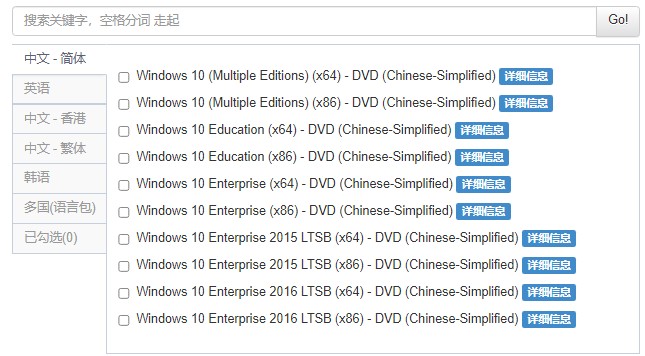
二、u盘启动进入PE
1、重新启动电脑,出现开机logo时,快速按下U盘启动快捷键,直到进入启动菜单的设置页面。
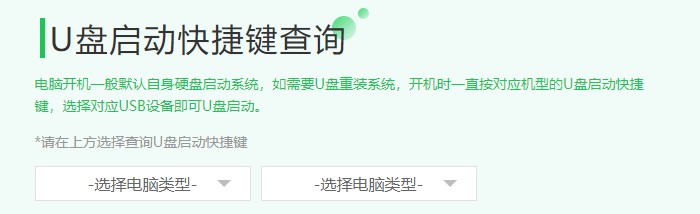
2、选择带有usb字样的选项,或者你的u盘名称选项回车。
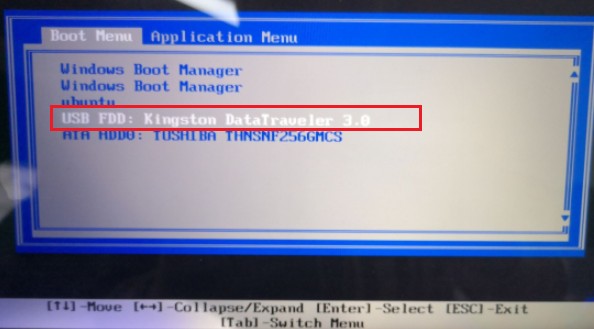
3、通过设置u盘启动进入大白菜PE主菜单,选择win10x64 PE,回车。
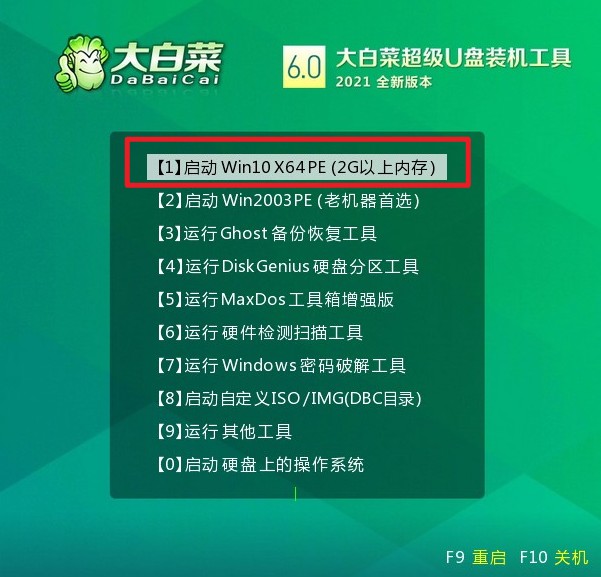
三、u盘重装系统
1、双击打开装机工具,选择u盘中的镜像文件,选择安装位置(一般安装在c盘),点击“执行”。
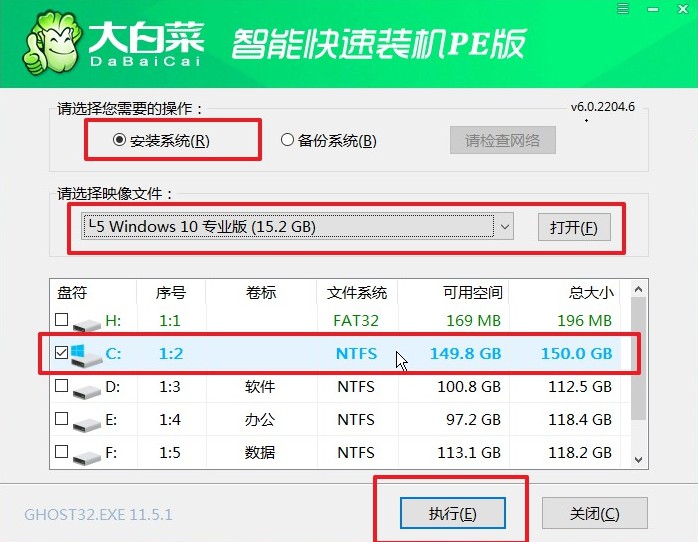
2、进入此页面,有几个选项是默认勾选的,点击“是”执行还原操作即可。
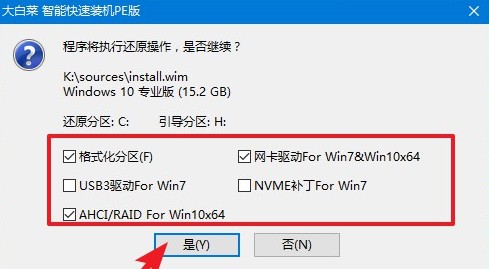
3、勾选“完成后重启”,系统安装完成后将自动重启,重启时拔出u盘。
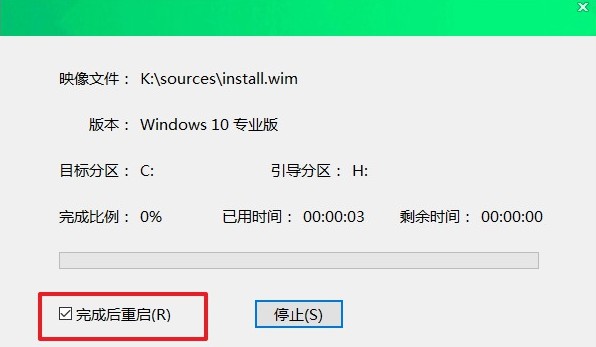
4、电脑重启后,等待进入系统桌面即可。
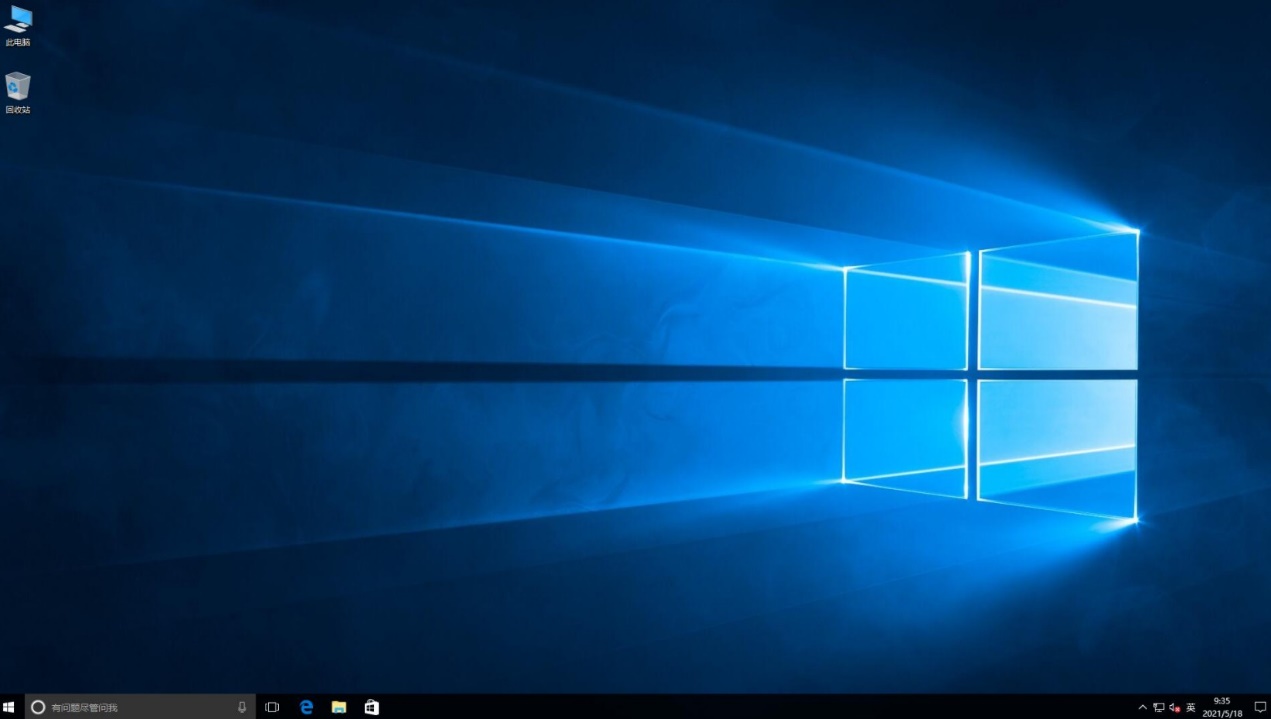
以上是,联想win10重装系统方法,电脑出现故障问题时,可以按照这个步骤,制作u盘启动盘重装win10系统解决。但是大家要注意了,这款装机工具仅支持安装Windows系统,不支持安装苹果MacOS和Linux系统哦。最后,希望这篇教程帮助到各位,更多精彩教程尽在本站。