小白重装系统 小白怎么重装系统步骤
时间:2023-03-13阅读量:
对于电脑小白来说,重装系统最困难的一步就是设置u盘启动。第一步的制作u盘启动盘和最后一步的安装系统基本是一键式完成的,没有任何难度,新手轻轻松松就完成。然而,u盘重装系统要完成最后一步,需要进入u盘winpe系统当中
小白怎么重装系统步骤
一、制作大白菜启动u盘
1、下载大白菜u盘启动制作工具并打开使用。
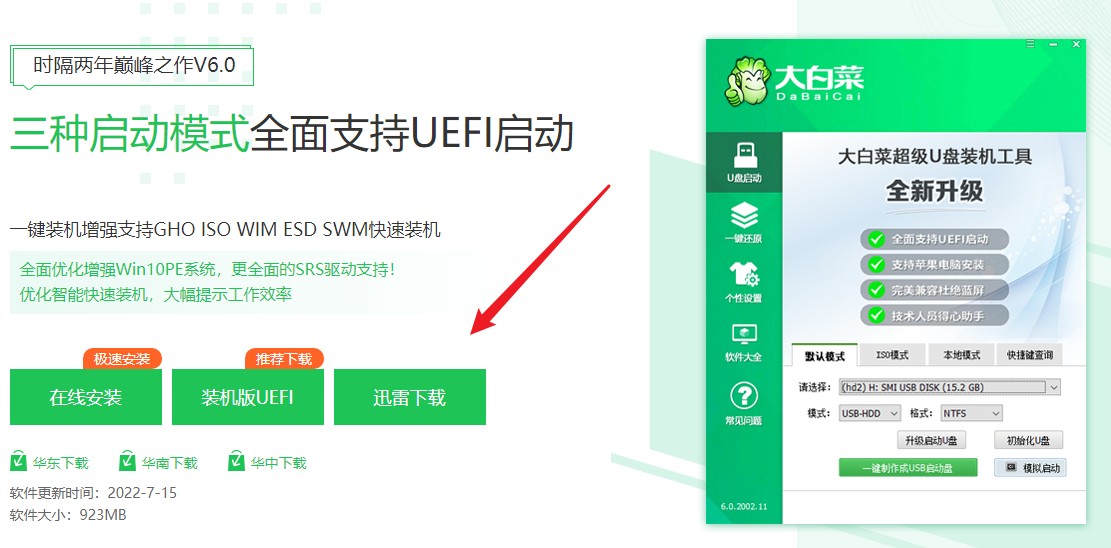
2、选择已插入的U盘或者制作工具会自动识别出来,默认“格式”和“模式”,选择“一键制作成usb启动盘”。
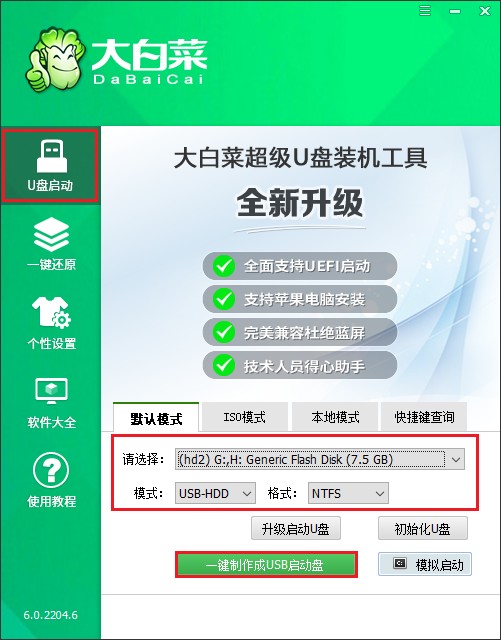
3、制作工具弹出格式化提示,点击“确定”格式化u盘。
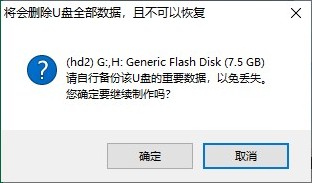
4、等待启动u盘制作成功!
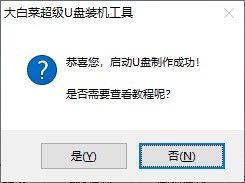
5、浏览器打开msdn网站,下载所需要的系统镜像,存放到除c盘和桌面以外的地方,可以放到D盘或者启动u盘的根目录下。
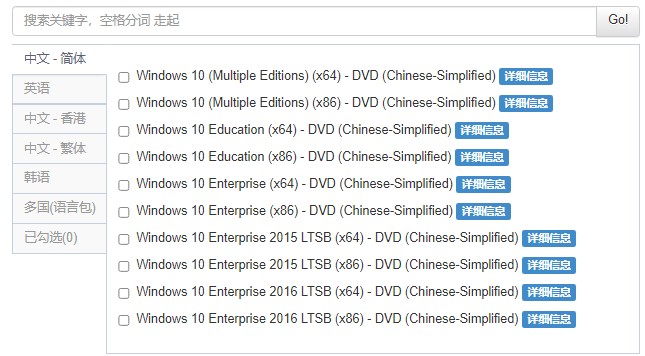
二、设置u盘启动
1、查询电脑对应的U盘启动快捷键,然后重启电脑,开机时连续不断地按这个快捷键。
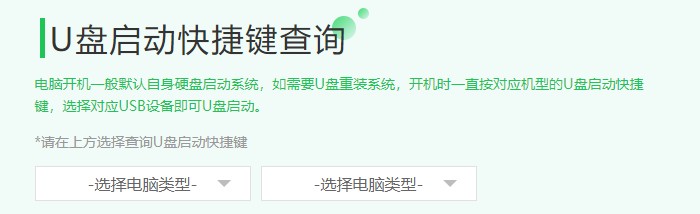
2、启动菜单设置窗口,选择u盘回车。PS:u盘一般显示u盘名称,或者以usb字母开头。
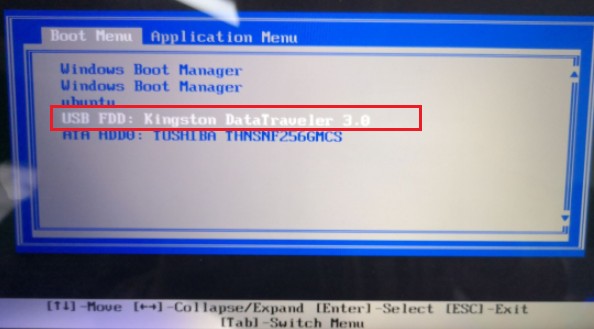
3、通过设置u盘启动,来到pe主菜单页面,选择第一选项,按回车键进入大白菜PE系统。
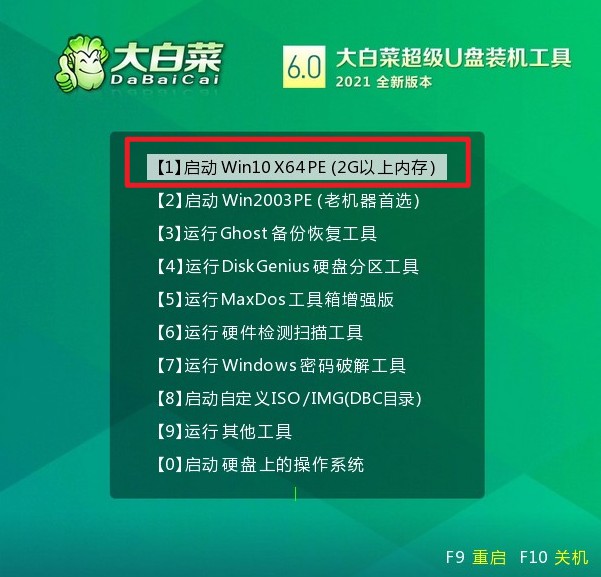
三、u盘安装系统
1、双击打开装机工具,选择u盘中的镜像文件,选择安装位置(一般安装在c盘),点击“执行”。
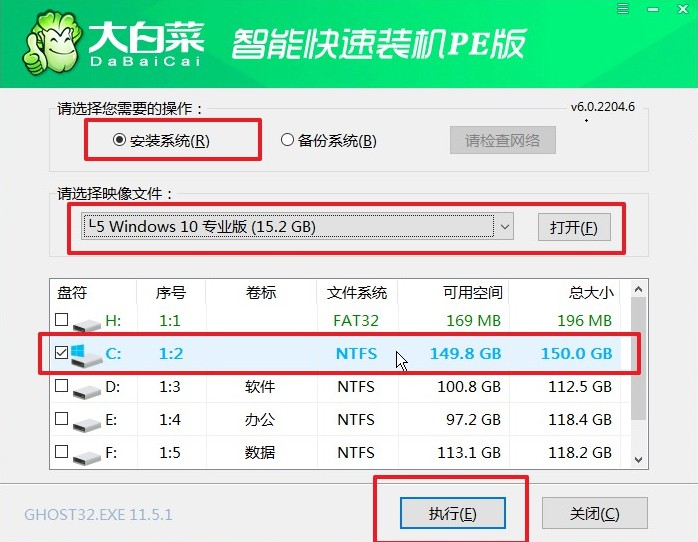
2、进入此页面,有几个选项是默认勾选的,点击“是”执行还原操作即可。
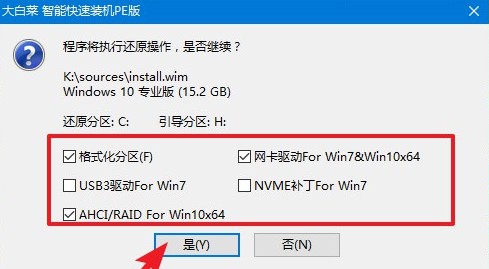
3、你可以勾选“完成后重启”,等待程序安装系统完毕后,电脑会自动重启,此时移除u盘。
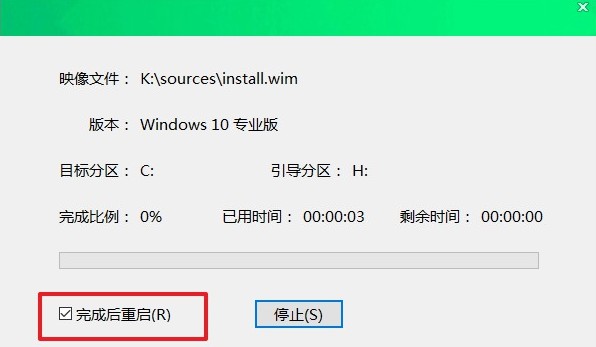
4、期间可能会经过多次重启才进入到系统桌面,耐心等待即可。
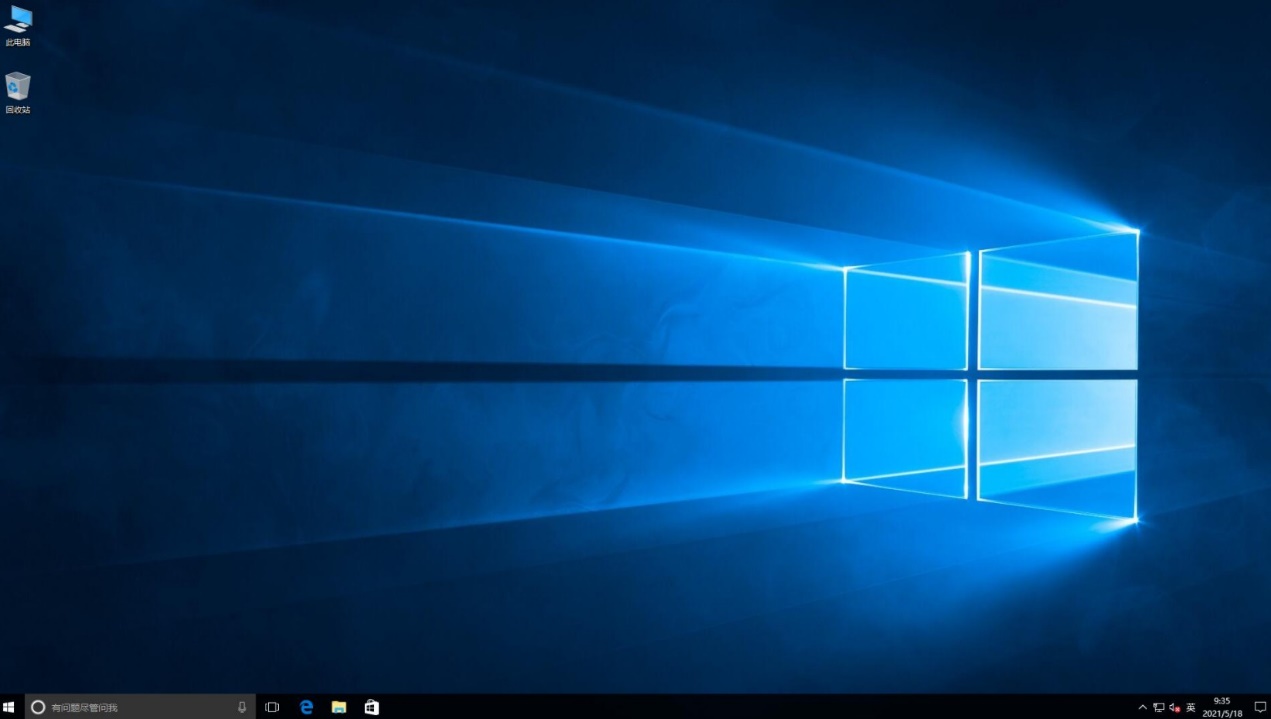
以上是,小白怎么重装系统步骤教程内容分享。目前网上知名度比较高的一款u盘重装系统工具就是大白菜了,支持win7、win8、win10、win11系统版本的安装。小白用户直接参考这篇教程,一步步地设置u盘启动,进入winpe系统中打开大白菜装机工具,选择系统镜像文件一键执行安装即可,操作非常简单。