怎么u盘启动装系统win10 u盘重装系统win10步骤演示
时间:2023-03-08阅读量:
今天小编带大家了解怎么u盘启动装系统win10?u盘启动盘重装系统适用于电脑崩溃的各种情况,比如你的电脑因为软件驱动不兼容蓝屏了,再比如你的电脑中病毒,胡乱下载软件导致电脑卡死。像这些情况,我们可以使用u盘重装系统来彻底解决
u盘重装系统win10步骤演示
一、一键制作启动u盘
1、下载大白菜u盘启动盘制作工具,打开运行。
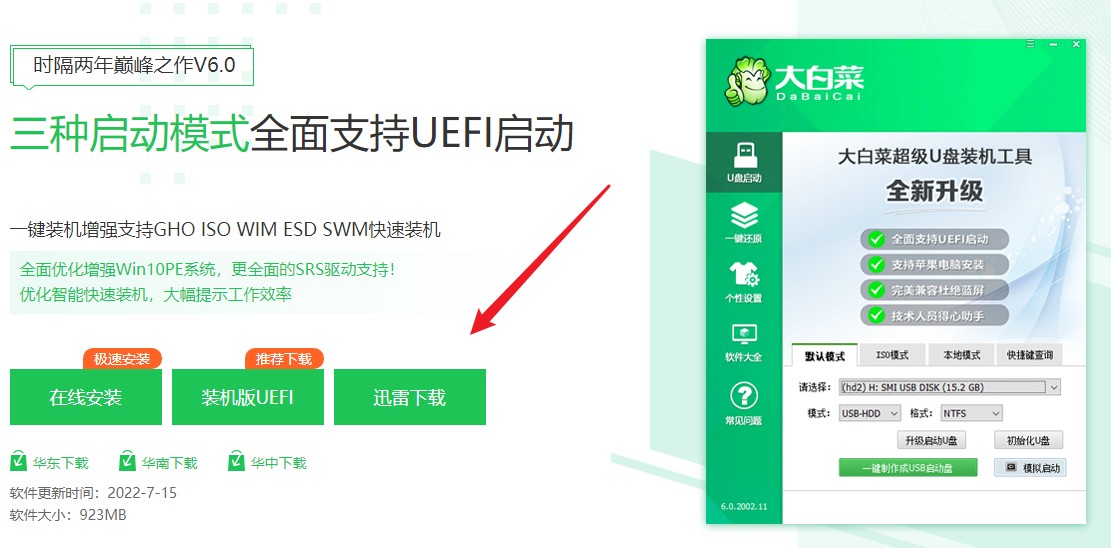
2、选择已插入的U盘或者制作工具会自动识别出来,默认“格式”和“模式”,选择“一键制作成usb启动盘”。
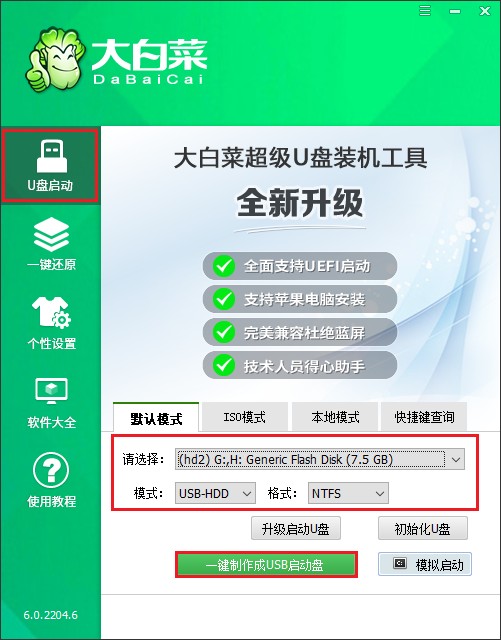
3、u盘全部数据将会被删除,且不可以恢复!确认继续制作请点击“确定”。
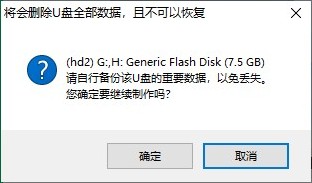
4、稍等片刻,制作成功会出现提示。
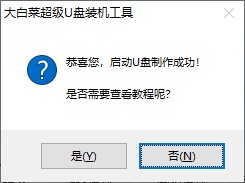
5、自行准备系统镜像文件,可以在微软官网下载或者msdn网站下载。下载后,存放到启动u盘根目录下。
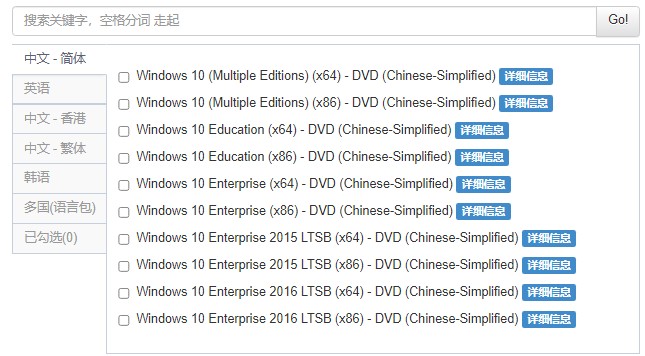
二、u盘启动设置
1、重启电脑,出现开机画面立即按U盘启动快捷键,进入启动菜单设置页面。
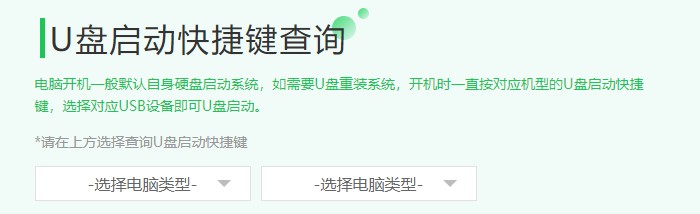
2、按启动热键进入启动菜单设置页面后,请选择你的u盘回车,一般是显示u盘名称或者usb字样的选项。
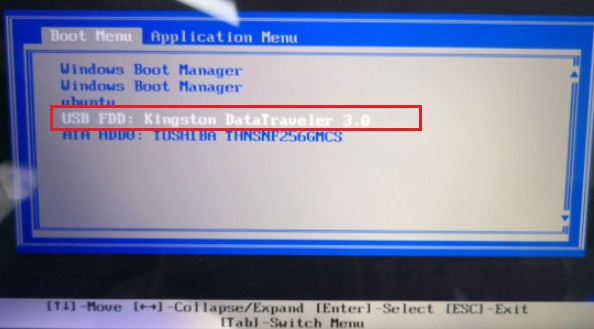
3、通过设置u盘启动,来到pe主菜单页面,选择第一选项,按回车键进入大白菜PE系统。
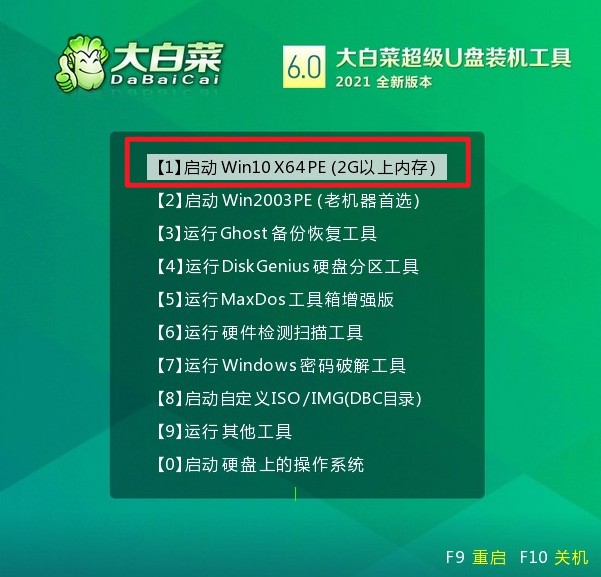
三、u盘重装系统
1、在PE系统桌面上,打开装机工具,选择要安装的系统文件,一般是安装在c盘,点击“执行”。
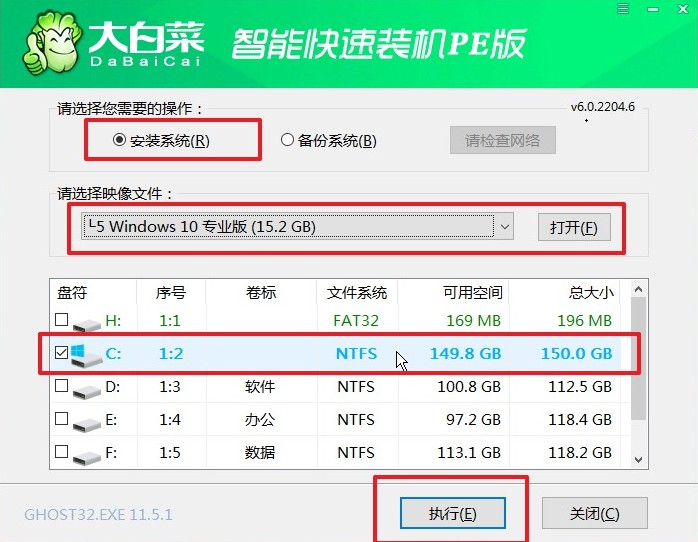
2、勾选系统网卡和usb驱动安装,点击“是”。
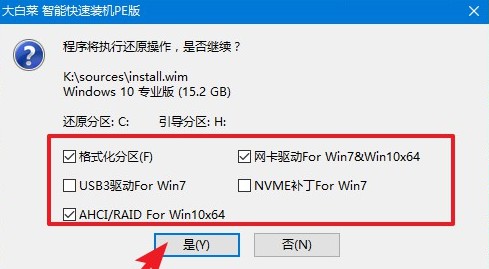
3、勾选“完成后重启”,系统安装完成后将自动重启,重启时拔出u盘。
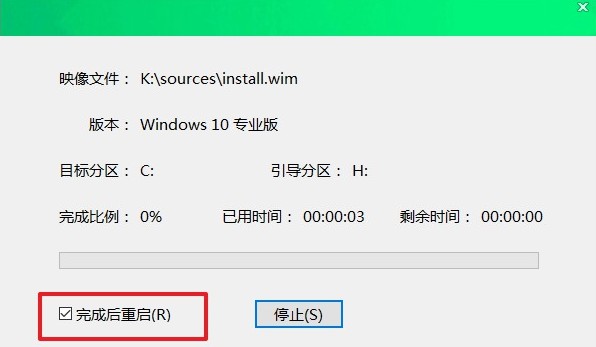
4、经过重启,最终进入到系统桌面。
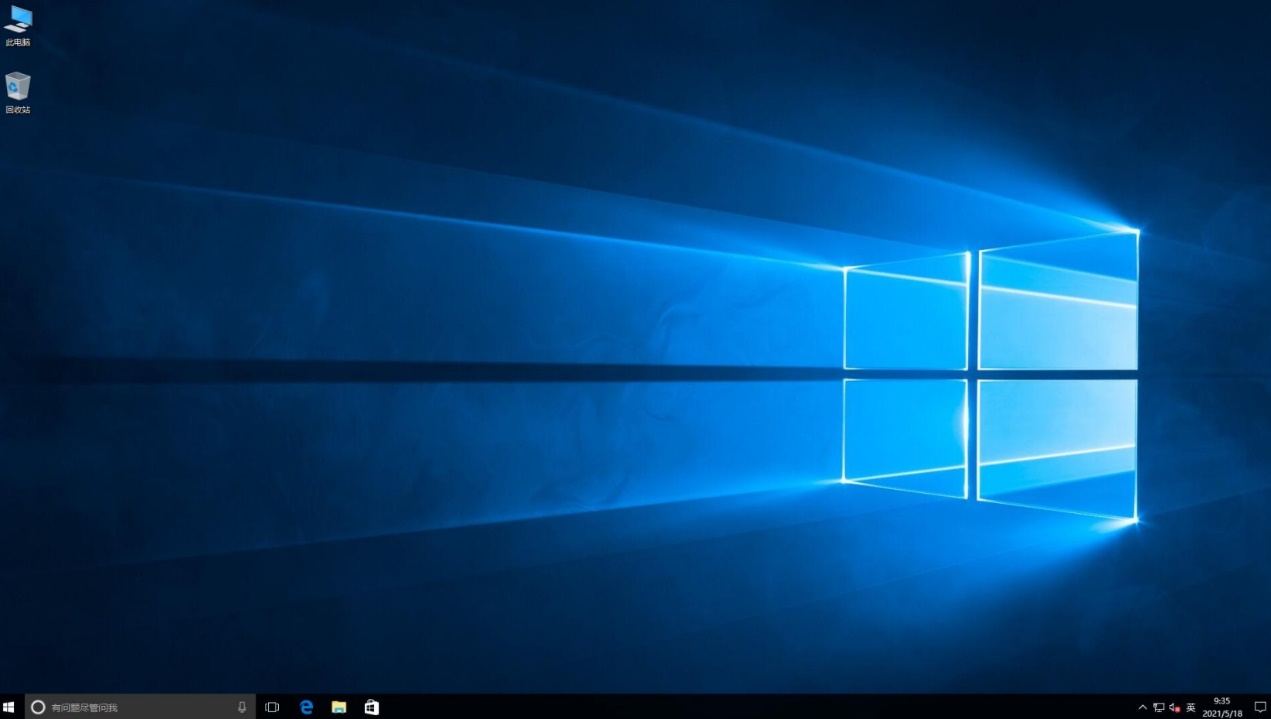
以上是,u盘重装系统win10步骤演示,不知道如何用u盘重装系统的用户请参考教程操作。在使用大白菜工具之前,请退出所有的杀毒软件,包括关闭防火墙,以免误报拦截,导致无法使用。好了,这篇教程内容就分享到这里了,还想要了解更多装机小知识,请关注本站哦。