大白菜u盘重装系统教程win10 大白菜u盘重装系统教程
时间:2023-03-06阅读量:
这一篇教程,小编教大家使用大白菜u盘重装win10系统。虽然市面上有很多的工具都可以完成系统重装,但是,有一些软件仅支持在线使用,这也就意味着无法修复你的黑屏电脑。比如,电脑死机后重启进不了系统,这种情况,重装系统只能借助u盘pe来实现
大白菜u盘重装系统教程
一、一键制作启动u盘
1、下载大白菜u盘启动盘制作工具,打开运行。
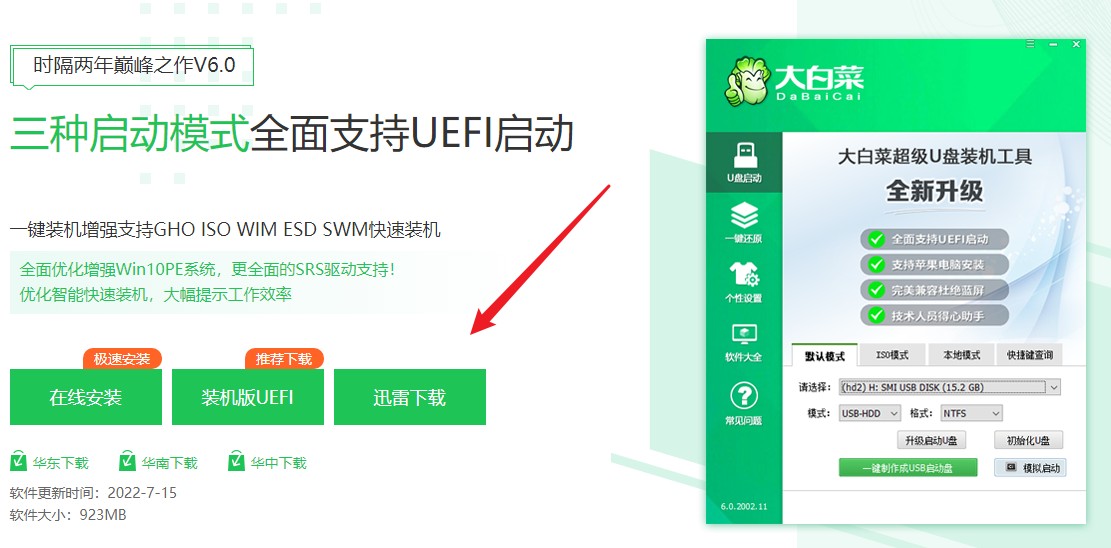
2、选择“u盘启动”,在“默认模式”下,点击“一键制作成usb启动盘”。
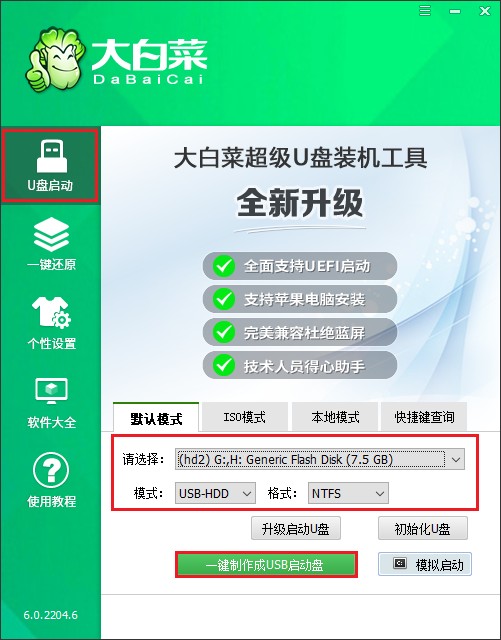
3、提示将会删除u盘里面的所有数据,如果有重要文件,请备份后再进行制作u盘启动盘哦。
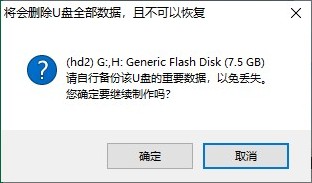
4、等待几分钟的时间,启动u盘制作成功。
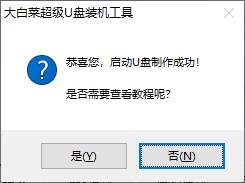
5、自行准备系统镜像文件,可以在微软官网下载或者msdn网站下载。下载后,存放到启动u盘根目录下。
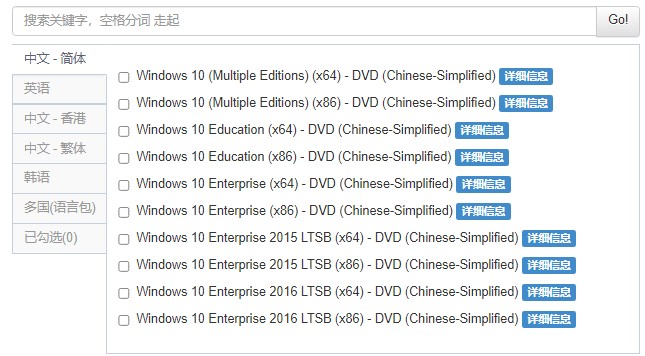
二、设置启动u盘进入PE
1、首先根据你电脑的品牌和类型,查询对应的U盘启动快捷键并记住它!接下来重启电脑,开机时请按此键(建议多按几次)进入启动菜单设置页面。
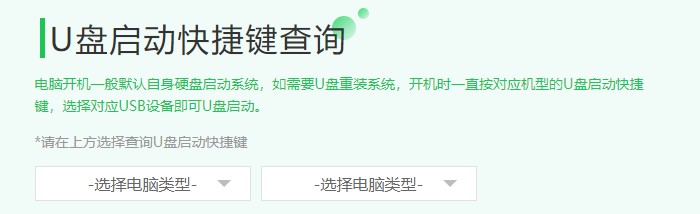
2、进入启动菜单设置窗口中,选择U盘启动选项(u盘名称或带usb开头的选项)回车进入u盘启动盘PE选择界面。
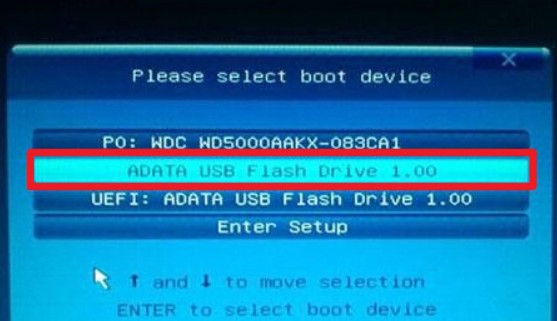
3、设置u盘启动进入u盘PE主菜单中,选择win10x64 PE回车。
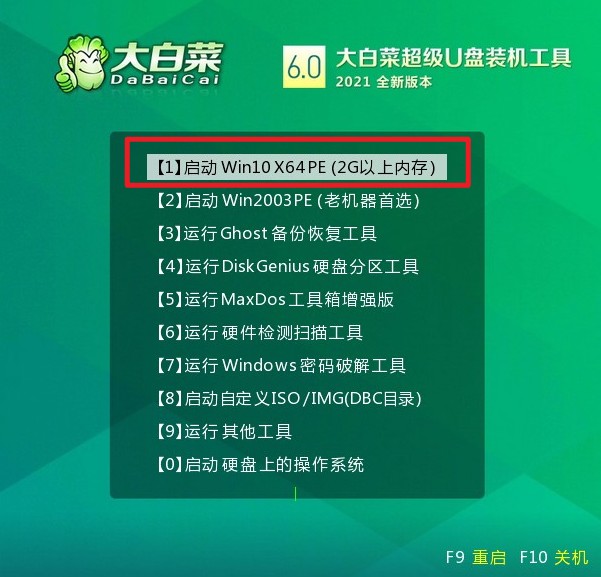
三、一键u盘装系统步骤
1、打开大白菜一键装机工具,在页面中选择映像文件(是已经提前下载好的镜像系统),默认安装在c盘,点击“执行”。
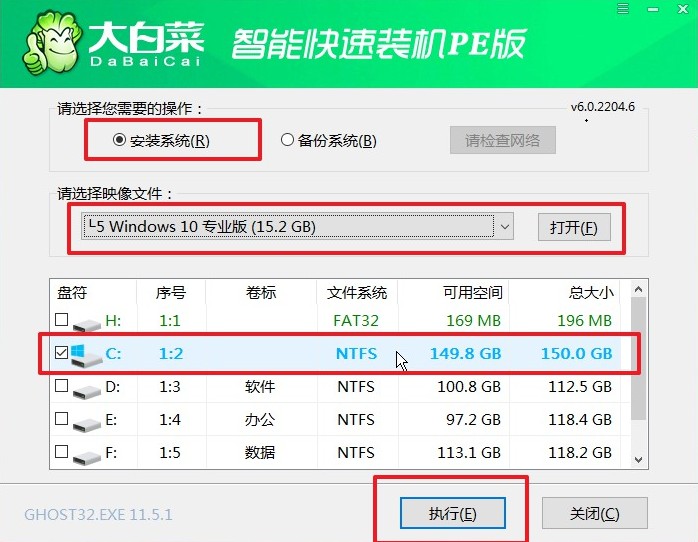
2、弹出执行还原操作的提示,默认选择“是”即可。
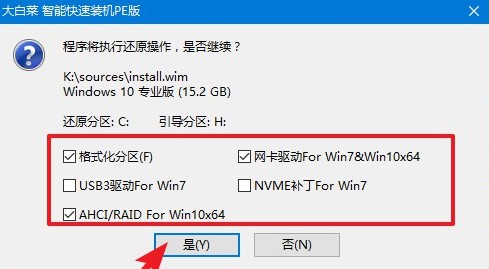
3、选择“完成后重启”,期间请耐心等待,然后电脑在重启时请拔出u盘,以免再次进入PE。
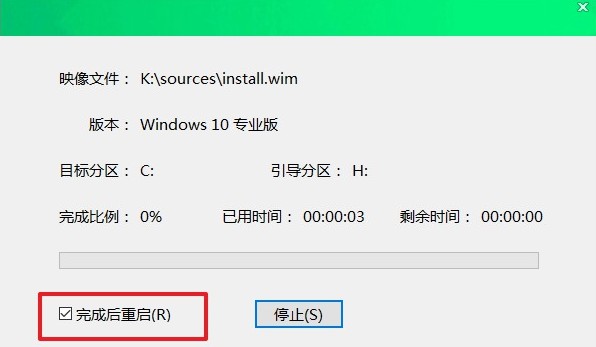
4、最后自动重启进入Windows系统桌面,那么u盘装系统就成功了!
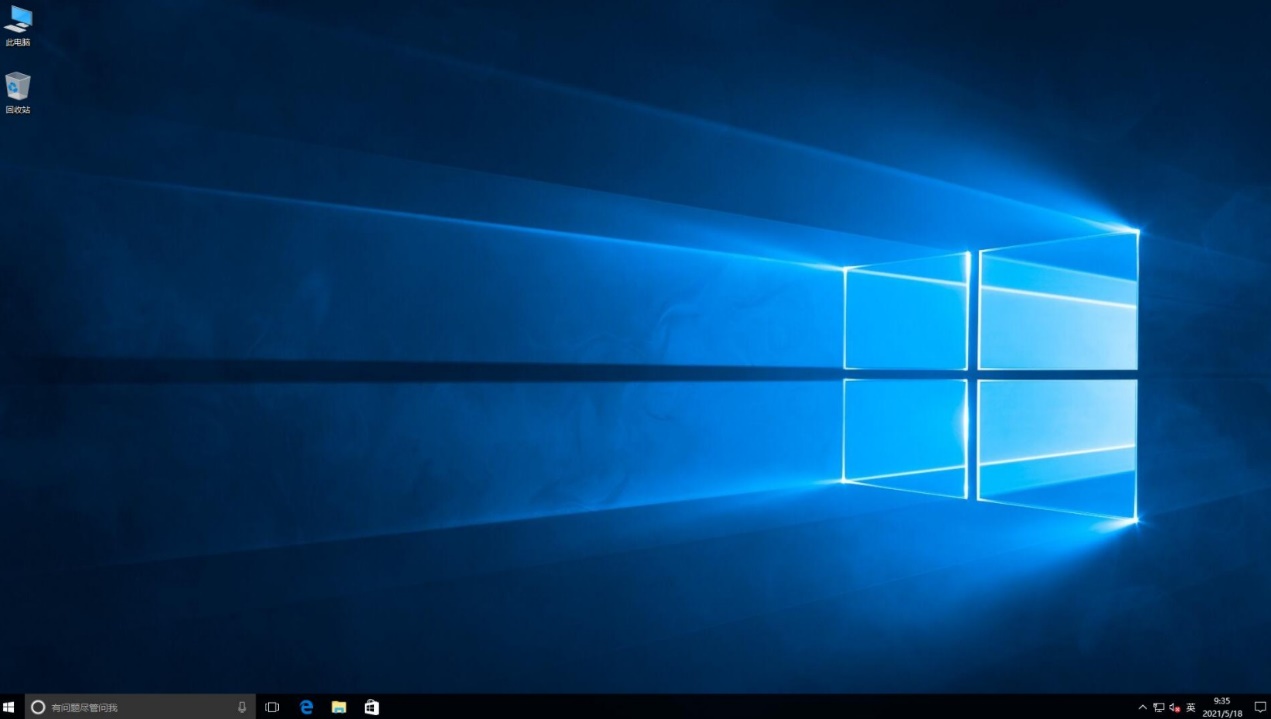
我们使用win10系统的时候,难免会碰到系统故障的情况,例如黑屏死机,这是很多用户都遇到过的电脑故障问题。由于无法启动进入电脑桌面,所以只能借助u盘来进行重装系统。那么,以上便是,大白菜u盘重装系统教程,小编附上了详细的操作示意图,有需要的用户可以瞧瞧。