u盘怎么重装系统教程分享 u盘怎么重装系统
时间:2023-03-03阅读量:
科技在不断进步,重装系统的方法也越来越简单了,从光盘到u盘,安装系统更加方便,u盘也更利于保存,体积轻巧,携带也很方便。对于习惯用光盘重装系统的用户来说,一时间可能还不知道怎么用u盘重装系统。没关系,接下来小编带来,U盘怎么重装系统教程分享
u盘怎么重装系统
一、制作u盘启动盘
1、下载大白菜u盘启动制作工具并打开使用。
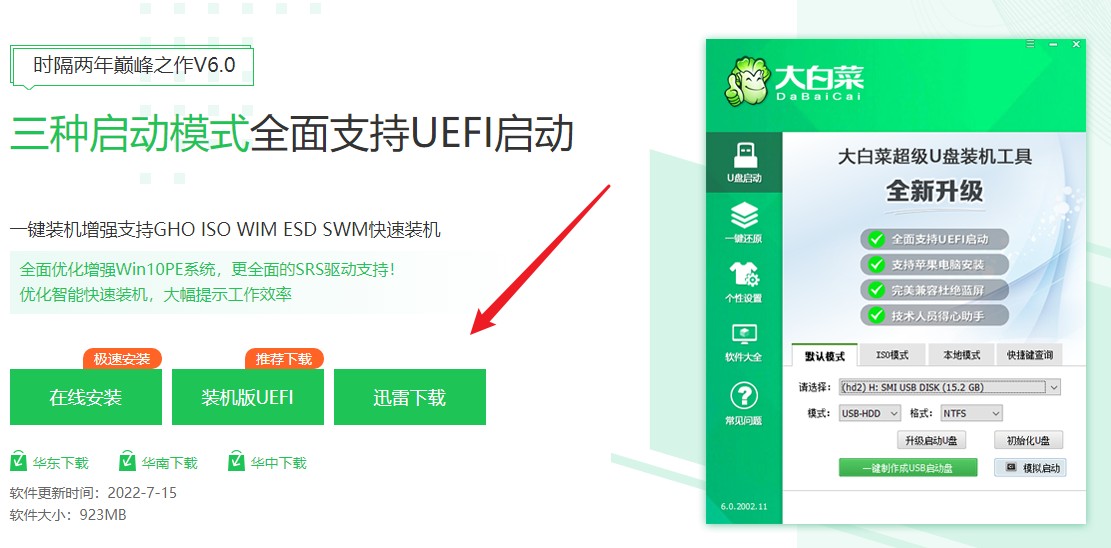
2、选择已插入的U盘或者制作工具会自动识别出来,默认“格式”和“模式”,选择“一键制作成usb启动盘”。
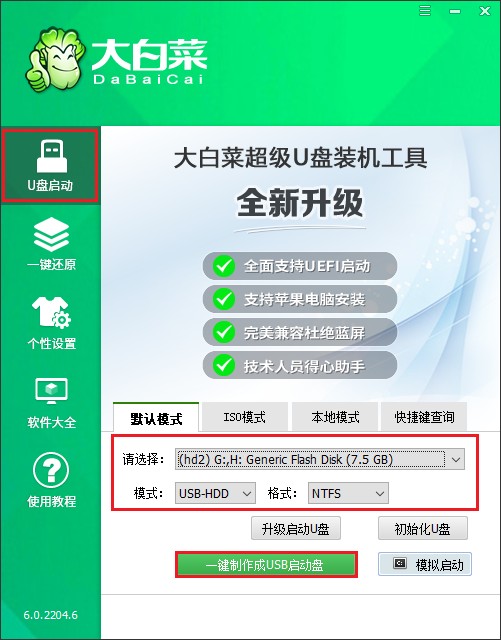
3、u盘全部数据将会被删除,且不可以恢复!确认继续制作请点击“确定”。

4、制作完成后出现提示:启动u盘制作成功!

5、浏览器打开msdn网站,下载所需要的系统镜像,存放到除c盘和桌面以外的地方,可以放到D盘或者启动u盘的根目录下。
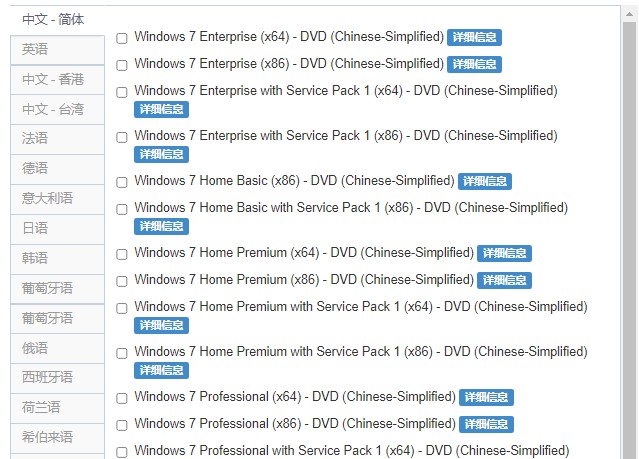
二、u盘启动设置
1、重启电脑,出现开机画面立即按U盘启动快捷键,进入启动菜单设置页面。
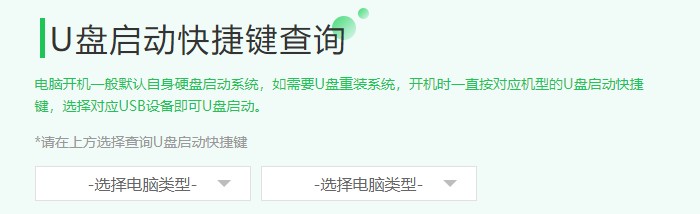
2、按启动热键进入启动菜单设置页面后,请选择你的u盘回车,一般是显示u盘名称或者usb字样的选项。
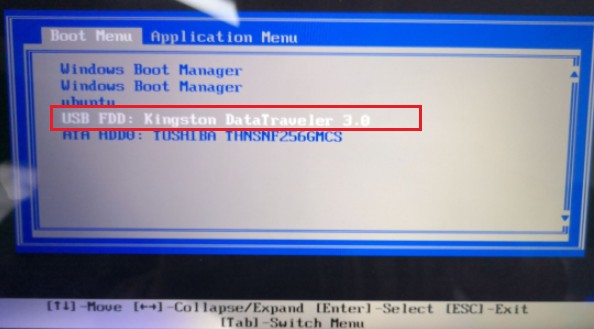
3、通过启动u盘进入大白菜PE主菜单中,选择win10x64 PE回车。
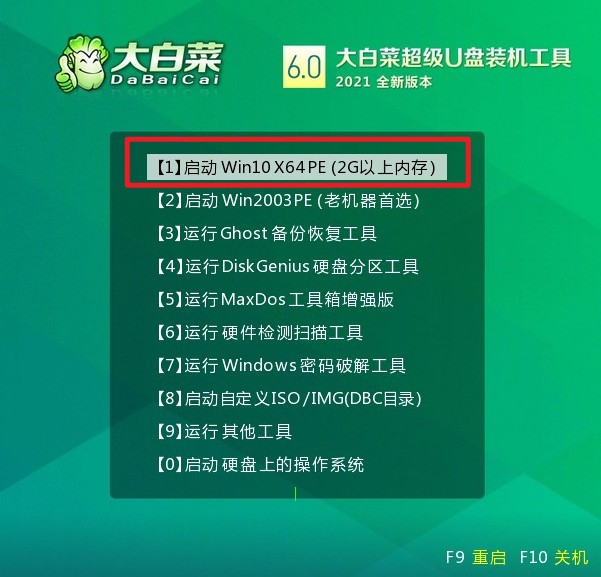
三、u盘重装系统
1、双击打开装机工具,选择你之前复制到u盘里的系统文件,默认系统安装在c盘,然后点击“执行”。
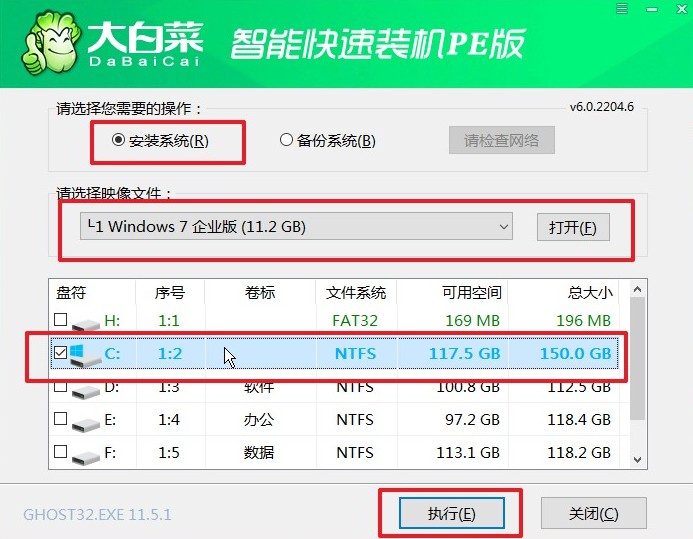
2、将执行还原操作,默认勾选,点击“是”。
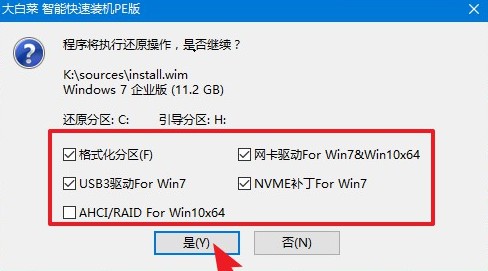
3、你可以勾选“完成后重启”,等待程序安装系统完毕后,电脑会自动重启,此时移除u盘。

4、期间可能会经过多次重启才进入到系统桌面,耐心等待即可。

以上是有关,u盘怎么重装系统的内容讲解。比起光盘重装,我会选择u盘重装。第一,u盘体积小,我可以把制作的u盘启动盘放在口袋里,给自己的电脑或者给同事的电脑重装系统,使用非常方便。更重要的一个问题是,现在大多数的轻薄本没有内置光驱,无法使用光盘重装。