制作u盘启动盘安装win10系统教程 怎么制作u盘启动盘安装win10系统
时间:2023-03-02阅读量:
就在昨天,有用户咨询了一个问题,就是如何制作u盘启动盘安装win10系统。重装系统的方法有非常多,如果你的电脑无法正常开机,在这种状况下就只能制作u盘启动盘来安装系统了。整个操作过程就很简单,不过,可能第一次接触装机的用户并不清楚
怎么制作u盘启动盘安装win10系统
一、制作u盘启动盘
1、准备大白菜u盘启动盘制作工具,下载到桌面上并打开。
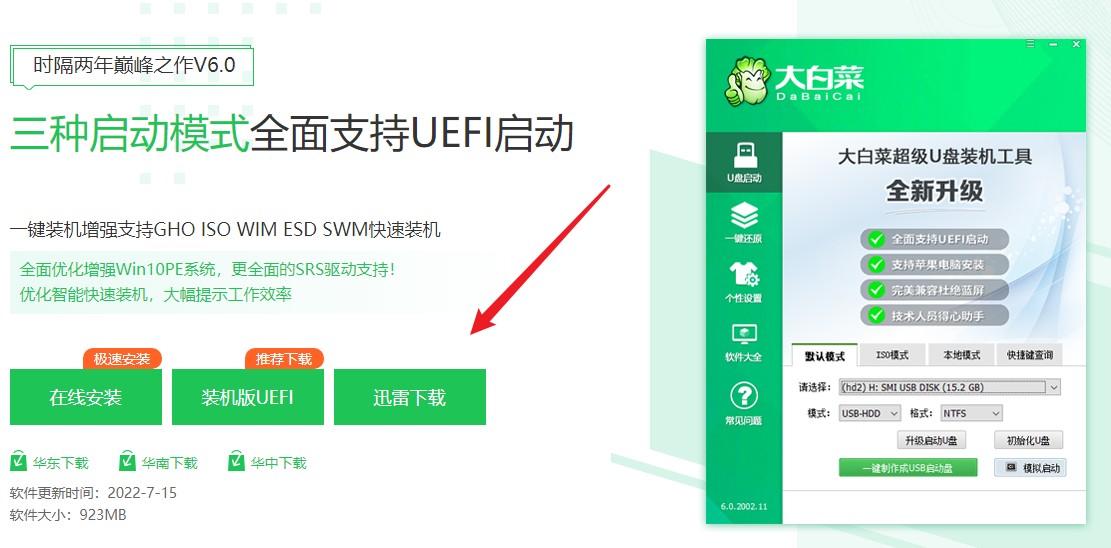
2、制作工具自动识别到u盘的信息以及名称(前提是u盘已经插入到电脑),无需任何修改,按照默认的“格式”和“模式”进行制作。
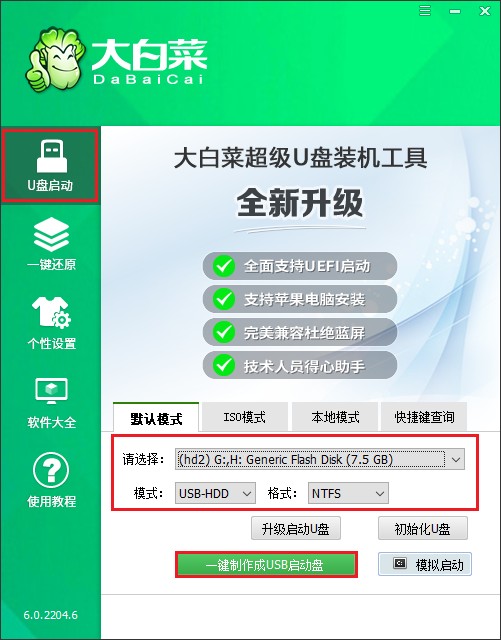
3、提示将会删除u盘里面的所有数据,如果有重要文件,请备份后再进行制作u盘启动盘哦。
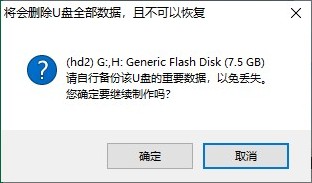
4、等待启动u盘制作成功!
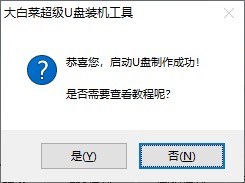
5、下载所需要的系统镜像文件,存放到电脑除桌面和c盘以外的地方,例如可以放到D盘/E盘/u盘。
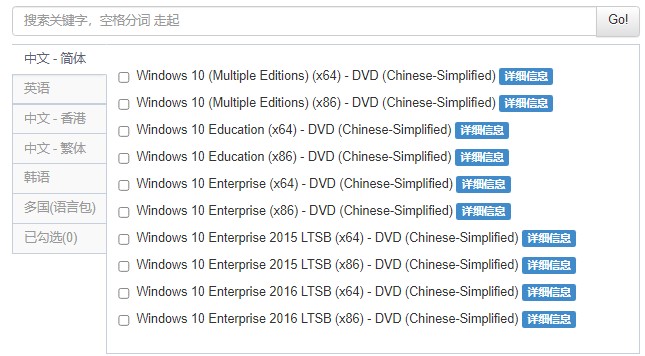
二、u盘启动设置
1、重新启动电脑,出现开机logo时,快速按下U盘启动快捷键,直到进入启动菜单的设置页面。
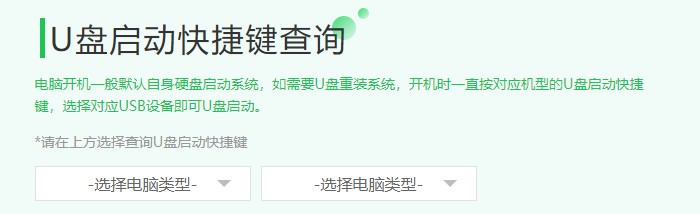
2、选择带有usb字样的选项,或者你的u盘名称选项回车。
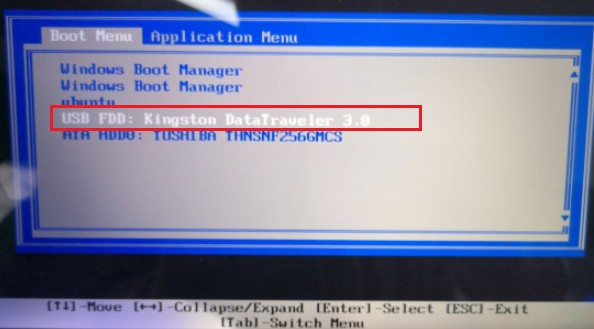
3、u盘启动进入pe主菜单中,选择第一选项回车,进入u盘PE系统。

三、u盘安装系统
1、在PE系统桌面上,打开装机工具,选择要安装的系统文件,一般是安装在c盘,点击“执行”。
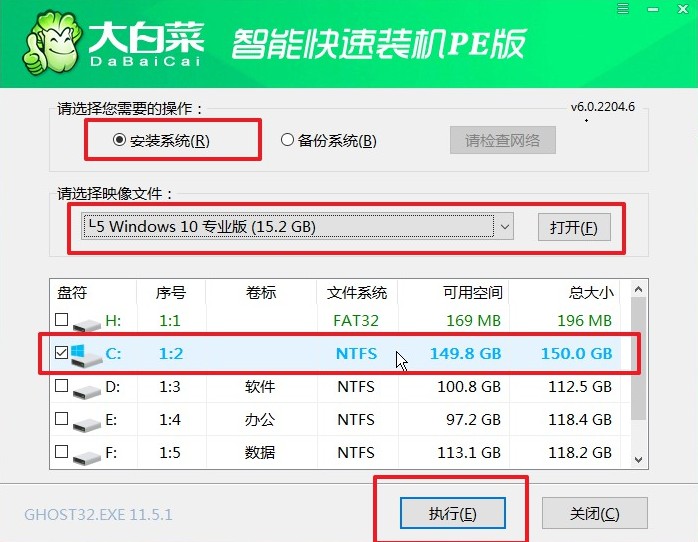
2、默认窗口的勾选,点击“是”,开始还原。
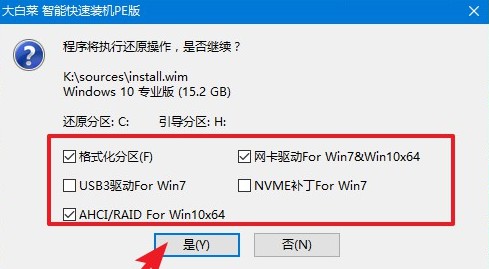
3、勾选“完成后重启”,这样安装完成后电脑会自动重启,然后在重启时拔出U盘。
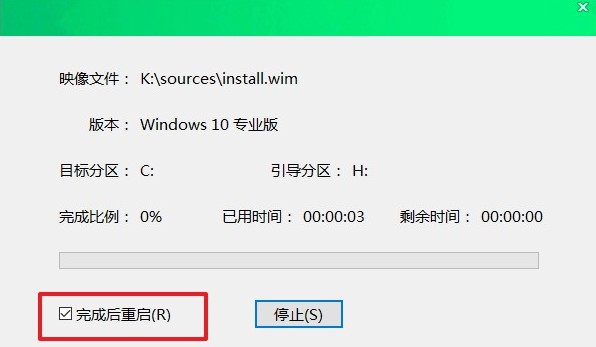
4、电脑重启后,等待进入系统桌面即可。
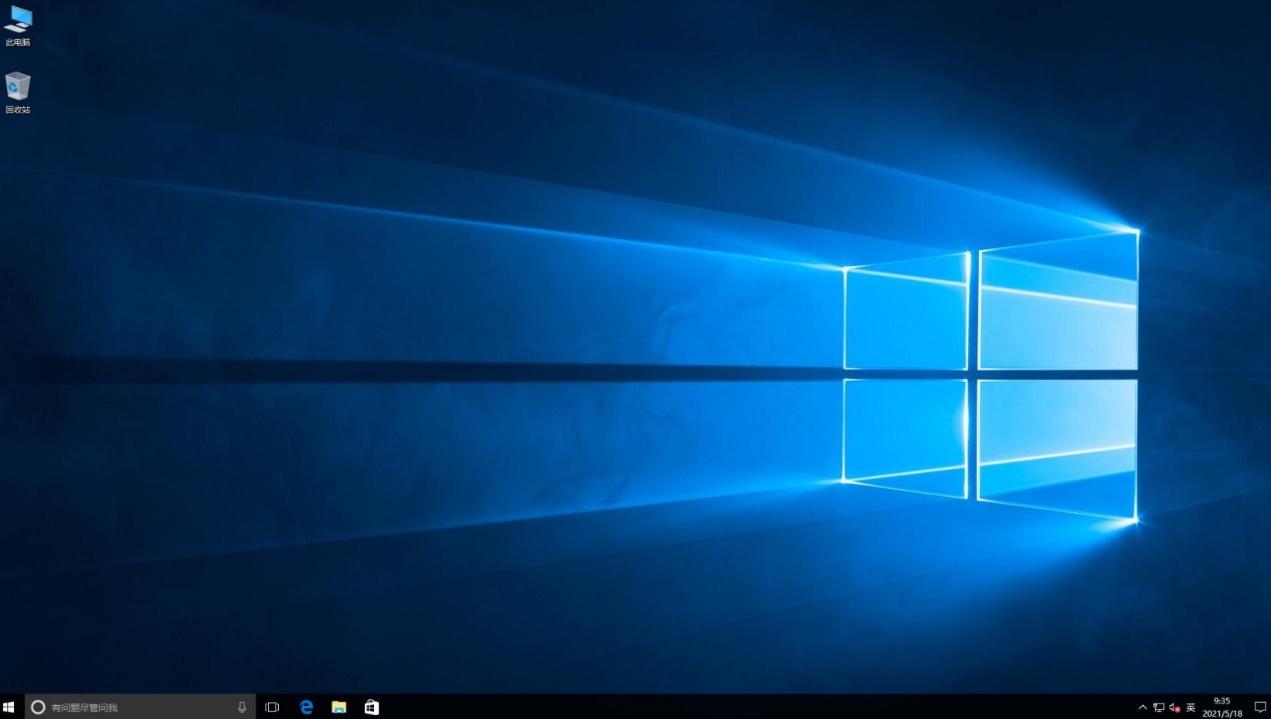
按照上面的步骤,win10系统就安装好啦。这款大白菜工具,默认模式是制作u盘启动盘,除此之外,其实还有本地模式、ISO模式可选,请根据需求使用。好咯,以上的,怎么制作u盘启动盘安装win10系统的内容,小编就跟大家介绍到这里了,希望对大家有帮助哦。想要了解更多,不妨关注本站。