大白菜装机教程图示 大白菜装机教程详细步骤介绍
时间:2023-03-01阅读量:
一些专业的装机小哥喜欢用大白菜给电脑重装系统,大白菜是一款经典的装机工具,技术比较成熟。在操作上,简单易用,提供一键式选择镜像文件还原,等待还原完毕即可,没有太多复杂的操作。不过,镜像文件你要提前下载存放到D盘或者E盘中哦,存放到大白菜u盘启中也行
大白菜装机教程详细步骤介绍
一、启动u盘制作
1、下载大白菜u盘启动制作工具并打开使用。
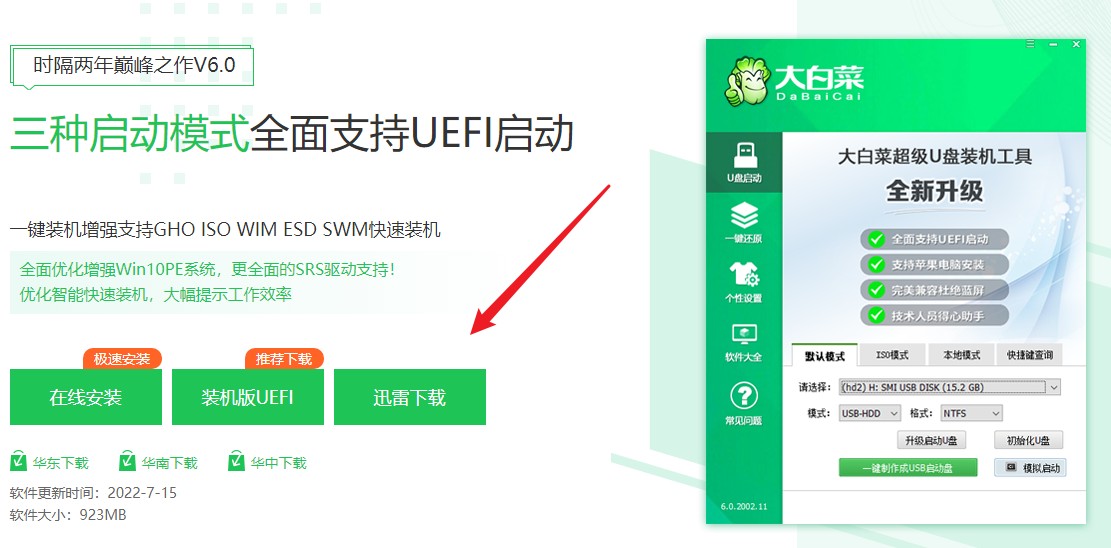
2、将U盘插入电脑,制作工具识别出你的u盘后,点击“一键制作成usb启动盘”。
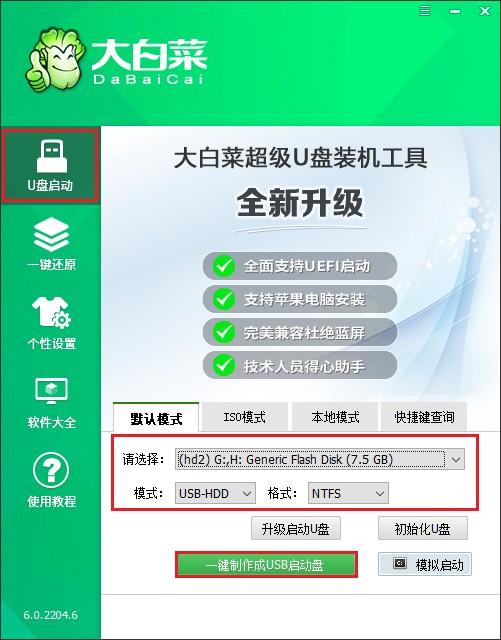
3、制作u盘启动盘会格式化u盘数据,请提前备份u盘重要数据再进行制作,以免丢失!
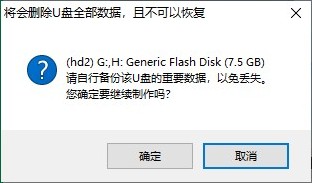
4、等待启动u盘制作成功!
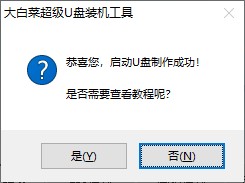
5、准备系统镜像文件。可以在微软官网或者msdn下载,然后拷贝到u盘或者除c盘以外的分区中。
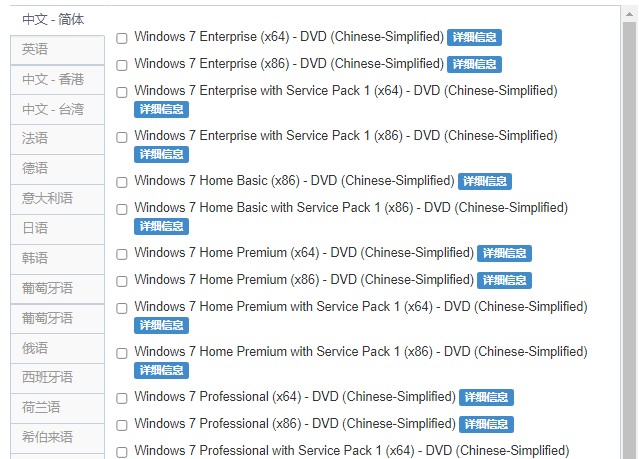
二、u盘启动进入PE
1、重新启动电脑,出现开机logo时,快速按下U盘启动快捷键,直到进入启动菜单的设置页面。
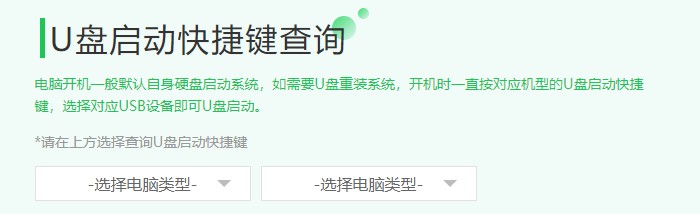
2、启动菜单设置窗口,选择u盘回车。PS:u盘一般显示u盘名称,或者以usb字母开头。

3、通过启动u盘进入大白菜PE主菜单中,选择win10x64 PE回车。

三、u盘安装系统
1、打开大白菜一键装机工具,在页面中选择映像文件(是已经提前下载好的镜像系统),默认安装在c盘,点击“执行”。
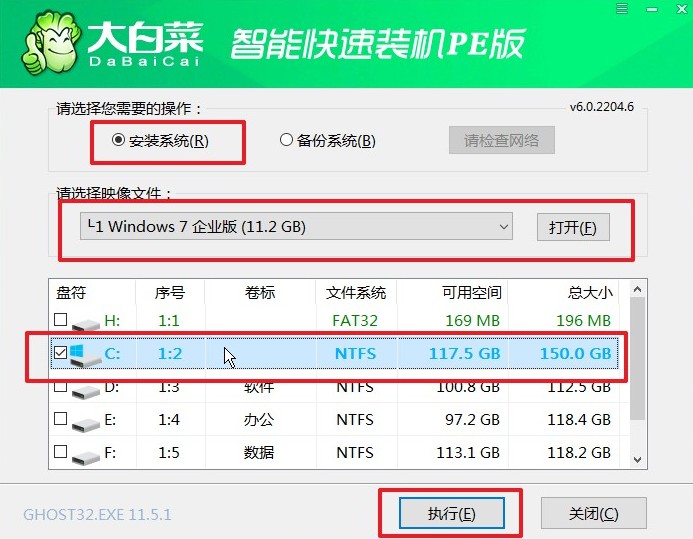
2、默认窗口的勾选,点击“是”,开始还原。

3、你可以勾选“完成后重启”,等待程序安装系统完毕后,电脑会自动重启,此时移除u盘。
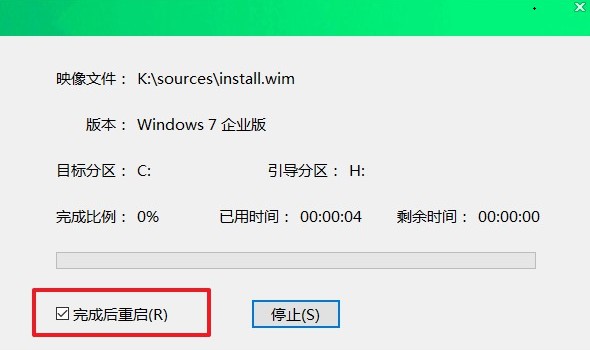
4、电脑重启后自动进入系统部署阶段,耐心等待进入系统桌面就可以了。

那么,大白菜装机教程详细步骤介绍到这里了。大白菜装机工具使用简单,但是在这之前,你要制作好大白菜u盘启动盘以及设置u盘进入pe,可能电脑小白用户并不懂重装系统的具体步骤,没关系,参考这篇教程即可。如果在重装系统的过程中,遇到困难也可以咨询本站的技术客服,希望对您有帮助哦。