u盘怎么重装系统win7系统 u盘重装系统方法win7
时间:2023-02-28阅读量:
u盘怎么重装系统win7系统?重装win7系统的办法有很多,目前最流行的无非就是u盘重装和一键安装这两种。今天,咱们来了解第一种u盘重装的方法,直接借助u盘就可以实现系统安装,特别适合没有光驱的台式机或者超薄的笔记本电脑上。在重装系统之前
u盘重装系统方法win7
一、制作大白菜u盘启动盘
1、下载大白菜u盘启动盘制作工具,打开运行。
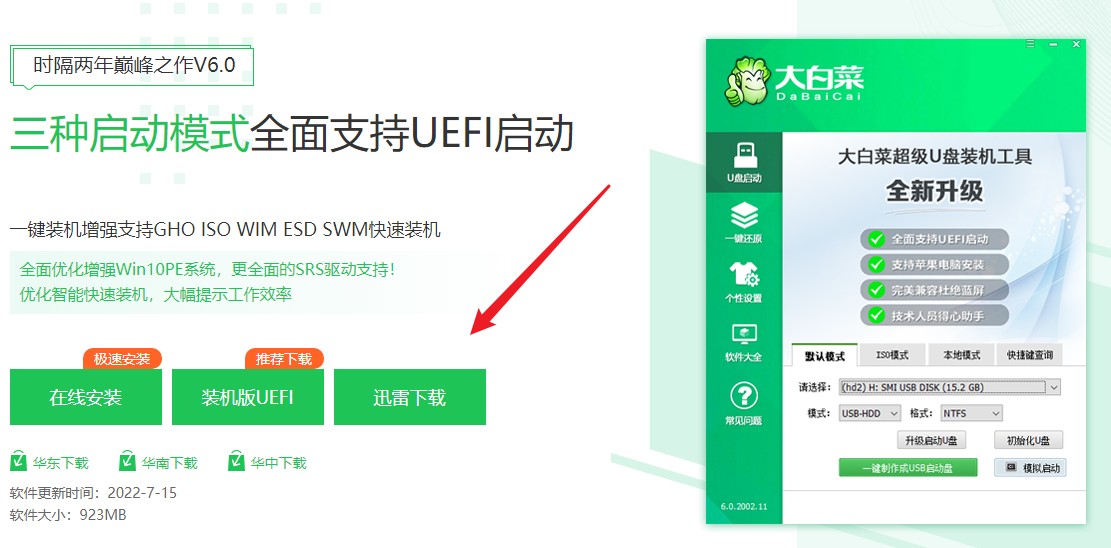
2、制作工具自动识别到u盘的信息以及名称(前提是u盘已经插入到电脑),无需任何修改,按照默认的“格式”和“模式”进行制作。
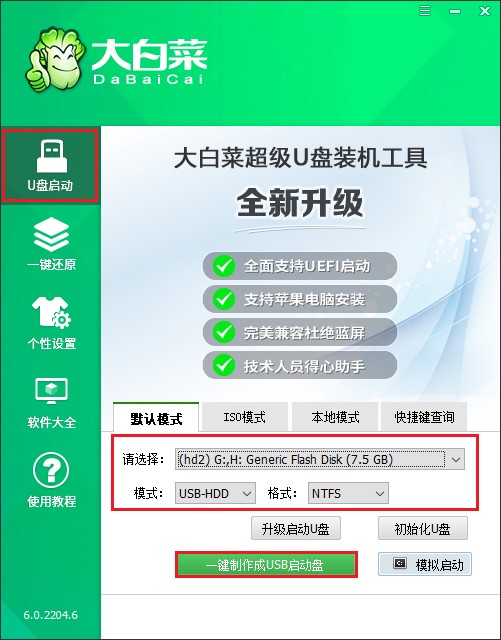
3、u盘全部数据将会被删除,且不可以恢复!确认继续制作请点击“确定”。
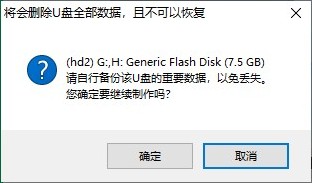
4、等待启动u盘制作成功!
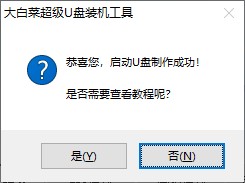
5、自行准备系统镜像文件,可以在微软官网下载或者msdn网站下载。下载后,存放到启动u盘根目录下。
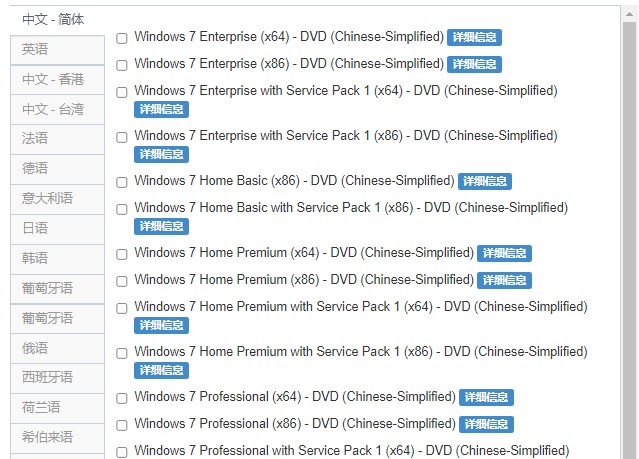
二、设置u盘启动进入PE
1、重新启动电脑,出现开机logo时,快速按下U盘启动快捷键,直到进入启动菜单的设置页面。
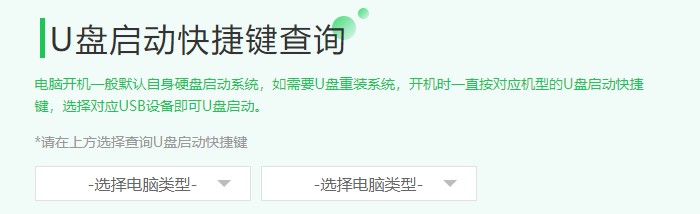
2、按启动热键进入启动菜单设置页面后,请选择你的u盘回车,一般是显示u盘名称或者usb字样的选项。
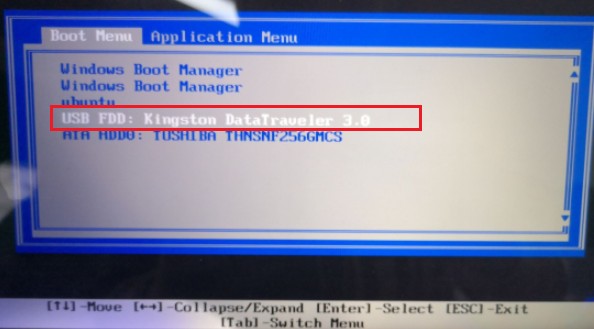
3、通过设置u盘启动进入大白菜PE主菜单,选择win10x64 PE,回车。

三、一键u盘安装系统
1、打开大白菜一键装机工具,在页面中选择映像文件(是已经提前下载好的镜像系统),默认安装在c盘,点击“执行”。

2、装机工具将执行还原操作,默认勾选选项,点击“是”进入下一步。

3、勾选“完成后重启”,期间请耐心等待系统安装完毕,并在电脑重启时拔出u盘。
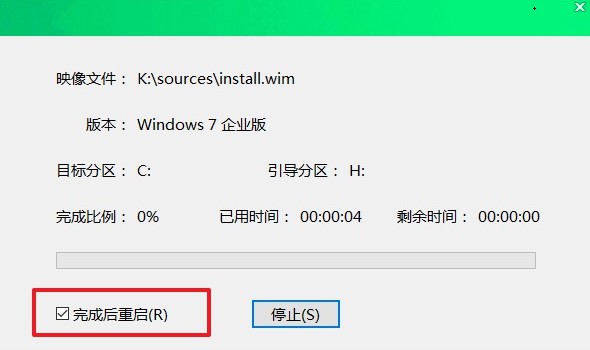
4、经过重启,最终进入到系统桌面。

以上是,u盘重装系统方法win7的安装过程。重装系统越来越简单了,不再像光盘重装一样复杂,不仅要电脑自带光驱,你还要准备系统光盘。u盘重装只要电脑有usb接口即可进行u盘重装系统,而且u盘很容易买到,自己没有借用别人的也行。那么,这篇u盘重装系统的方法就讲解到这里啦。