大白菜u盘重装系统教程 大白菜u盘安装系统教程
时间:2023-02-22阅读量:
用大白菜重装系统,需要准备三样东西,包括8g以上的u盘一个、一台能上网的电脑,以及一个大白菜u盘启动盘制作工具。一开始,你要将u盘制作成大白菜u盘,然后设置电脑从u盘启动后,进入PE系统中有装机工具可以用来重装系统。下面呢,小编以安装win10系统为例
大白菜u盘安装系统教程
一、制作大白菜u盘启动盘
1、首先,下载大白菜u盘启动盘制作工具到电脑桌面。
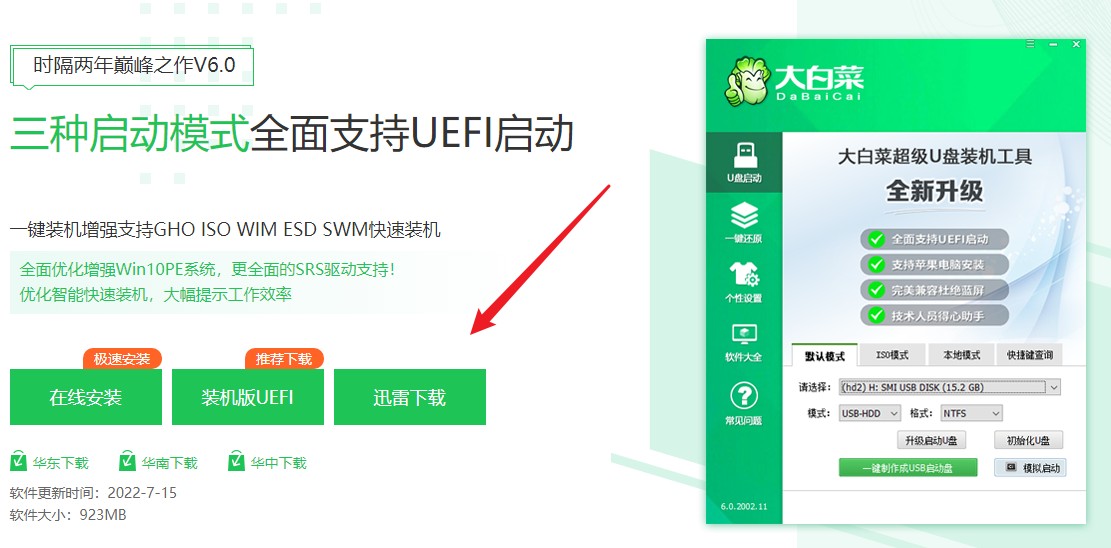
2、制作工具自动识别到u盘的信息以及名称(前提是u盘已经插入到电脑),无需任何修改,按照默认的“格式”和“模式”进行制作。
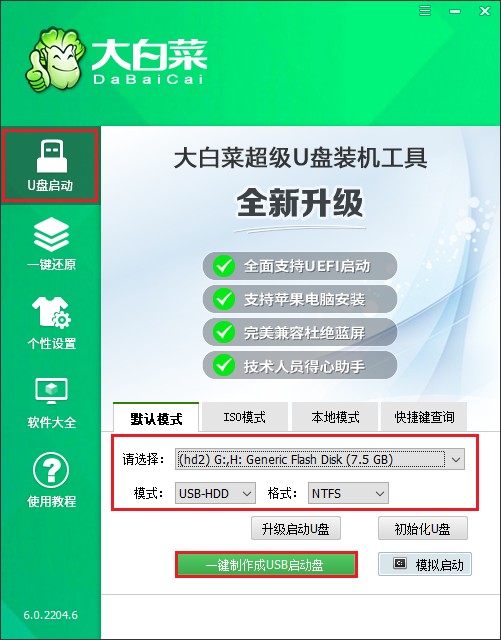
3、u盘全部数据将会被删除,且不可以恢复!确认继续制作请点击“确定”。
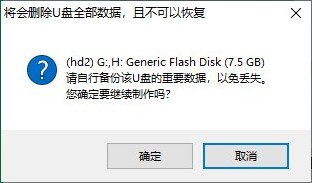
4、等待几分钟的时间,启动u盘制作成功。
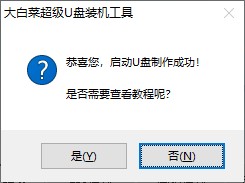
5、制作启动u盘完成后,接下来是准备系统镜像,可以到msdn网站下载,然后存放到u盘根目录下。
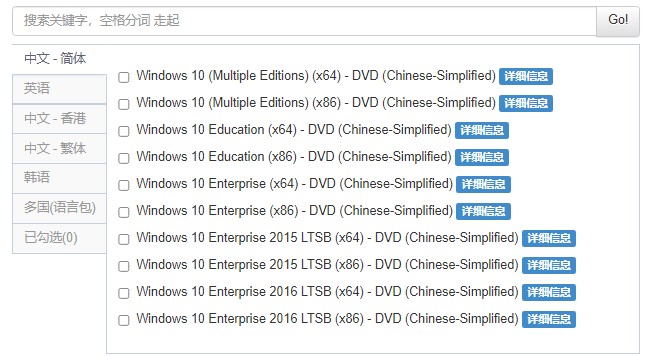
二、设置启动u盘进入PE
1、重启电脑,出现开机画面立即按U盘启动快捷键,进入启动菜单设置页面。

2、启动选项请选择U盘(usb开头或者是u盘名称的选项),然后按回车键进入。
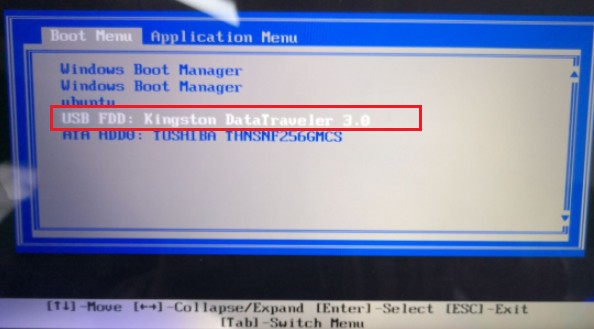
3、通过设置u盘启动进入大白菜PE主菜单,选择win10x64 PE,回车。

三、一键u盘装系统步骤
1、在PE系统桌面上,打开装机工具,选择要安装的系统文件,一般是安装在c盘,点击“执行”。
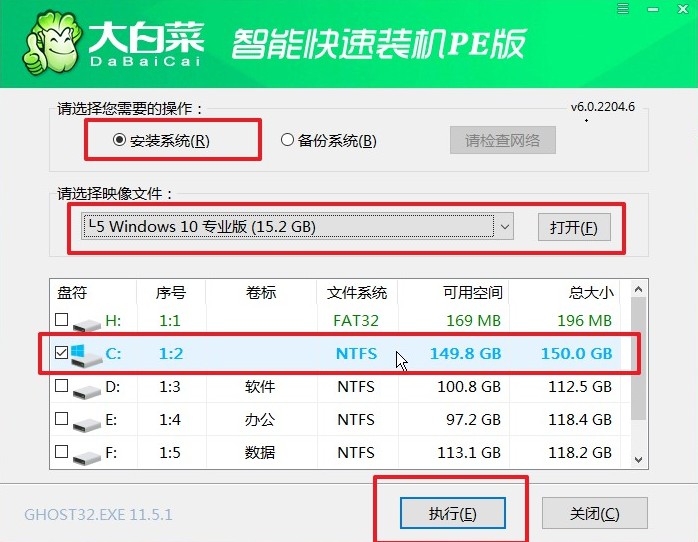
2、默认窗口的勾选,点击“是”,开始还原。
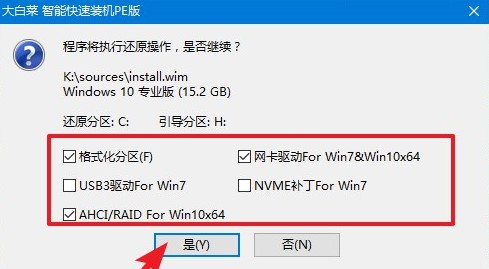
3、勾选“完成后重启”,这样安装完成后电脑会自动重启,然后在重启时拔出U盘。
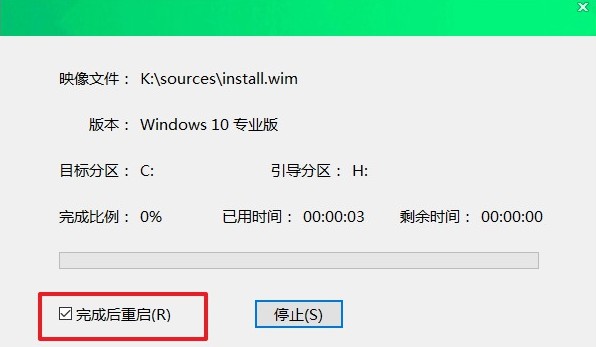
4、重启后,进入系统桌面就意味着系统安装成功!
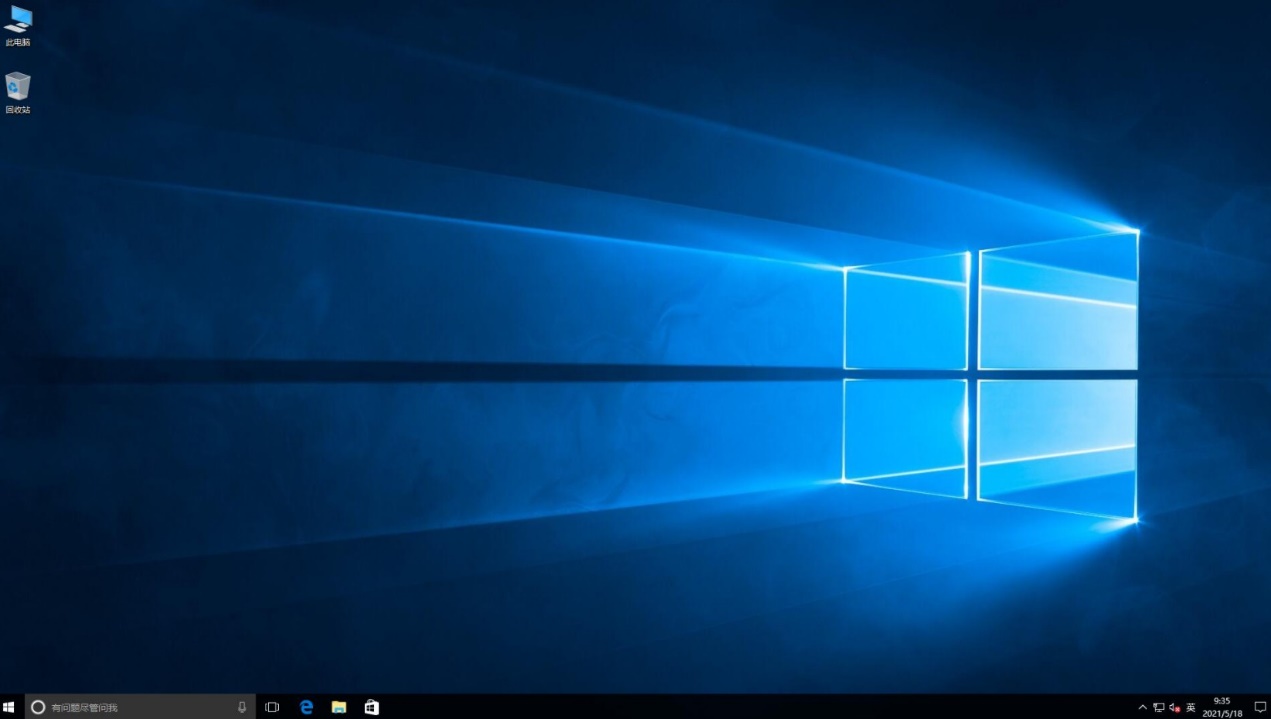
以上是,大白菜u盘安装系统教程。u盘重装系统可能对于小白用户来说会比较困难,要自己动手设置u盘启动,而不是电脑自动进行的。其实你只要按照这个方法操作即可,不管是什么品牌类型的电脑,设置u盘启动的思路都是差不多的,所以不用太担心。希望这篇教程对大家有帮助。