u盘怎么重装win11系统 u盘怎么重装系统win11
时间:2023-02-22阅读量:
一提到重装系统,相信很多人都听说过u盘重装。u盘重装常用于电脑系统崩溃时,通过u盘启动盘启动进入PE,就可以进行电脑系统的重装操作。它跟在线重装不一样,在线重装仅支持可以正常开机的电脑。而u盘重装是,不管电脑系统是否损坏,能不能正常开机都可以使用
u盘怎么重装系统win11
一、u盘启动盘制作
1、打开大白菜u盘启动盘制作工具。
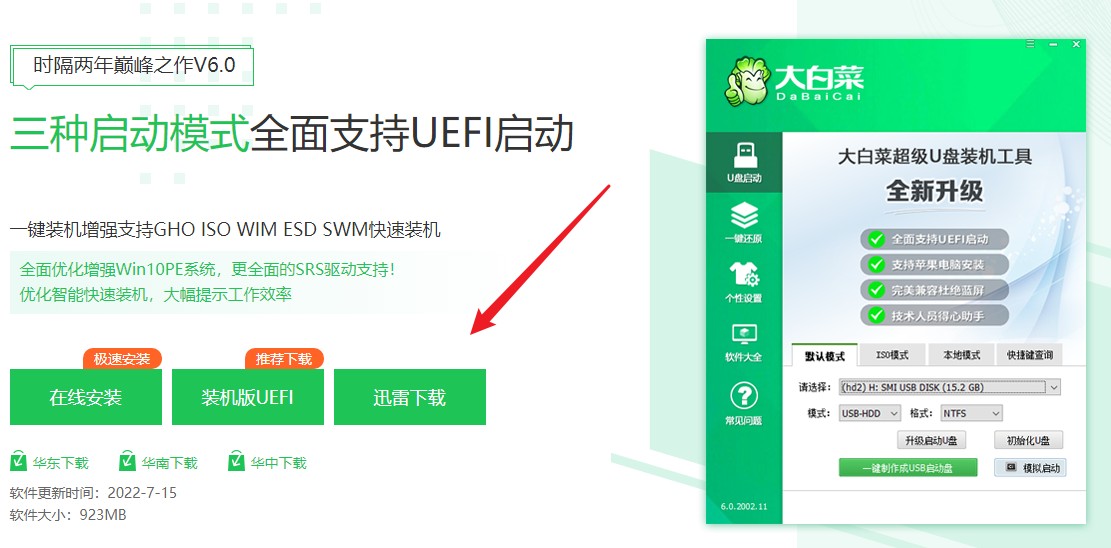
2、制作工具自动识别到u盘的信息以及名称(前提是u盘已经插入到电脑),无需任何修改,按照默认的“格式”和“模式”进行制作。
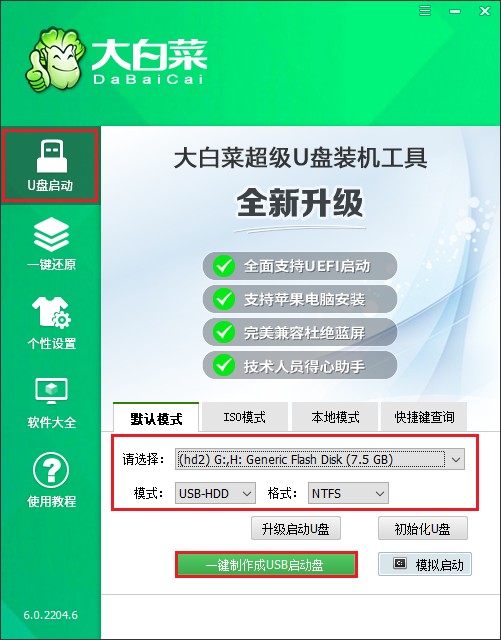
3、制作工具弹出格式化提示,点击“确定”格式化u盘。
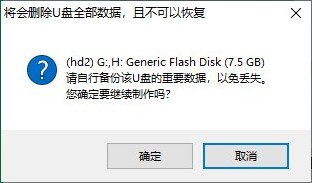
4、等待制作完成,出现启动u盘制作成功的提示。
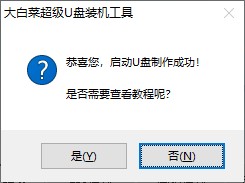
5、启动u盘制作成功后,前往微软网站下载所需要的系统镜像文件存放到U盘根目录下。
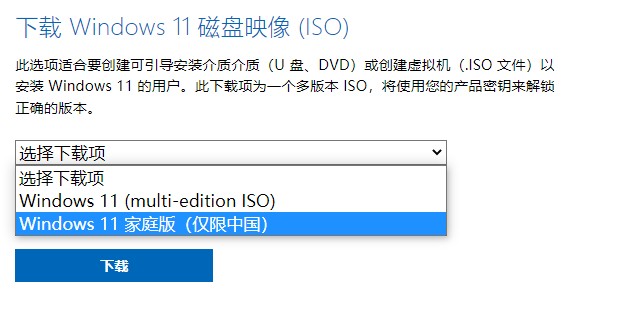
二、设置启动u盘进入PE
1、查询电脑对应的U盘启动快捷键,然后重启电脑,开机时连续不断地按这个快捷键。

2、进入启动菜单设置页面中,请选择u盘选项回车。PS:u盘选项即带有usb字样的选项或者显示你的u盘名称。
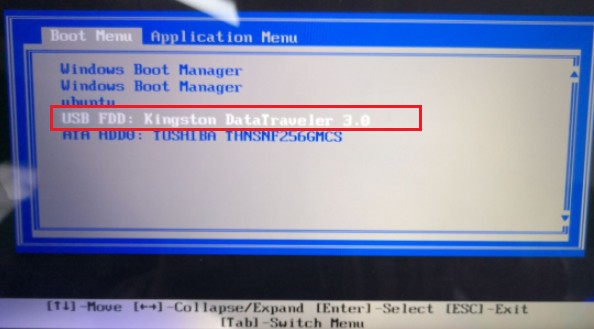
3、设置u盘启动进入u盘PE主菜单中,选择win10x64 PE回车。
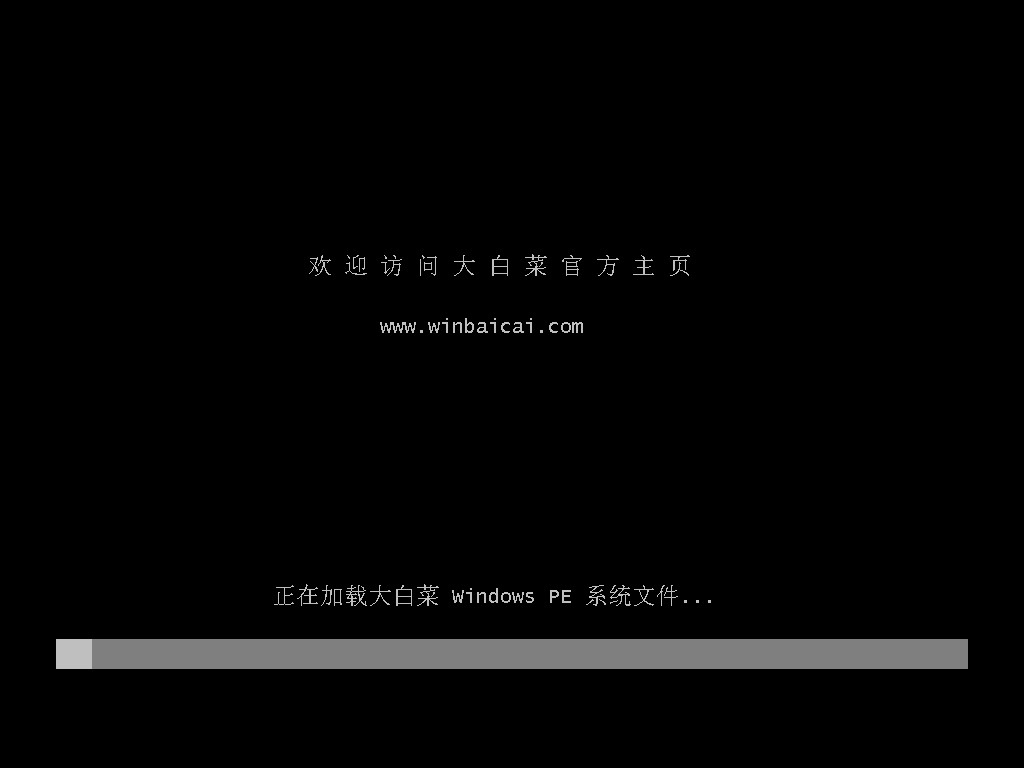
三、一键u盘装系统步骤
1、双击打开装机工具,选择u盘中的镜像文件,选择安装位置(一般安装在c盘),点击“执行”。
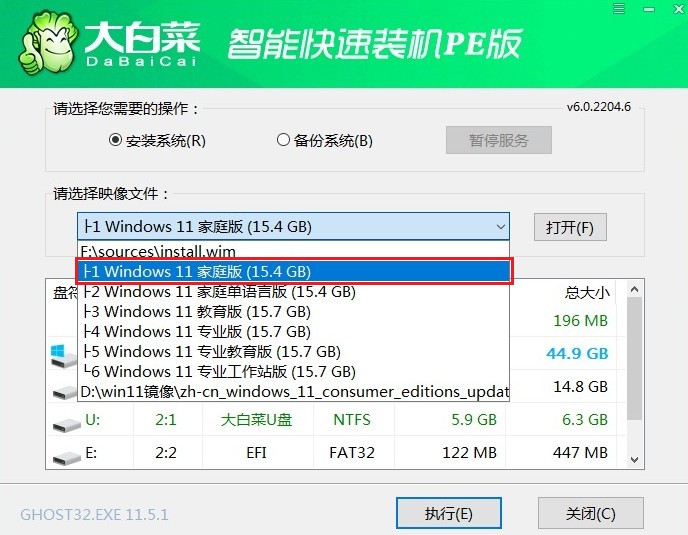
2、装机工具将执行还原操作,默认勾选选项,点击“是”进入下一步。
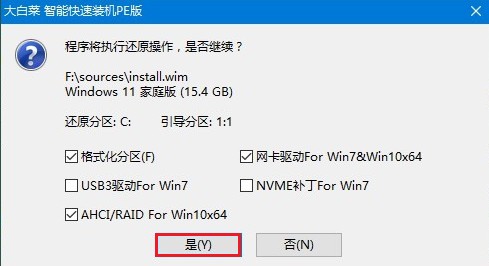
3、勾选复选框“完成后重启”,等待系统安装完成,重启时拔出u盘。
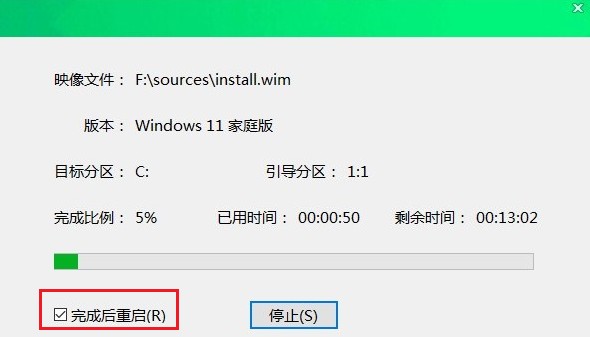
4、重启后,进入系统桌面就意味着系统安装成功!

以上是小编带来的,u盘怎么重装系统win11的全部内容。Win11系统是比较新的Windows系统,可能会出现一些不稳定的情况。例如,开始菜单打开不了,cpu无缘无故占用很高,系统更新不了等等,这些都有可能是系统的bug,遇到这样的问题,你可以需要重装系统解决,希望这篇教程对大家有帮助哦。