大白菜u盘安装系统教程 大白菜u盘重装系统步骤图示
时间:2023-02-21阅读量:
最近有网友咨询小编,怎么用大白菜u盘安装win7系统呢?大白菜u盘安装系统的操作并不难,小编在此分享具体的安装步骤。在开始安装系统之前,小编有必要提醒各位,重装系统过程中,工具默认自动格式化c盘。因此,请备份好电脑c盘有关的重要文件后,再进行重装系统
最近有网友咨询小编,怎么用大白菜u盘安装win7系统呢?大白菜u盘安装系统的操作并不难,小编在此分享具体的安装步骤。在开始安装系统之前,小编有必要提醒各位,重装系统过程中,工具默认自动格式化c盘。因此,请备份好电脑c盘有关的重要文件后,再进行重装系统。下面是,大白菜u盘安装系统教程,跟着小编一起来学习吧。
大白菜u盘重装系统步骤图示
一、制作大白菜u盘启动盘
1、下载大白菜u盘启动盘制作工具,打开运行。
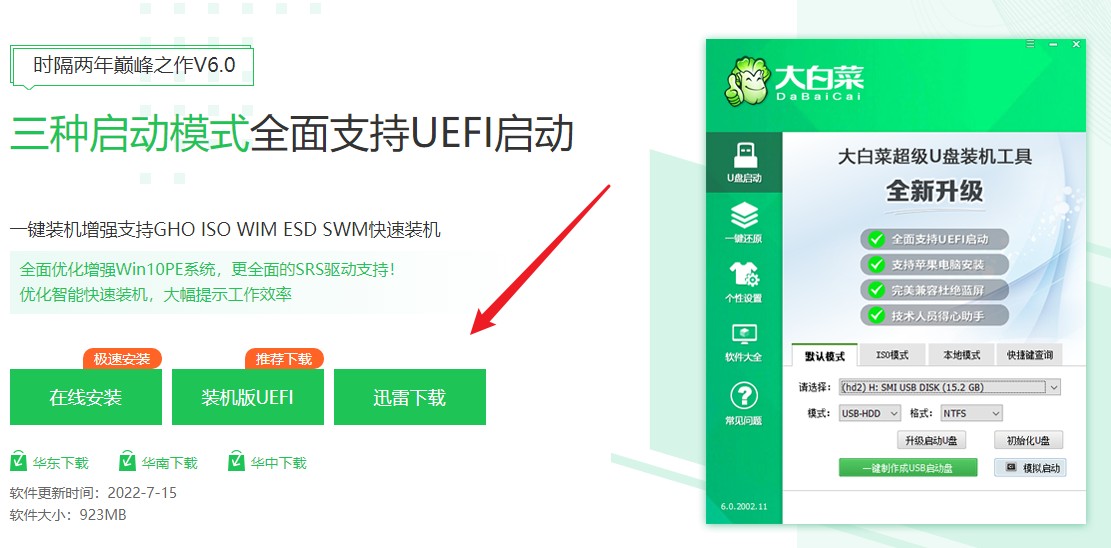
2、将U盘插入电脑,制作工具识别出你的u盘后,点击“一键制作成usb启动盘”。
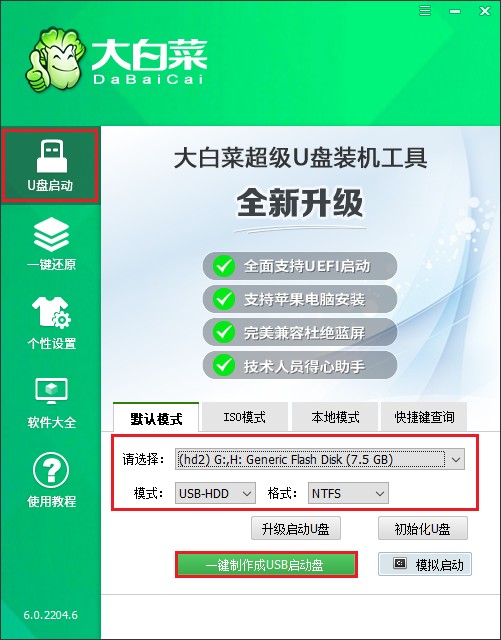
3、提示将会删除u盘里面的所有数据,如果有重要文件,请备份后再进行制作u盘启动盘哦。
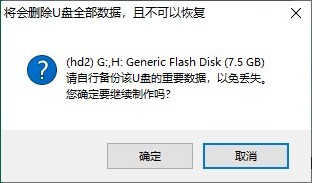
4、等待几分钟的时间,启动u盘制作成功。
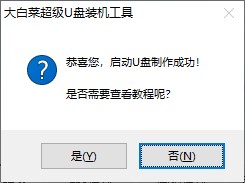
5、浏览器打开msdn网站,下载所需要的系统镜像,存放到除c盘和桌面以外的地方,可以放到D盘或者启动u盘的根目录下。
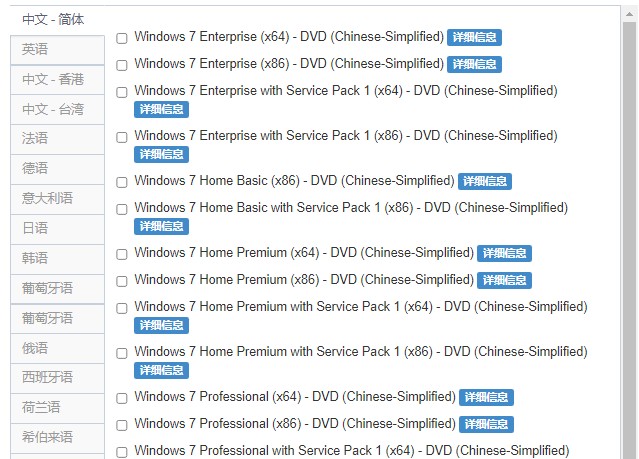
二、设置u盘启动进入PE
1、重启电脑,开机不停地按U盘启动快捷键,启动热键可参考下图。
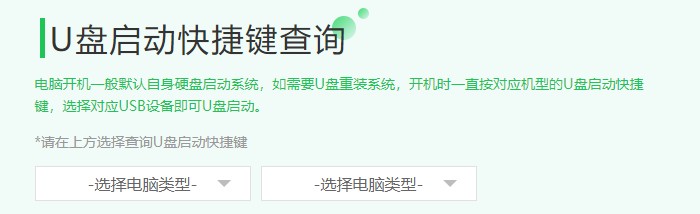
2、选择带有usb字样的选项,或者你的u盘名称选项回车。
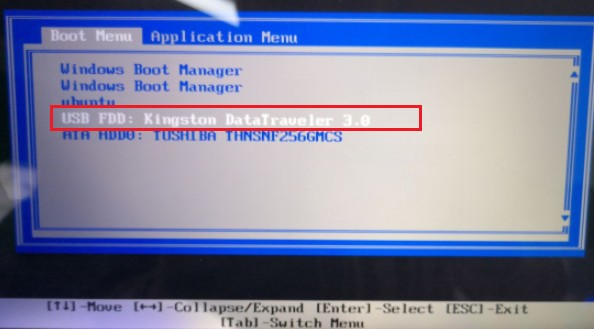
3、通过设置u盘启动进入大白菜PE主菜单,选择win10x64 PE,回车。
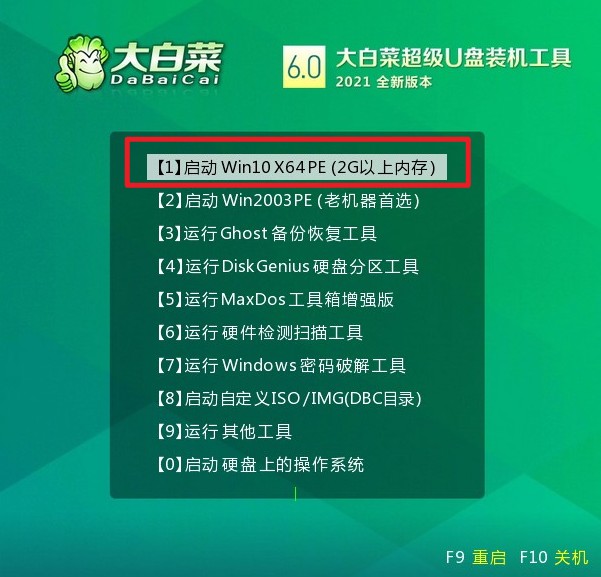
三、u盘装系统步骤
1、在PE系统桌面上,打开装机工具,选择要安装的系统文件,一般是安装在c盘,点击“执行”。
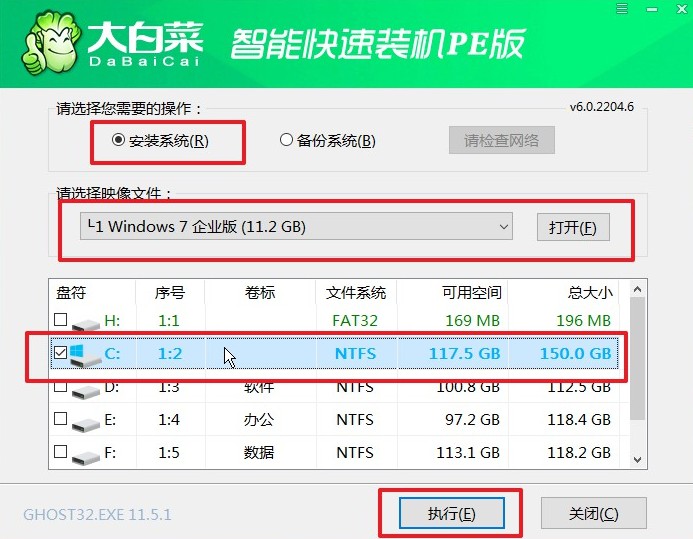
2、进入此页面,有几个选项是默认勾选的,点击“是”执行还原操作即可。
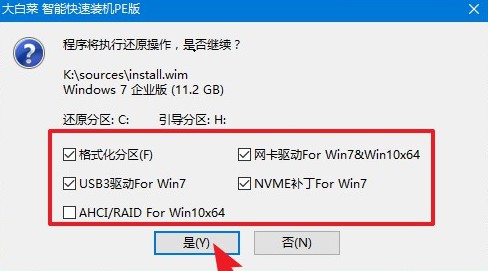
3、你可以勾选“完成后重启”,等待程序安装系统完毕后,电脑会自动重启,此时移除u盘。
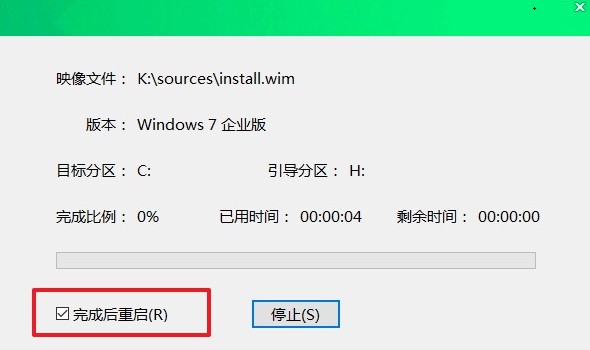
4、重启后,进入系统桌面就意味着系统安装成功!

以上是,大白菜u盘重装系统步骤图示,有需要的用户按照图示,一步步地操作完成win7的安装即可。如果你想要安装的系统是win10,那么请准备好win10的系统镜像文件,一般是64位的,然后再通过装机工具来一键安装。希望这篇教程内容对大家有帮助,想要了解更多请关注大白菜。