新版大白菜u盘重装系统教程 新版大白菜怎么u盘重装系统
时间:2023-02-17阅读量:
哈喽,大家好这里是大白菜装机,我们会对大白菜进行维护和优化,致力于打造一个完美又好用的装机工具。现在大白菜已经有最新的版本,不知道大家更新升级了没有呢?升级后,大白菜的用法还是跟以前一样,所以不同担心,在操作上依然很简单
新版大白菜怎么u盘重装系统
一、一键制作启动u盘
1、下载大白菜u盘启动盘制作工具。运行前退出所有杀毒软件,以免遭拦截。
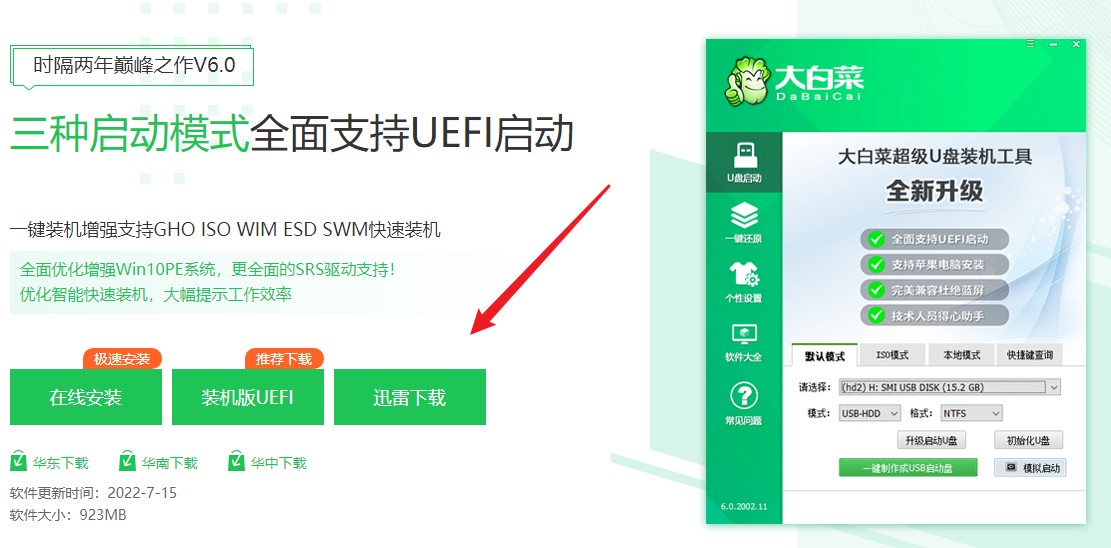
2、选择已插入的U盘或者制作工具会自动识别出来,默认“格式”和“模式”,选择“一键制作成usb启动盘”。
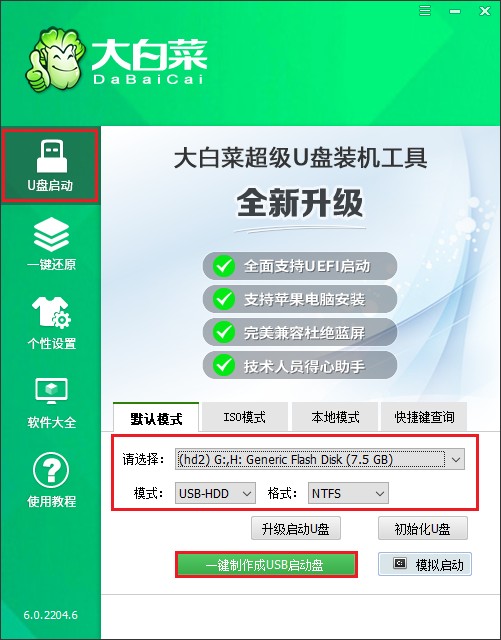
3、弹出格式化u盘的提示,“确定”继续制作。
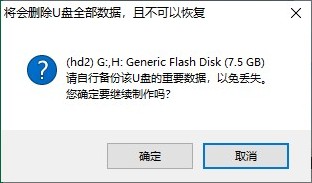
4、等待几分钟的时间,启动u盘制作成功。
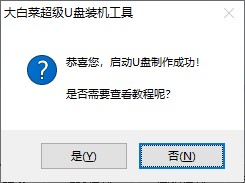
5、自行准备系统镜像文件,可以在微软官网下载或者msdn网站下载。下载后,存放到启动u盘根目录下。

二、u盘启动进入PE
1、重启电脑,出现开机画面立即按U盘启动快捷键,进入启动菜单设置页面。
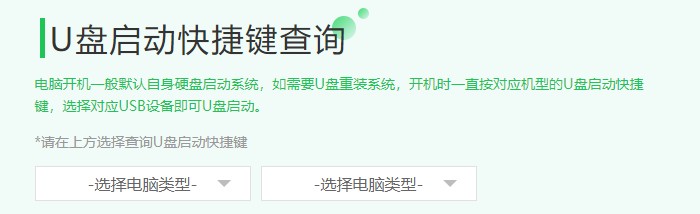
2、按启动热键进入启动菜单设置页面后,请选择你的u盘回车,一般是显示u盘名称或者usb字样的选项。
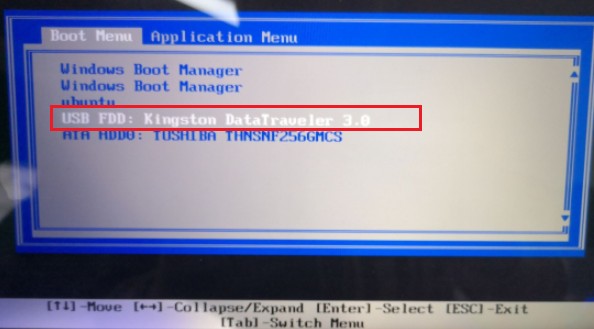
3、通过设置u盘启动,来到pe主菜单页面,选择第一选项,按回车键进入大白菜PE系统。
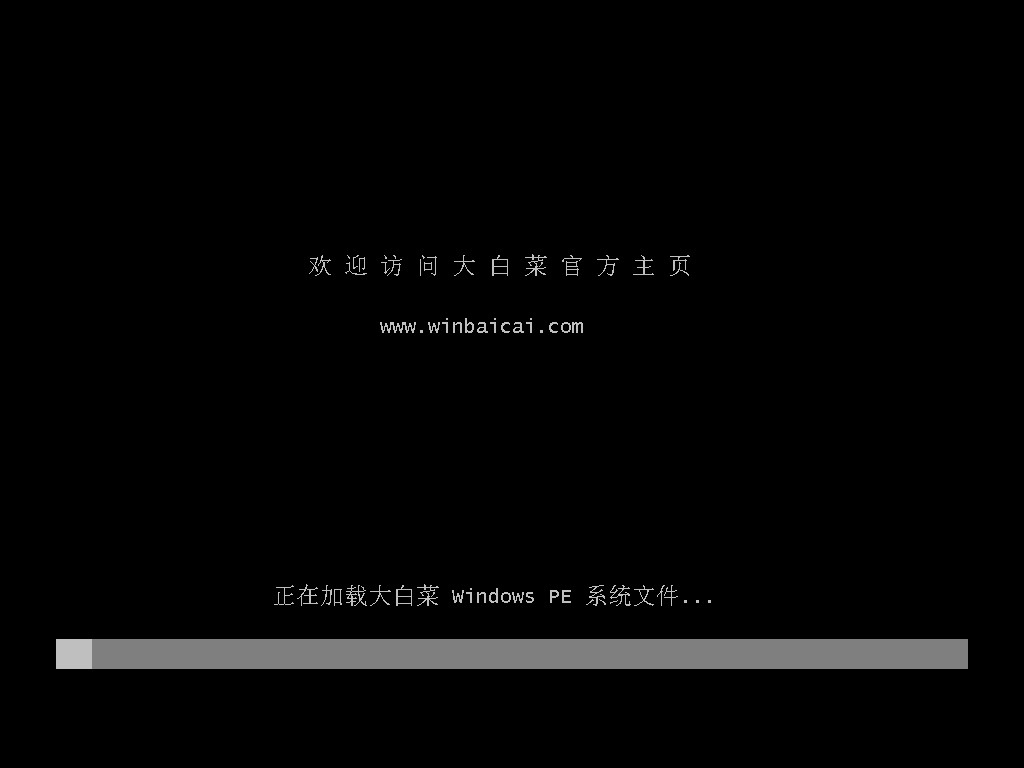
三、一键u盘装系统步骤
1、打开大白菜一键装机工具,在页面中选择映像文件(是已经提前下载好的镜像系统),默认安装在c盘,点击“执行”。
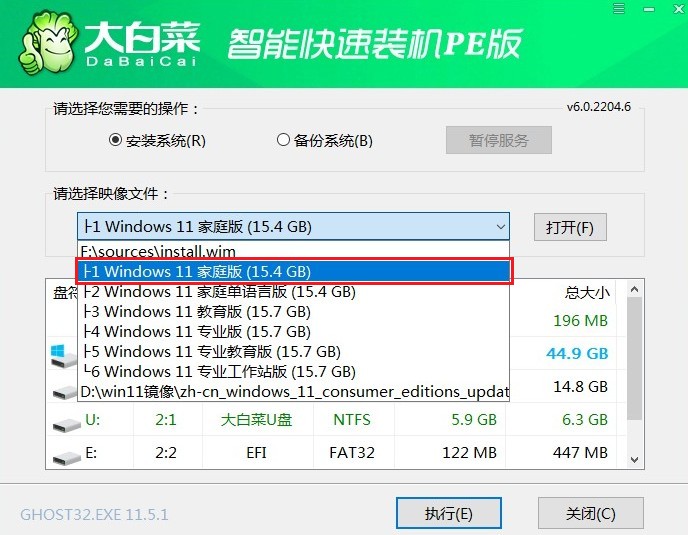
2、进入此页面,有几个选项是默认勾选的,点击“是”执行还原操作即可。
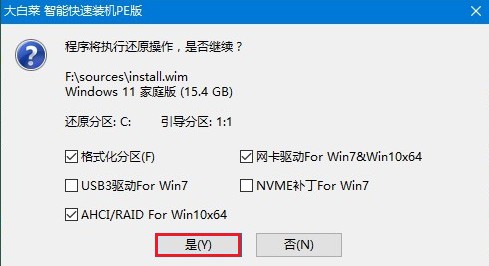
3、勾选“完成后重启”,期间请耐心等待系统安装完毕,并在电脑重启时拔出u盘。
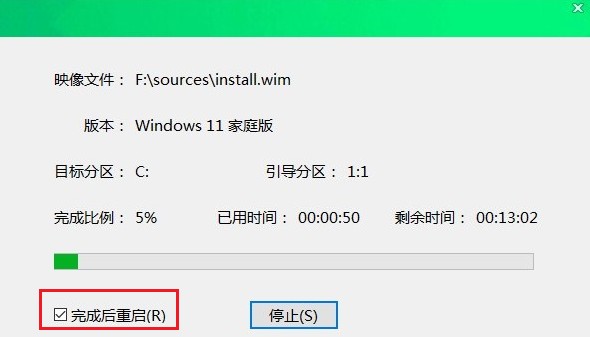
4、电脑重启后自动进入系统部署阶段,耐心等待进入系统桌面就可以了。
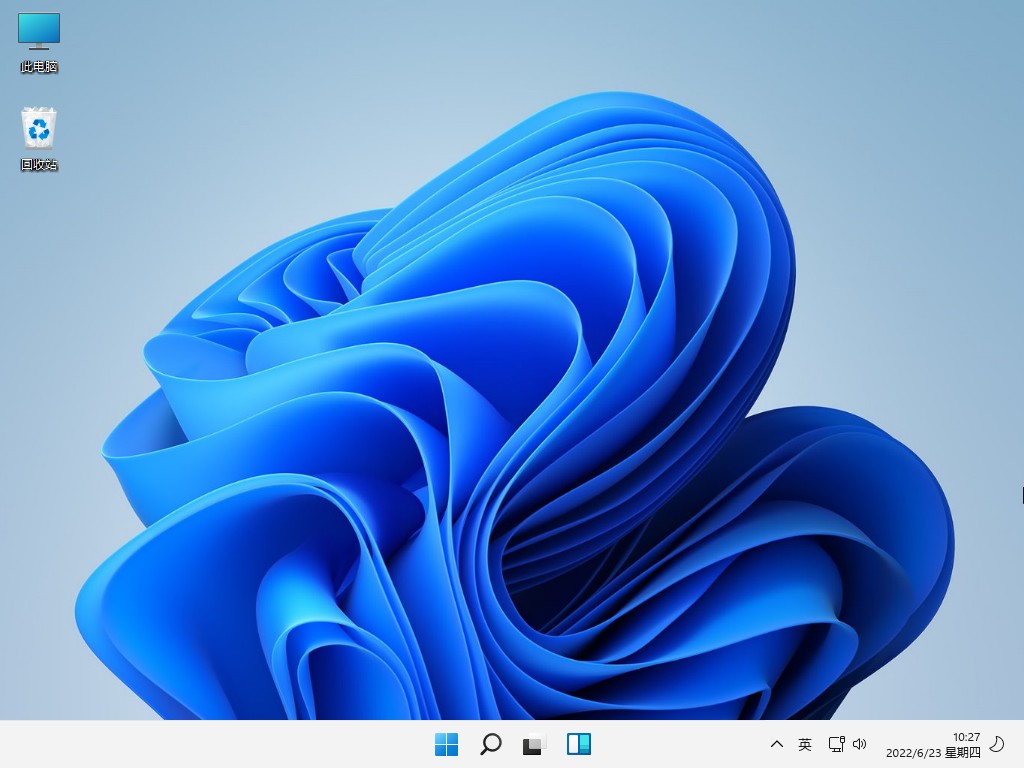
以上是,新版大白菜怎么u盘重装系统的全部内容。大白菜是个老品牌的装机工具,比较多人喜欢用它来安装系统。假如你更换了新硬盘,电脑没有系统,那么你可以在其他电脑上制作u盘启动盘,并准备好想要的系统镜像文件放在u盘里面,然后用这个u盘插入新硬盘电脑完成系统安装即可。