大白菜u盘装系统 白菜u盘装系统详细教程
时间:2023-02-15阅读量:
现在的新电脑大多数预装win10系统,然而有的小伙伴是第一次使用这个系统并不熟悉,以前一直用的是win7,所以按照自己的习惯,更换成win7系统会更好操作一些。那么,有什么方法可以将win10系统退回到win7系统吗?小编分享u盘重装系统的方法,你可以下载win7系统镜像文件
白菜u盘装系统详细教程
一、制作u盘启动盘
1、下载大白菜u盘启动制作工具并打开使用。
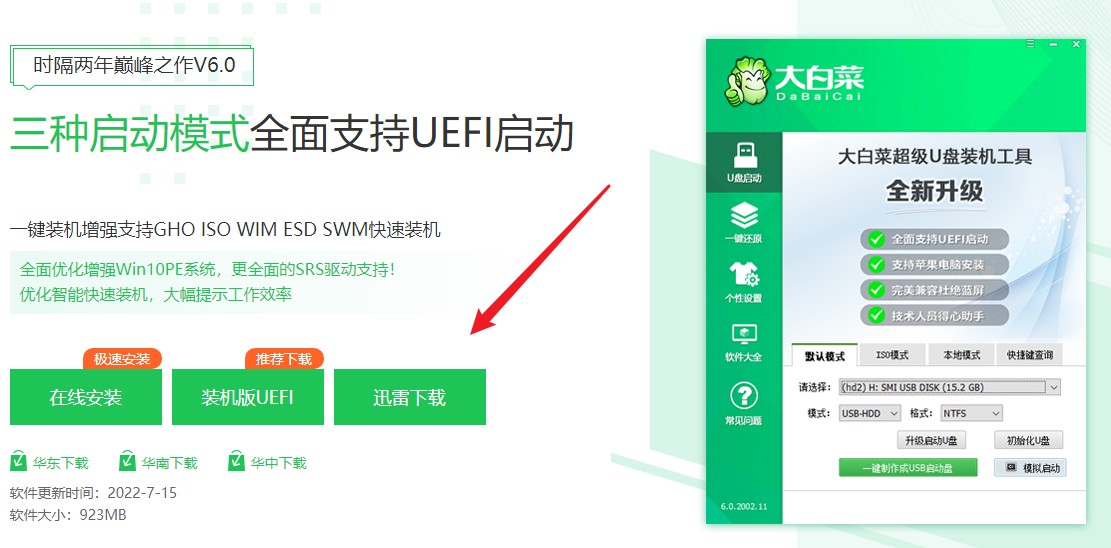
2、选择“u盘启动”,在“默认模式”下,点击“一键制作成usb启动盘”。
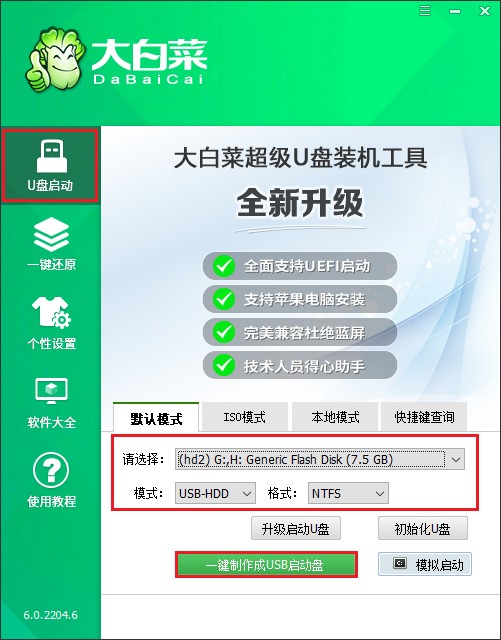
3、u盘全部数据将会被删除,且不可以恢复!确认继续制作请点击“确定”。
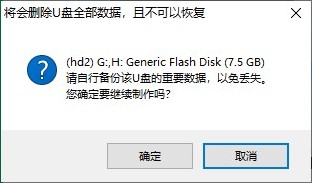
4、等待几分钟的时间,启动u盘制作成功。
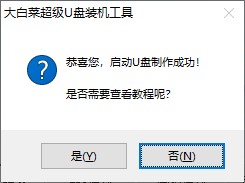
5、自行准备系统镜像文件,可以在微软官网下载或者msdn网站下载。下载后,存放到启动u盘根目录下。
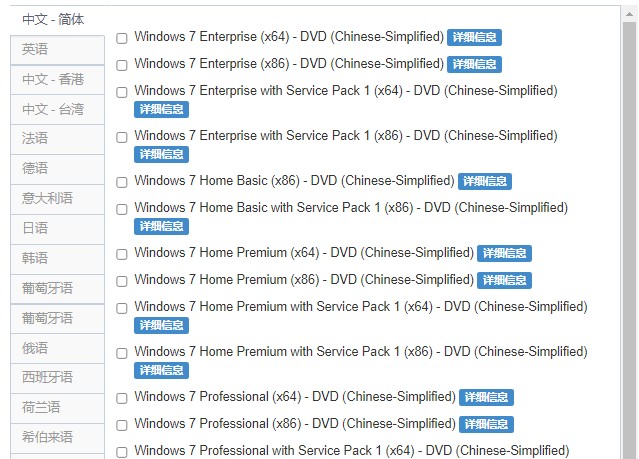
二、u盘启动设置
1、查询电脑对应的U盘启动快捷键,然后重启电脑,开机时连续不断地按这个快捷键。
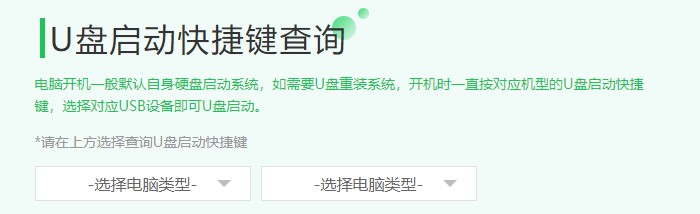
2、启动选项请选择U盘(usb开头或者是u盘名称的选项),然后按回车键进入。
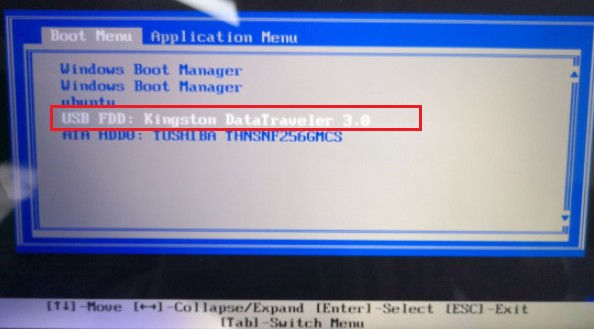
3、通过设置u盘启动,来到pe主菜单页面,选择第一选项,按回车键进入大白菜PE系统。
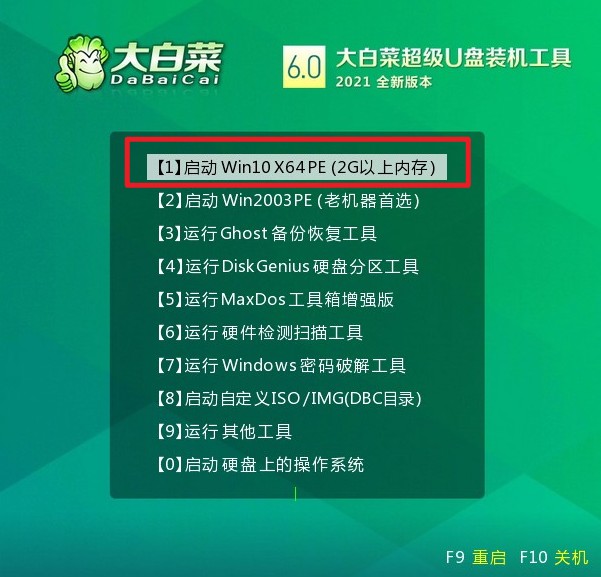
三、一键u盘重装系统
1、双击打开装机工具,选择u盘中的镜像文件,选择安装位置(一般安装在c盘),点击“执行”。
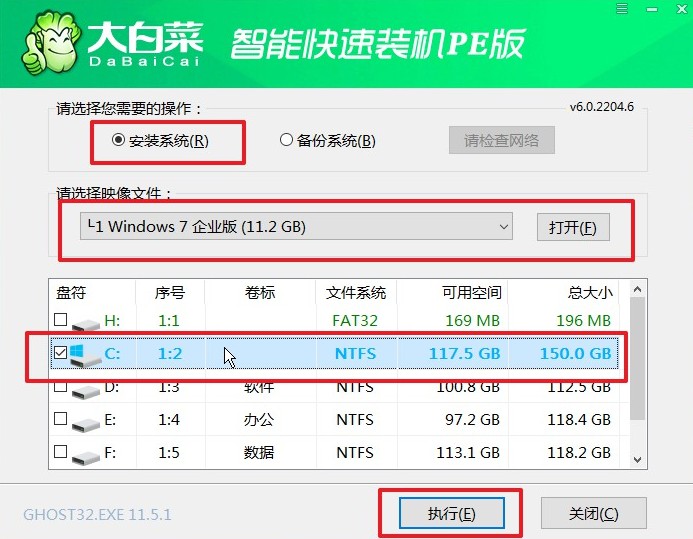
2、勾选系统网卡和usb驱动安装,点击“是”。
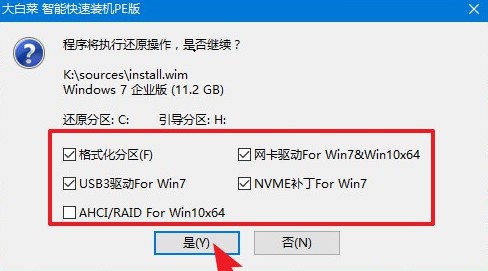
3、勾选“完成后重启”,系统安装完成后将自动重启,重启时拔出u盘。
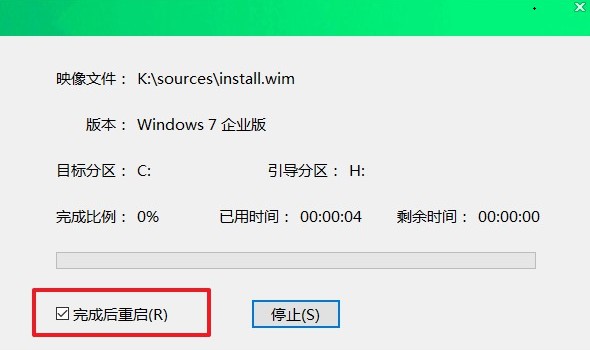
4、重启后,进入系统桌面就意味着系统安装成功!

以上是,白菜u盘装系统详细教程。现在很多电脑预装系统都是win10,有的用户因为个人习惯,或者工作原因,需要用别的Windows系统,这篇教程小编跟大家介绍了重装系统的步骤,有需要的用户参考教程,安装自己想要的Windows系统即可。假如想要安装win7,那么就需要自行准备win7系统镜像文件。