大白菜u盘装系统win7步骤 大白菜u盘装系统win7教程
时间:2023-02-14阅读量:
U盘装系统是目前大部分电脑装机人员最常使用的,比起光盘重装系统,在使用上更要方便。u盘很容易得到,线上线下都有的卖,借别人的用也行。而且,制作u盘启动盘也超级简单,不过,对于一些新手来说,第一次装机并不清楚整个操作步骤。
大白菜u盘装系统win7教程
一、u盘启动盘制作
1、下载大白菜u盘启动盘制作工具。运行前退出所有杀毒软件,以免遭拦截。
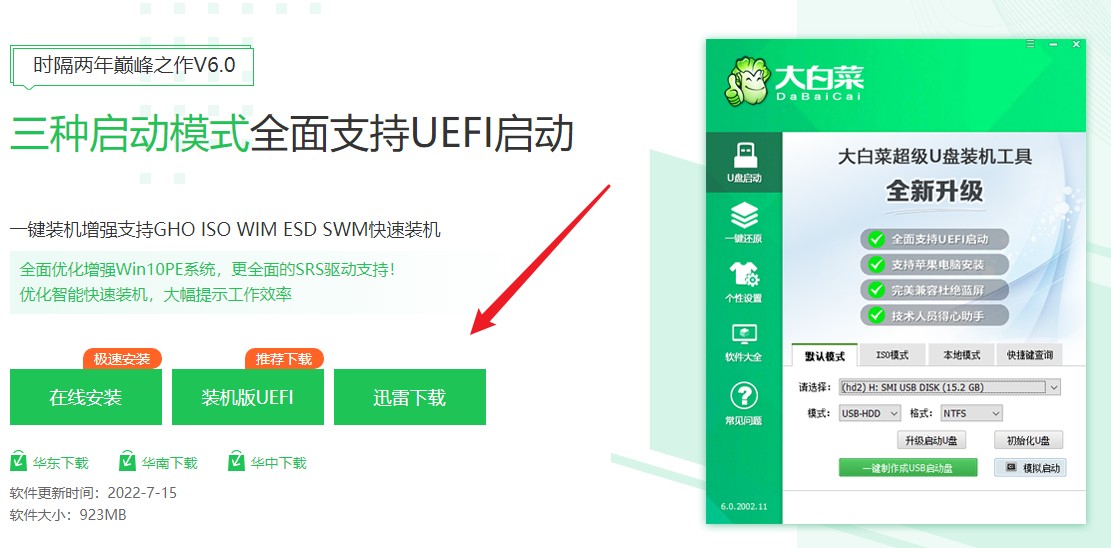
2、制作工具自动识别到u盘的信息以及名称(前提是u盘已经插入到电脑),无需任何修改,按照默认的“格式”和“模式”进行制作。
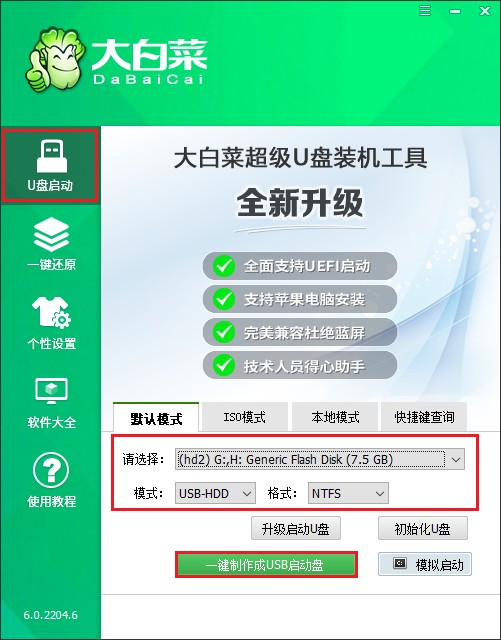
3、制作u盘启动盘会格式化u盘数据,请提前备份u盘重要数据再进行制作,以免丢失!
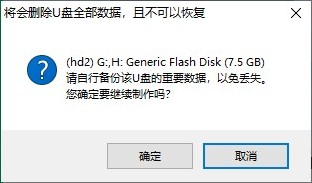
4、等待制作完成,出现启动u盘制作成功的提示。
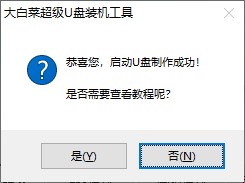
5、下载所需要的系统镜像文件,存放到电脑除桌面和c盘以外的地方,例如可以放到D盘/E盘/u盘。
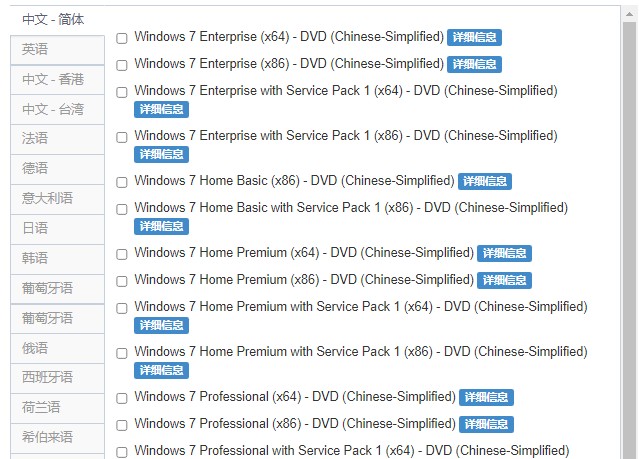
二、设置u盘启动
1、重新启动电脑,出现开机logo时,快速按下U盘启动快捷键键,直到进入启动菜单的设置页面。
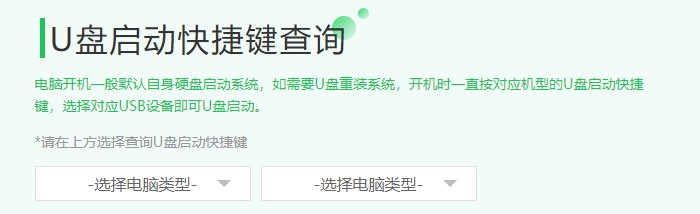
2、按启动热键进入启动菜单设置页面后,请选择你的u盘回车,一般是显示u盘名称或者usb字样的选项。
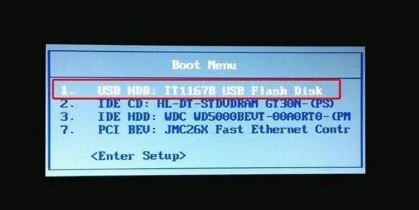
3、通过设置u盘启动,来到pe主菜单页面,选择第一选项,按回车键进入大白菜PE系统。
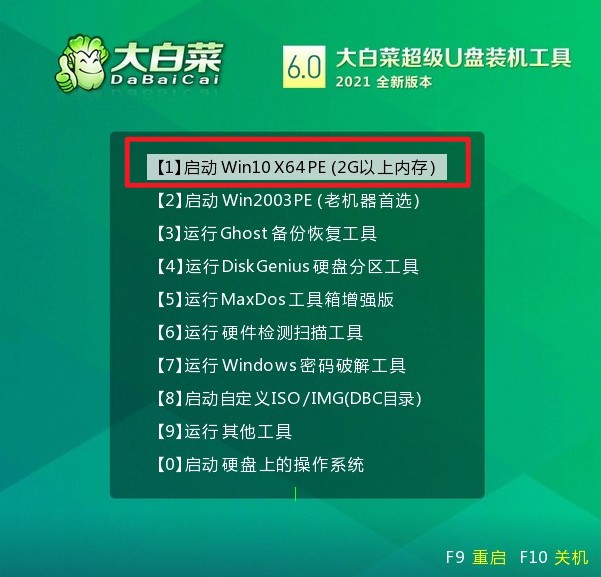
三、一键u盘重装系统
1、在PE系统桌面上,打开装机工具,选择要安装的系统文件,一般是安装在c盘,点击“执行”。
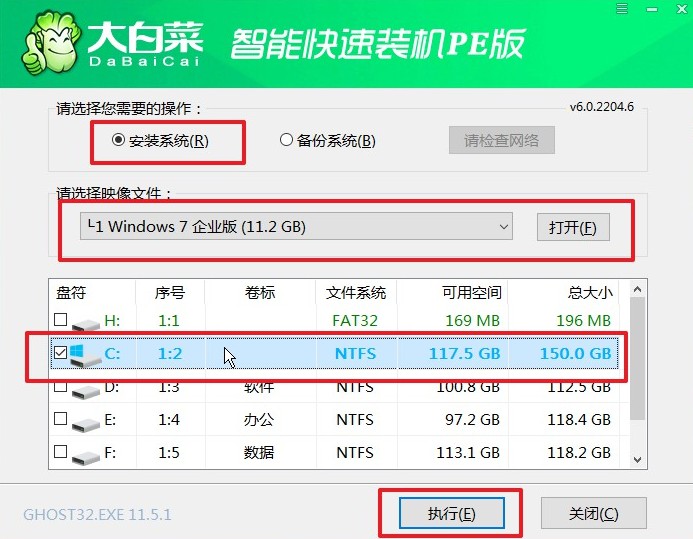
2、默认窗口的勾选,点击“是”,开始还原。
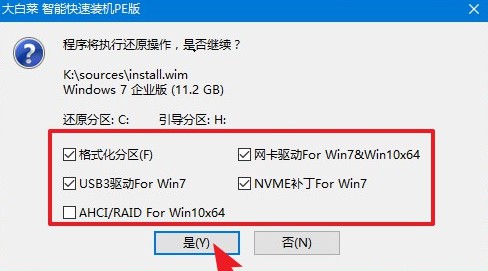
3、勾选“完成后重启”,系统安装完成后将自动重启,重启时拔出u盘。
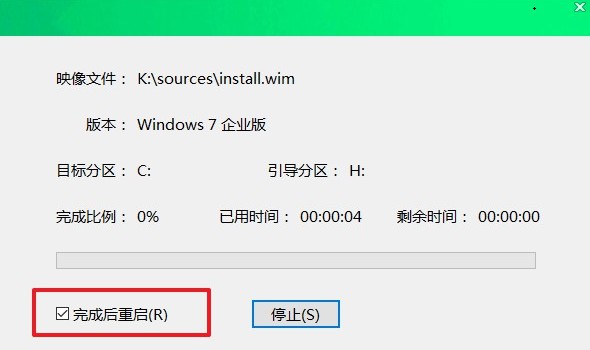
4、电脑重启后,等待进入系统桌面即可。

以上是,大白菜u盘装系统win7教程。随着自带光驱的电脑减少,越来越少人再用光盘重装系统,取而代之的就是u盘。U盘体积小,占用空间小,制作u盘启动盘也很简单,所以大部分电脑装机人员都喜欢用u盘来重装系统。如果你也想学习重装系统,那么参考这篇教程可以帮助到你哦。