大白菜u盘重装系统教程win10 大白菜u盘重装系统win10教程
时间:2023-02-13阅读量:
电脑出现什么样的故障可以使用大白菜u盘重装系统解决呢?首先,这个u盘不是一个普通的u盘,它是一个PE系统,然后我们将它装进u盘里面。电脑中病毒、电脑蓝屏、黑屏死机、卡顿等等问题,这些跟系统有关的故障,我们都可以进入PE里面重装系统解决
电脑出现什么样的故障可以使用大白菜u盘重装系统解决呢?首先,这个u盘不是一个普通的u盘,它是一个PE系统,然后我们将它装进u盘里面。电脑中病毒、电脑蓝屏、黑屏死机、卡顿等等问题,这些跟系统有关的故障,我们都可以进入PE里面重装系统解决。接下来,小编以u盘重装win10为例,跟大家详细介绍大白菜u盘重装系统教程win10的安装方法。
大白菜u盘重装系统win10教程
一、一键制作启动u盘
1、下载大白菜u盘启动制作工具并打开使用。
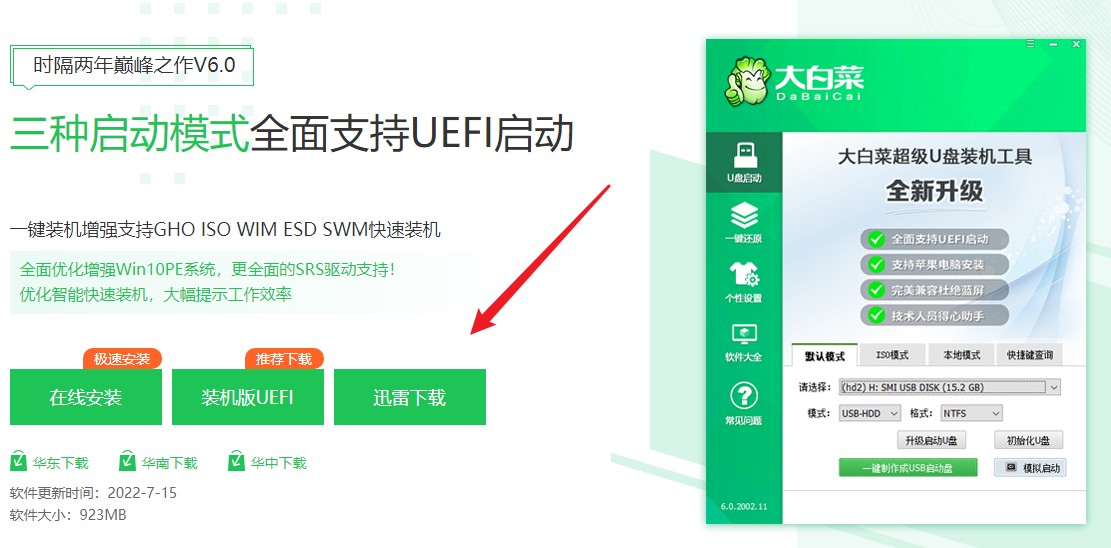
2、选择“u盘启动”,在“默认模式”下,点击“一键制作成usb启动盘”。
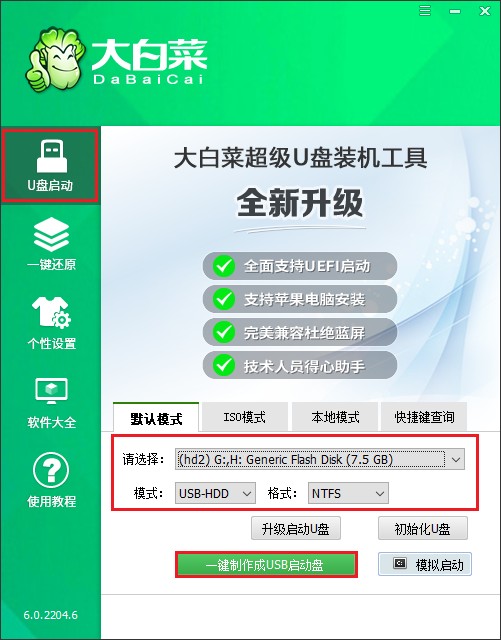
3、提示将会删除u盘里面的所有数据,如果有重要文件,请备份后再进行制作u盘启动盘哦。
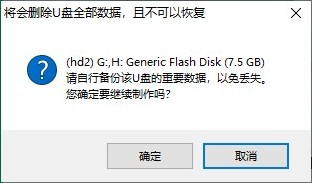
4、等待几分钟的时间,启动u盘制作成功。
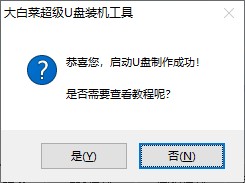
5、浏览器打开msdn网站,下载所需要的系统镜像,存放到除c盘和桌面以外的地方,可以放到D盘或者启动u盘的根目录下。
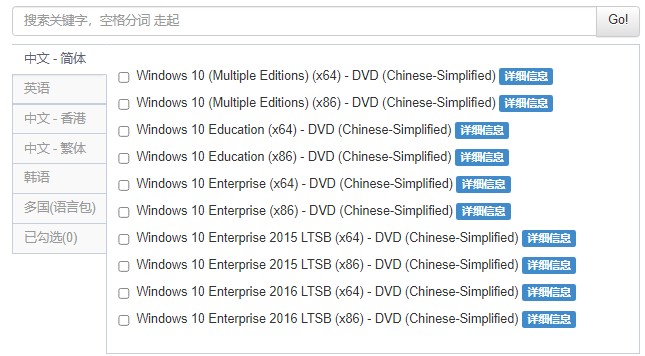
二、开机设置u盘启动
1、首先根据你电脑的品牌和类型,查询对应的U盘启动快捷键并记住它!接下来重启电脑,开机时请按此键(建议多按几次)进入启动菜单设置页面。
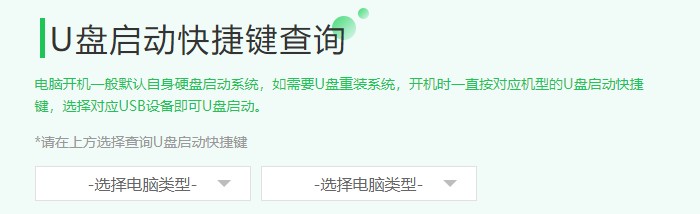
2、进入启动菜单设置窗口中,选择U盘启动选项(u盘名称或带usb开头的选项)回车进入u盘启动盘PE选择界面。
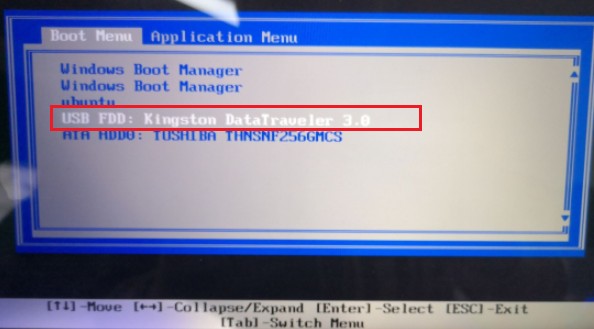
3、设置u盘启动进入u盘PE主菜单中,选择win10x64 PE回车。
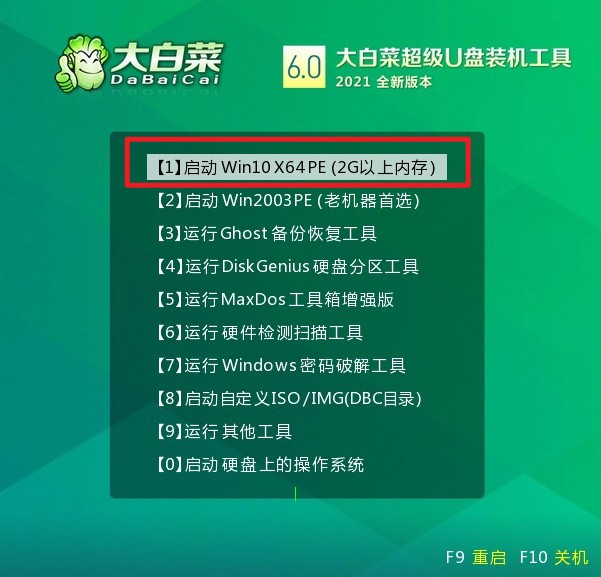
三、一键u盘重装系统
1、在PE系统桌面上,打开装机工具,选择要安装的系统文件,一般是安装在c盘,点击“执行”。
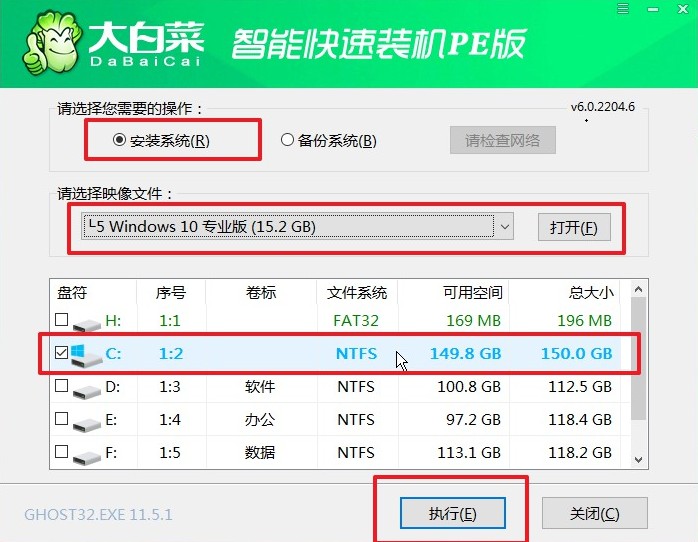
2、默认窗口的勾选,点击“是”,开始还原。
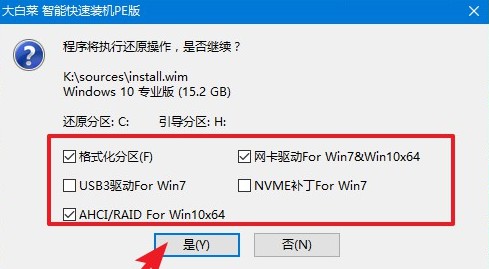
3、勾选“完成后重启”,这样安装完成后电脑会自动重启,然后在重启时拔出U盘。
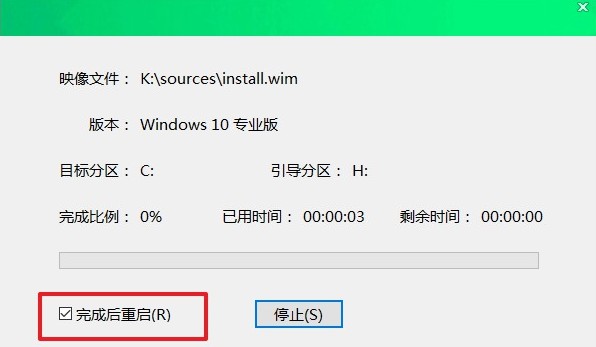
4、经过重启,最终进入到系统桌面。
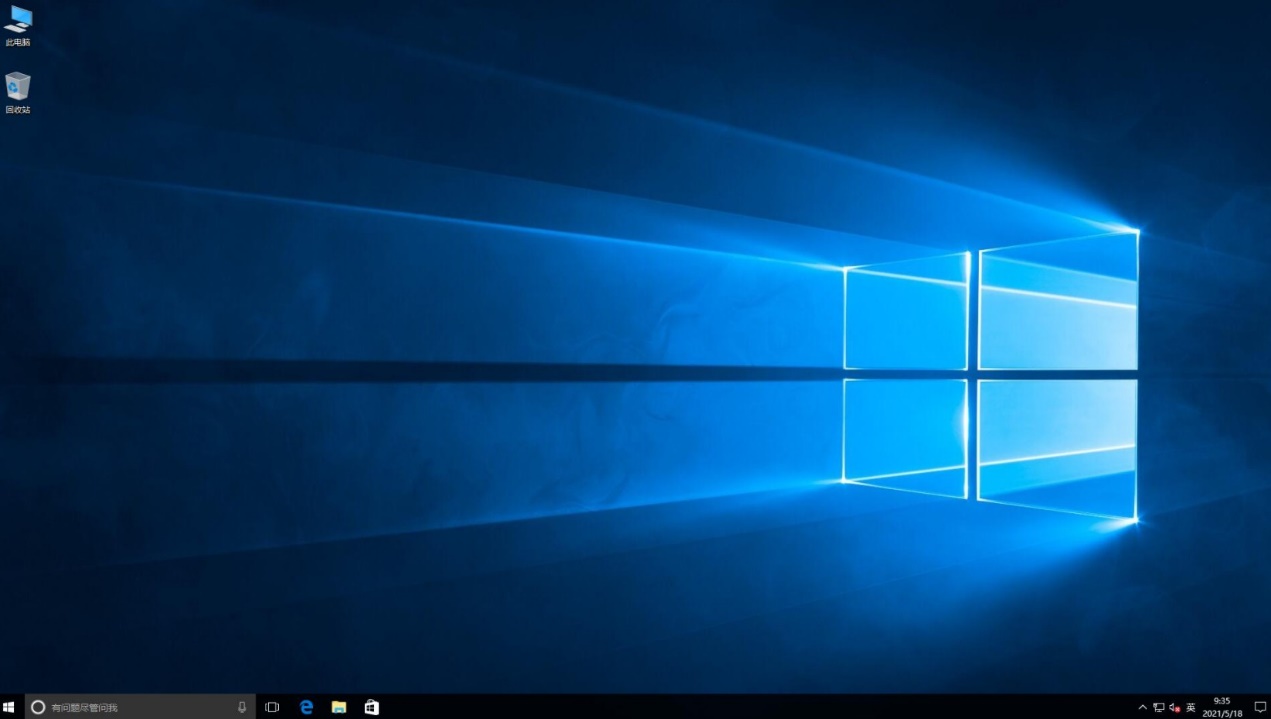
以上是,大白菜u盘重装系统win10教程。等待电脑安装win10完毕,重启时拔掉u盘,现在系统在运行部署安装以及安装驱动,我们不用做任何操作,电脑会自动的把系统装好,直到出现win10桌面,这就代表系统已经完全装好啦,现在继续使用win10系统即可。希望这篇教程对大家有帮助哦。