联想笔记本win10重装系统 联想笔记本win10重装系统教程
时间:2023-02-08阅读量:
哈喽,今天给大家讲解联想笔记本重装win10系统的方法,咱们都知道重装系统的方法有很多,比比如,一键在线重装,光盘重装,还有u盘重装等等。这里呢,小编教大家用u盘给联想笔记本重装系统。u盘重装实际上就是,把PE系统装进u盘,然后设置电脑进入PE进行重装系统
联想笔记本win10重装系统教程
一、制作u盘启动盘
1、首先,下载大白菜u盘启动盘制作工具到电脑桌面。
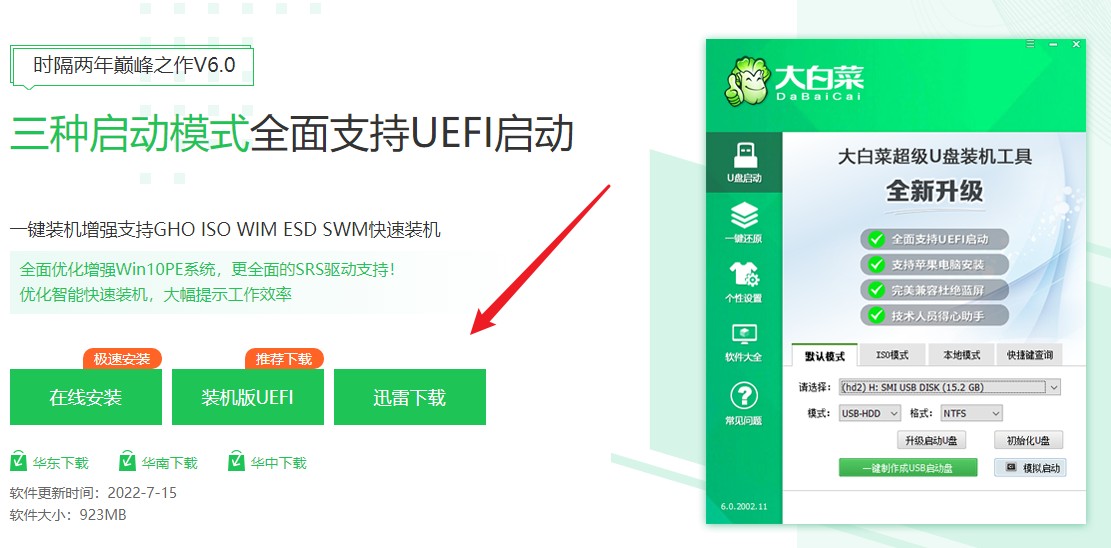
2、选择“u盘启动”,在“默认模式”下,点击“一键制作成usb启动盘”。
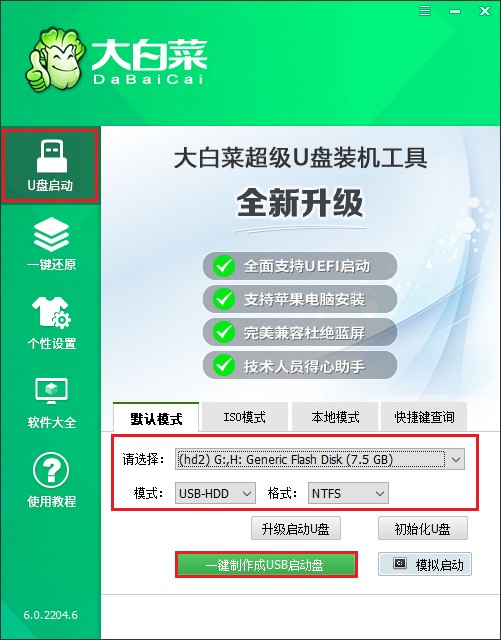
3、u盘全部数据将会被删除,且不可以恢复!确认继续制作请点击“确定”。
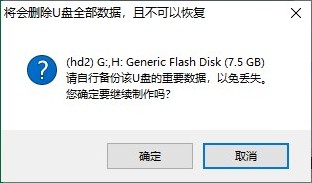
4、等待制作完成,出现启动u盘制作成功的提示。
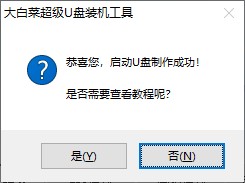
5、自行准备系统镜像文件,可以在微软官网下载或者msdn网站下载。下载后,存放到启动u盘根目录下。
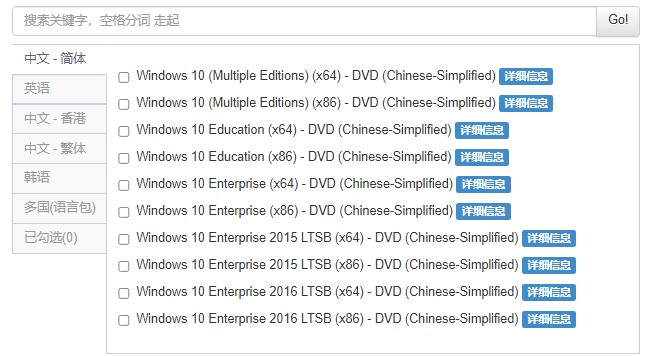
二、u盘启动设置
1、重新启动电脑,出现开机logo时,快速按下U盘启动快捷键,直到进入启动菜单的设置页面。
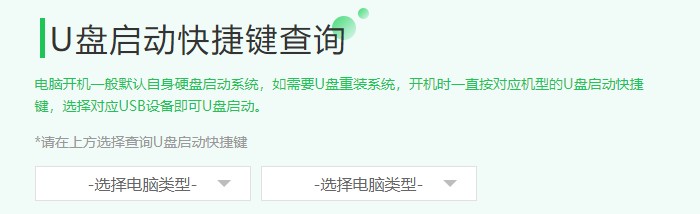
2、按启动热键进入启动菜单设置页面后,请选择你的u盘回车,一般是显示u盘名称或者usb字样的选项。
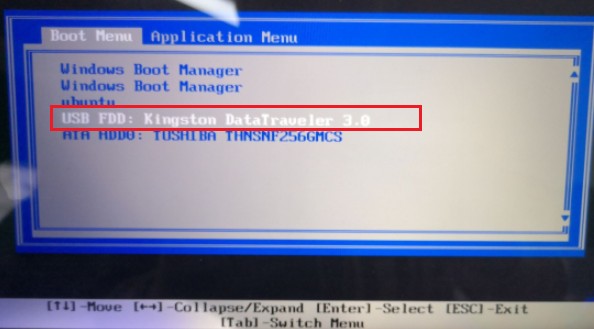
3、u盘启动进入pe主菜单中,选择第一选项回车,进入u盘PE系统。
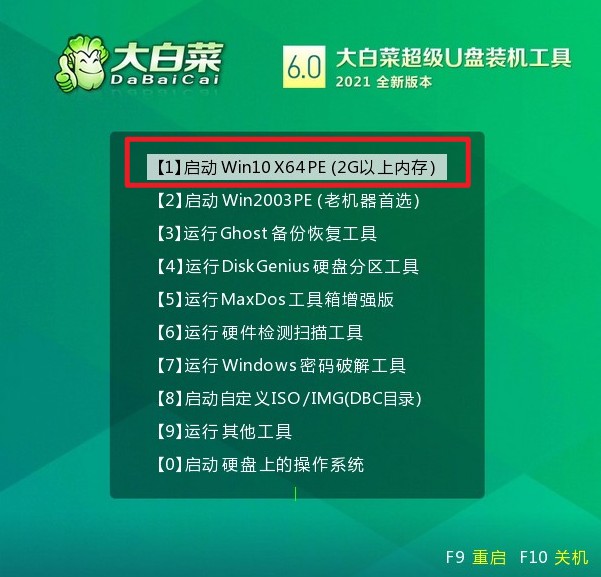
三、一键u盘安装系统
1、打开PE装机工具,选择事先在u盘准备好的系统镜像文件,之后选择系统安装分区,一般安装在c盘。
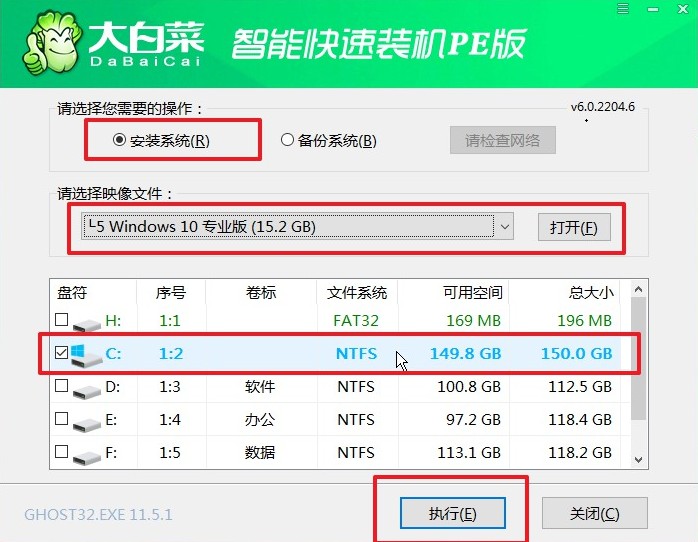
2、将执行还原操作,默认勾选,点击“是”。
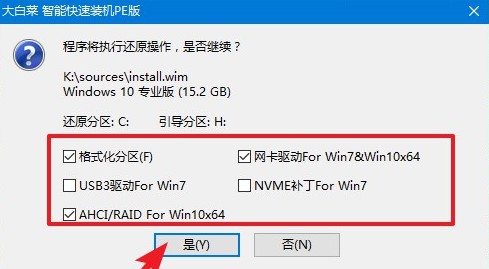
3、你可以勾选“完成后重启”,等待程序安装系统完毕后,电脑会自动重启,此时移除u盘。
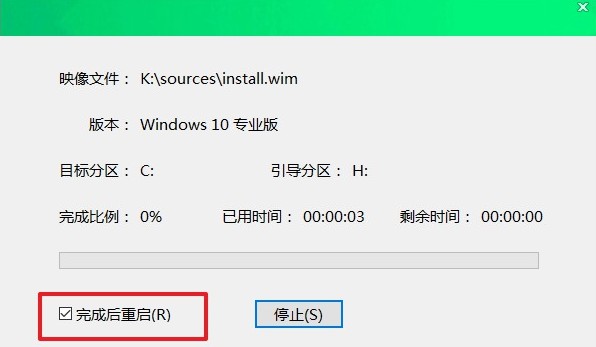
4、经过重启,最终进入到系统桌面。

以上是,联想笔记本win10重装系统教程。当联想电脑系统出现故障的时候,很多用户选择重置系统,让它恢复到原来的状态。但如果联想电脑无法开机搜外话,那么就没有办法使用重置功能了,面对这种情况,最好的选择是u盘重装。希望这篇u盘重装系统教程对大家有帮助哦。