电脑如何u盘重装系统 怎么用u盘给电脑重装系统
时间:2023-02-06阅读量:
哈喽大家好,之前的教程,小编教大家制作u盘启动盘。u盘启动盘pe系统内置了丰富的系统维护小工具,包括分区工具、引导修复工具,硬盘坏道检测工具等等。小编比较常用的是这个重装系统工具,主要用来修复电脑系统,解决电脑系统各种故障问题
怎么用u盘给电脑重装系统
一、制作大白菜u盘启动盘
1、下载大白菜u盘启动制作工具并打开使用。
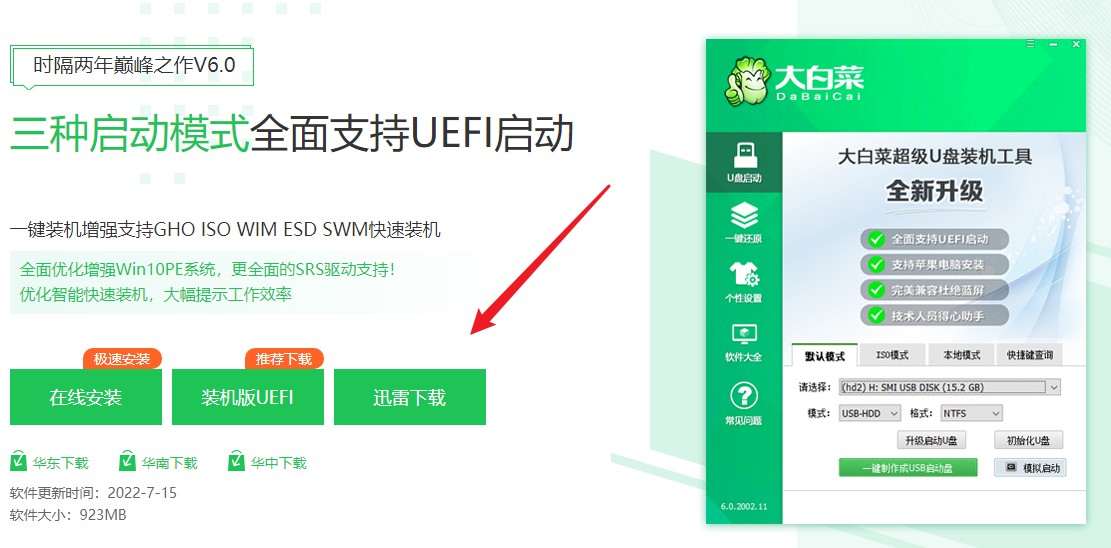
2、制作工具自动识别到u盘的信息以及名称(前提是u盘已经插入到电脑),无需任何修改,按照默认的“格式”和“模式”进行制作。
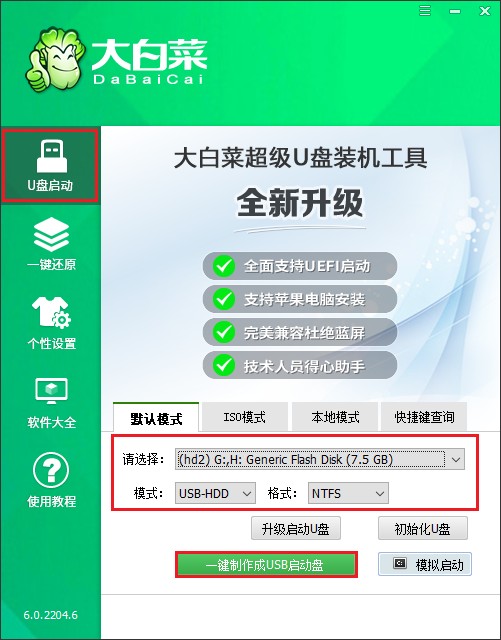
3、提示将会删除u盘里面的所有数据,如果有重要文件,请备份后再进行制作u盘启动盘哦。
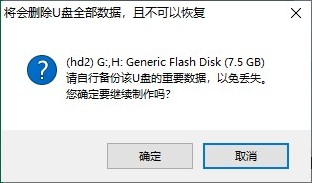
4、稍等片刻,制作成功会出现提示。
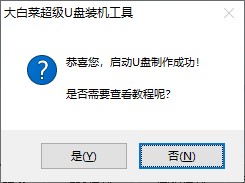
5、制作启动u盘完成后,接下来是准备系统镜像,可以到msdn网站下载,然后存放到u盘根目录下。
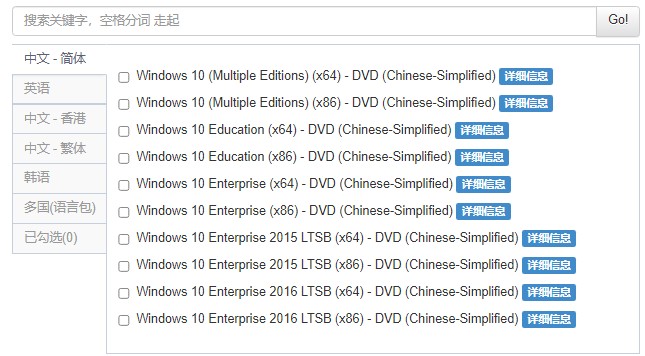
二、u盘启动进入PE
1、重启电脑,出现开机画面立即按U盘启动快捷键,进入启动菜单设置页面。
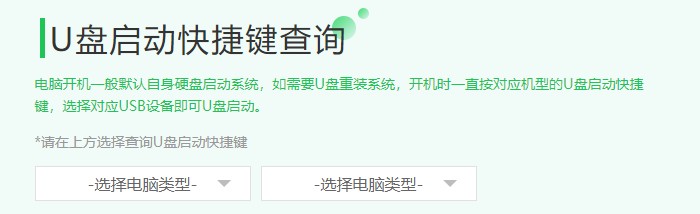
2、选择带有usb字样的选项,或者你的u盘名称选项回车。
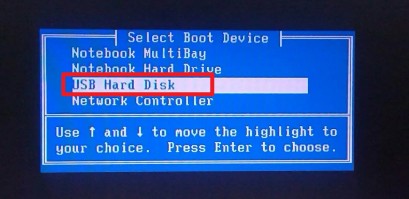
3、通过设置u盘启动,来到pe主菜单页面,选择第一选项,按回车键进入大白菜PE系统。
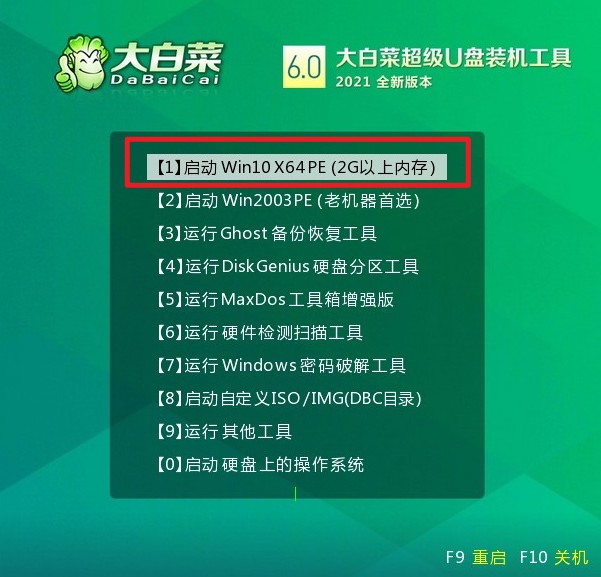
三、一键u盘安装系统
1、双击打开装机工具,选择你之前复制到u盘里的系统文件,默认系统安装在c盘,然后点击“执行”。
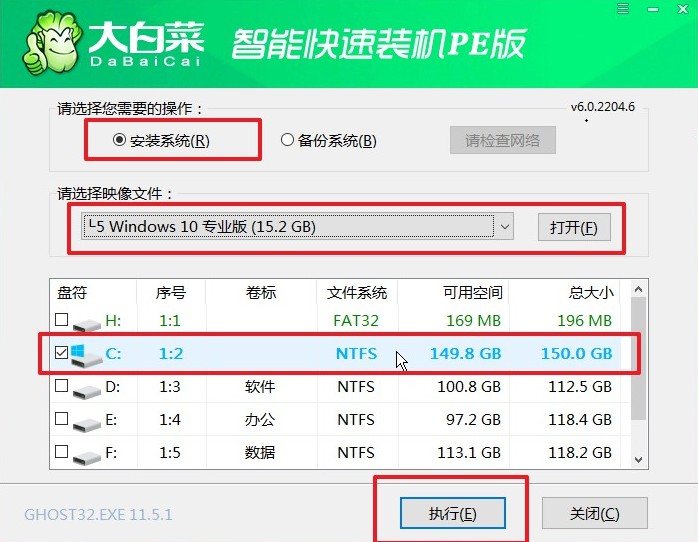
2、弹出执行还原操作的提示,默认选择“是”即可。
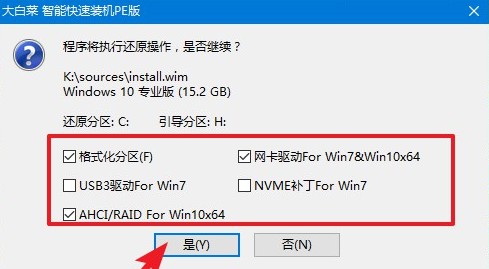
3、选择“完成后重启”,期间请耐心等待,然后电脑在重启时请拔出u盘,以免再次进入PE。
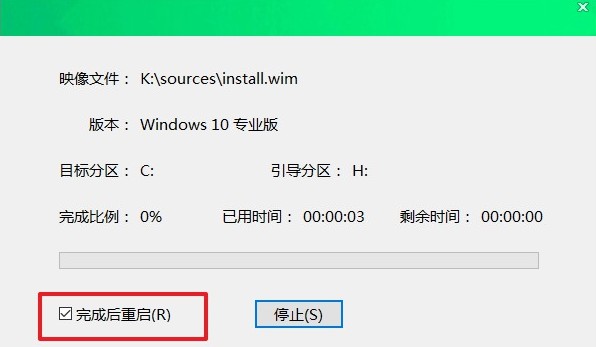
4、最后自动重启进入Windows系统桌面,那么u盘装系统就成功了!
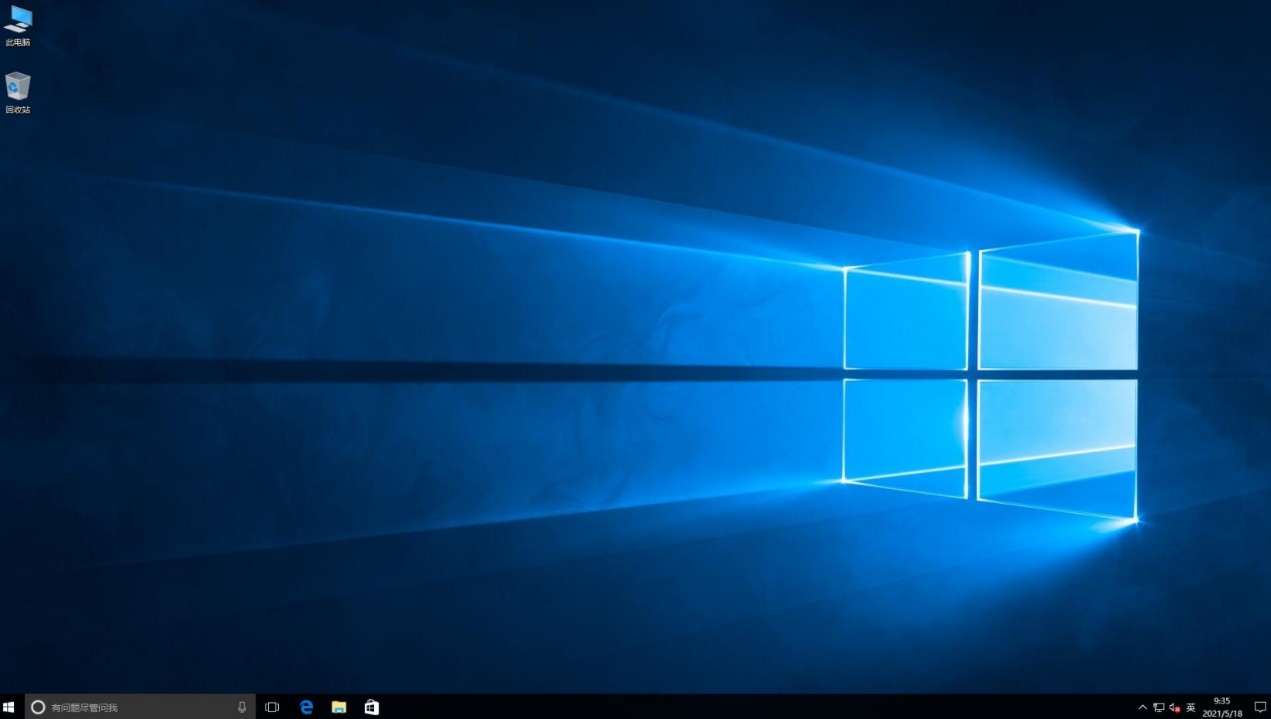
以上是,怎么用u盘给电脑重装系统的全部内容。很多人不知道制作u盘启动盘后该怎么使用,如果用于重装系统,那么请直接参考上述教程,设置u盘启动进入pe中使用装机工具重装系统。如果用于分区、修复引导、坏道检测修复等其他的操作,进入pe后自行选择对应的工具使用即可。