新手怎么用u盘装系统win10 小白新手怎么用u盘装系统win10
时间:2023-02-02阅读量:
有用户吐槽电脑不好用了,用起来非常卡顿,而且总是无缘无故地自动下载软件,导致桌面经常出现一些游戏软件和陌生的软件。这些软件非常流氓,有的卸载不了,有的虽然能够删除,但是下次开机时又重新出现在桌面。一怒之下,想用u盘重装系统!
有用户吐槽电脑不好用了,用起来非常卡顿,而且总是无缘无故地自动下载软件,导致桌面经常出现一些游戏软件和陌生的软件。这些软件非常流氓,有的卸载不了,有的虽然能够删除,但是下次开机时又重新出现在桌面。一怒之下,想用u盘重装系统!但是,自己是新手怎么用u盘装系统win10呢?下面,小编手把手教你操作方法,有需要的用户快来围观吧。
小白新手怎么用u盘装系统win10
一、一键制作启动u盘
1、下载大白菜u盘启动制作工具并打开使用。
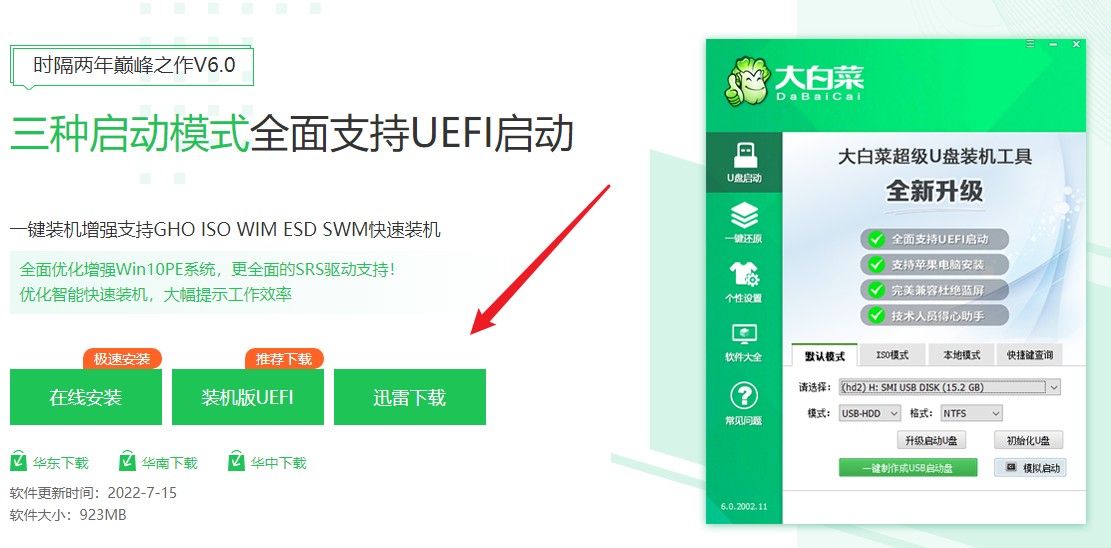
2、选择已插入的U盘或者制作工具会自动识别出来,默认“格式”和“模式”,选择“一键制作成usb启动盘”。
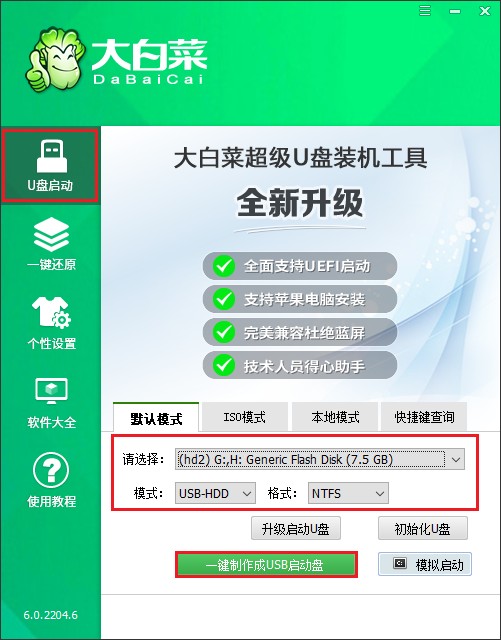
3、提示将会删除u盘里面的所有数据,如果有重要文件,请备份后再进行制作u盘启动盘哦。

4、等待几分钟的时间,启动u盘制作成功。
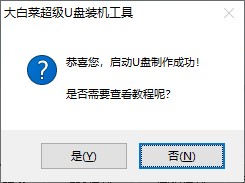
5、制作启动u盘完成后,接下来是准备系统镜像,可以到msdn网站下载,然后存放到u盘根目录下。
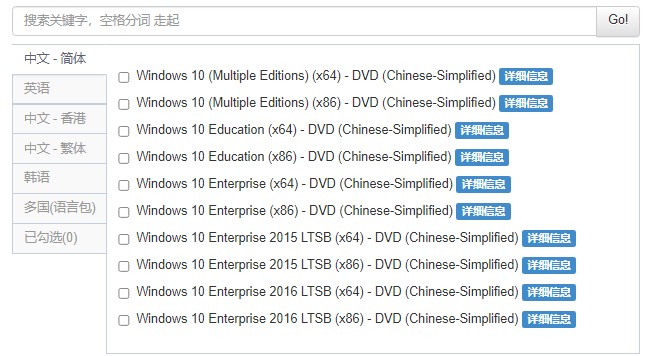
二、u盘启动进入PE
1、重启电脑,出现开机画面立即按U盘启动快捷键,进入启动菜单设置页面。
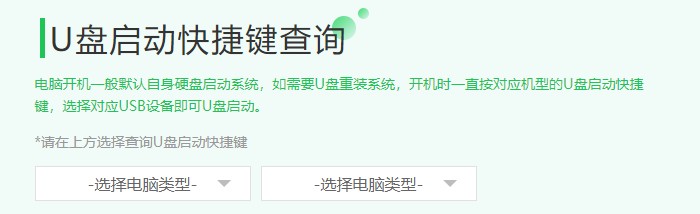
2、启动选项请选择U盘(usb开头或者是u盘名称的选项),然后按回车键进入。
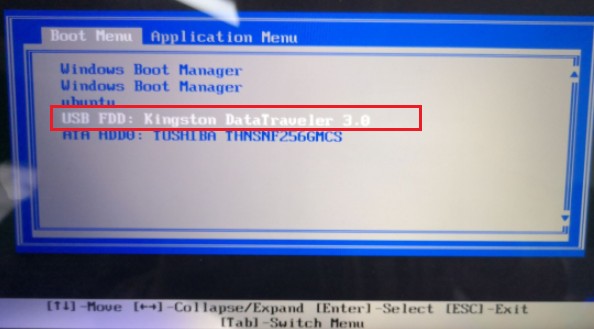
3、通过设置u盘启动进入大白菜PE主菜单,选择win10x64 PE,回车。
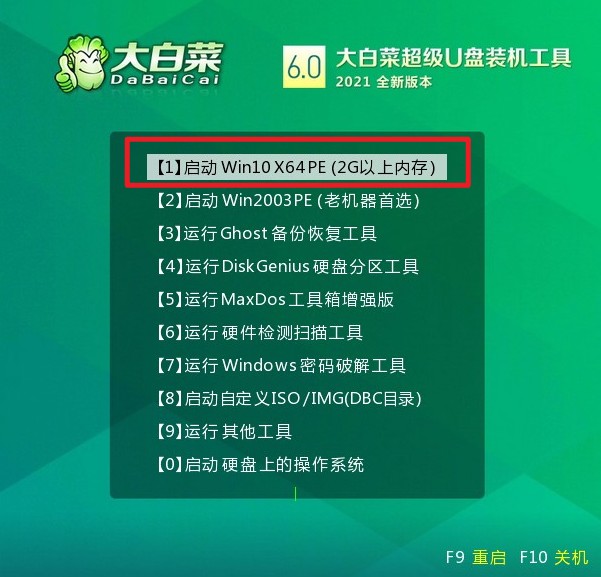
三、一键u盘重装系统
1、打开大白菜一键装机工具,从u盘中选择事先准备的镜像,安装在c盘。
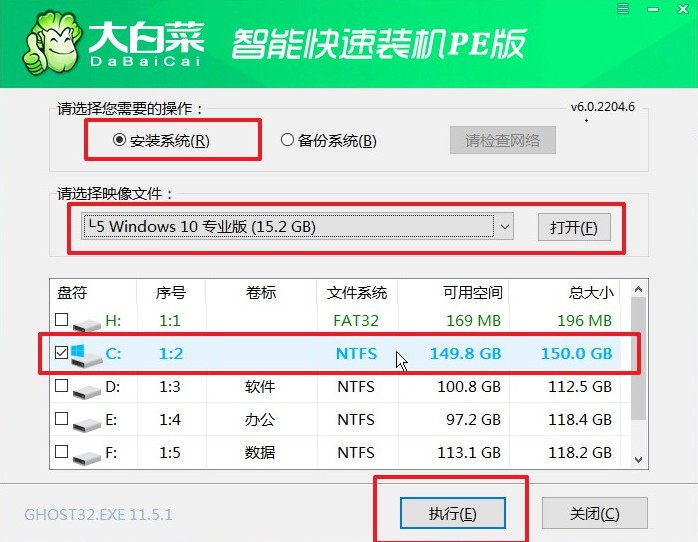
2、装机工具将执行还原操作,默认勾选选项,点击“是”进入下一步。
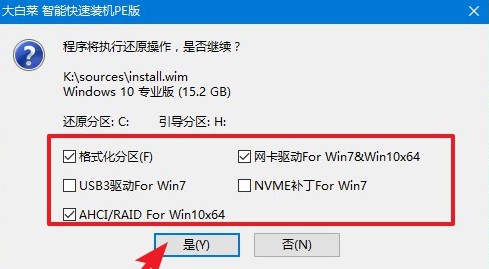
3、选择“完成后重启”,期间请耐心等待,然后电脑在重启时请拔出u盘,以免再次进入PE。
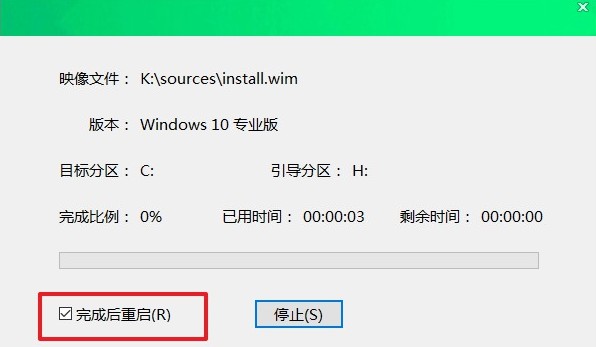
4、最后自动重启进入Windows系统桌面,那么u盘装系统就成功了!
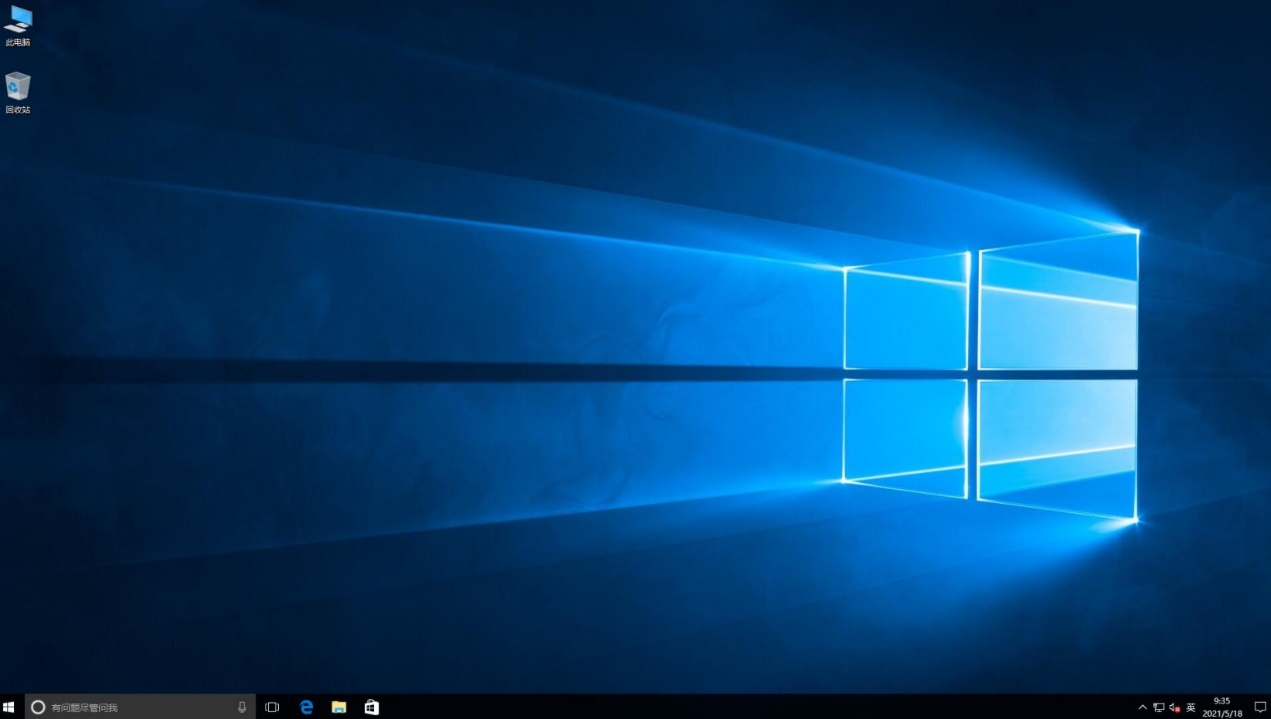
以上内容,小编跟大家讲解了小白新手怎么用u盘装系统win10。新手自己动手重装系统并不是很难,可以选择u盘重装,参照这篇详细的教程也能轻松完成系统的安装。只不过,大家要注意一点,重装系统默认格式化c盘,所以有重要的文件要提前备份出来哦,以免丢失。