大白菜u盘装系统步骤 大白菜u盘重装系统步骤
时间:2023-01-31阅读量:
电脑更换新硬盘,或者是开机蓝屏这样的情况都可以通过大白菜u盘装机工具来重装系统。不过,自己的电脑无法正常使用,那就需要在其他的电脑上进行制作u盘启动盘并且下载系统镜像文件,然后呢才能将u盘插入到自己的电脑上重装系统
大白菜u盘重装系统步骤
一、一键制作启动u盘
1、下载大白菜u盘启动制作工具并打开使用。
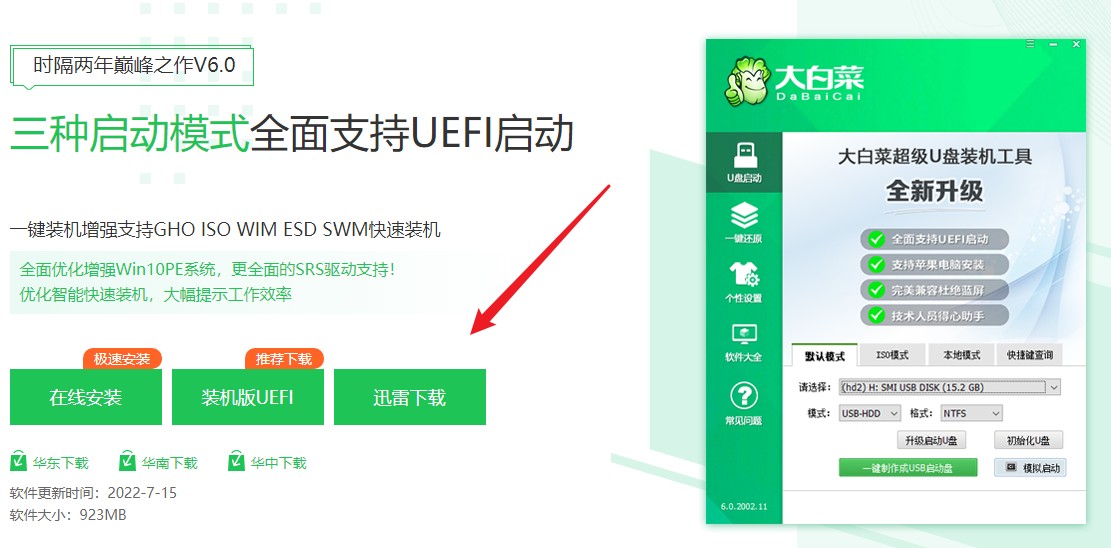
2、选择已插入的U盘或者制作工具会自动识别出来,默认“格式”和“模式”,选择“一键制作成usb启动盘”。
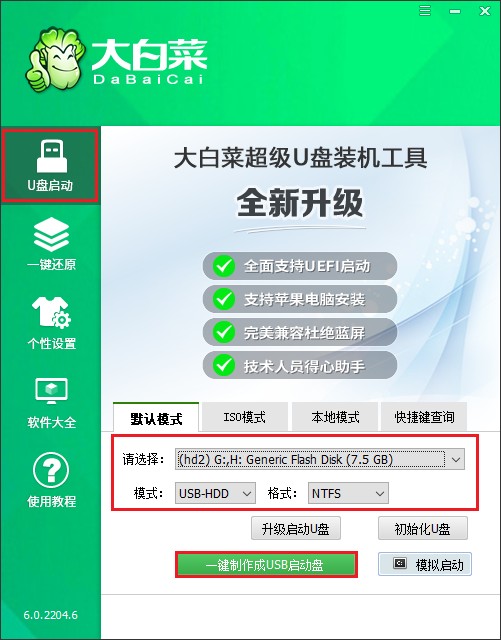
3、u盘全部数据将会被删除,且不可以恢复!确认继续制作请点击“确定”。
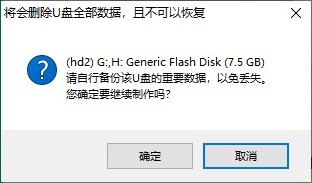
4、等待几分钟的时间,启动u盘制作成功。
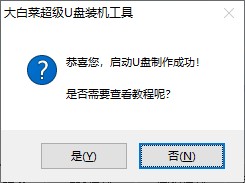
5、制作启动u盘完成后,接下来是准备系统镜像,可以到msdn网站下载,然后存放到u盘根目录下。
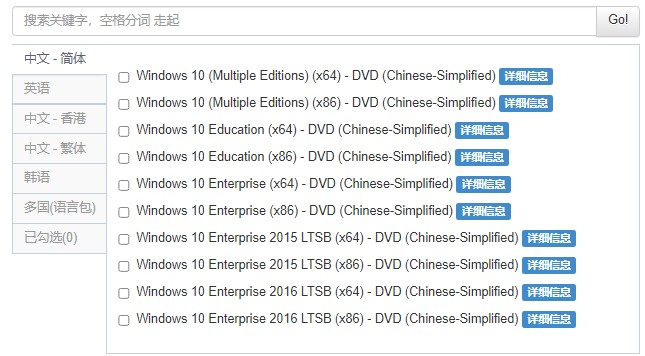
二、设置u盘启动进入PE
1、重新启动电脑,出现开机logo时,快速按下U盘启动快捷键,直到进入启动菜单的设置页面。
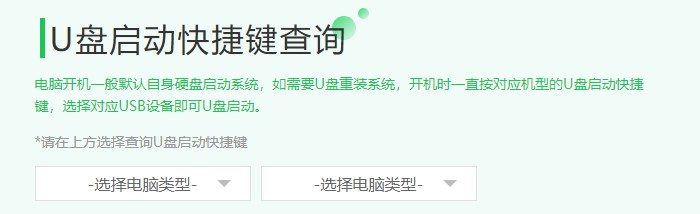
2、启动菜单设置窗口,选择u盘回车。PS:u盘一般显示u盘名称,或者以usb字母开头。
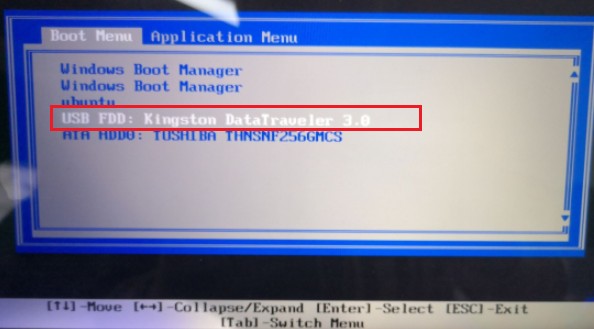
3、通过启动u盘进入大白菜PE主菜单中,选择win10x64 PE回车。
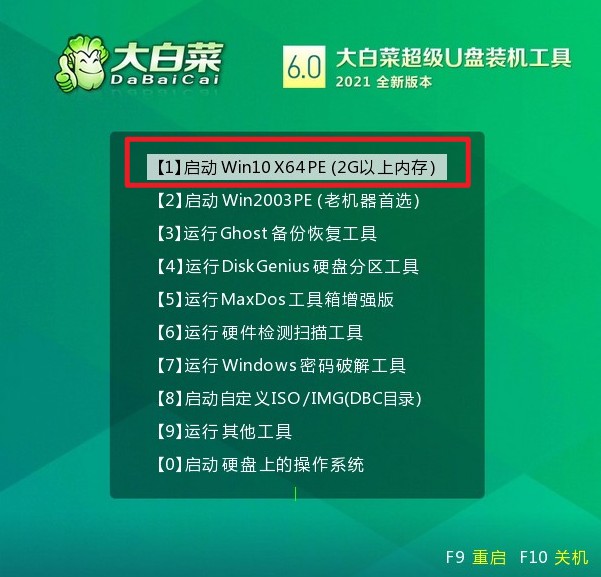
三、一键u盘装系统步骤
1、打开大白菜一键装机工具,在页面中选择映像文件(是已经提前下载好的镜像系统),默认安装在c盘,点击“执行”。
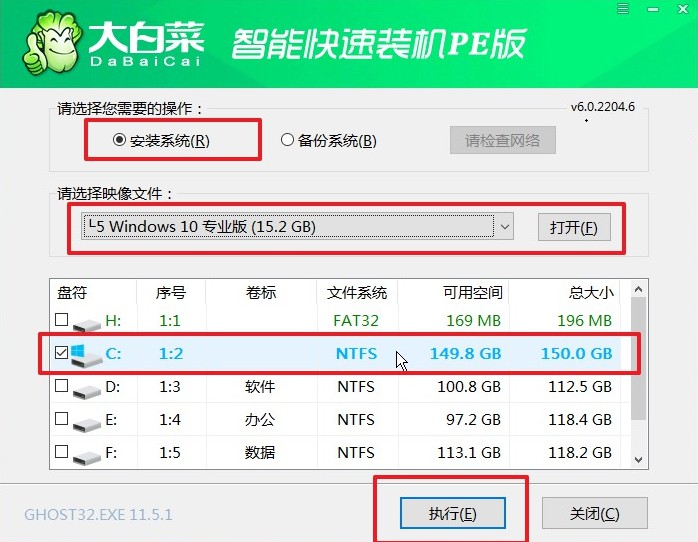
2、进入此页面,有几个选项是默认勾选的,点击“是”执行还原操作即可。
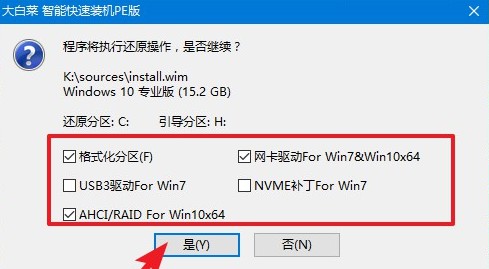
3、选择“完成后重启”,期间请耐心等待,然后电脑在重启时请拔出u盘,以免再次进入PE。
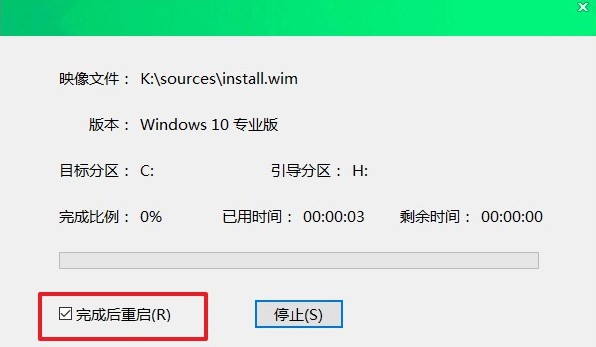
4、电脑重启后,等待进入系统桌面即可。
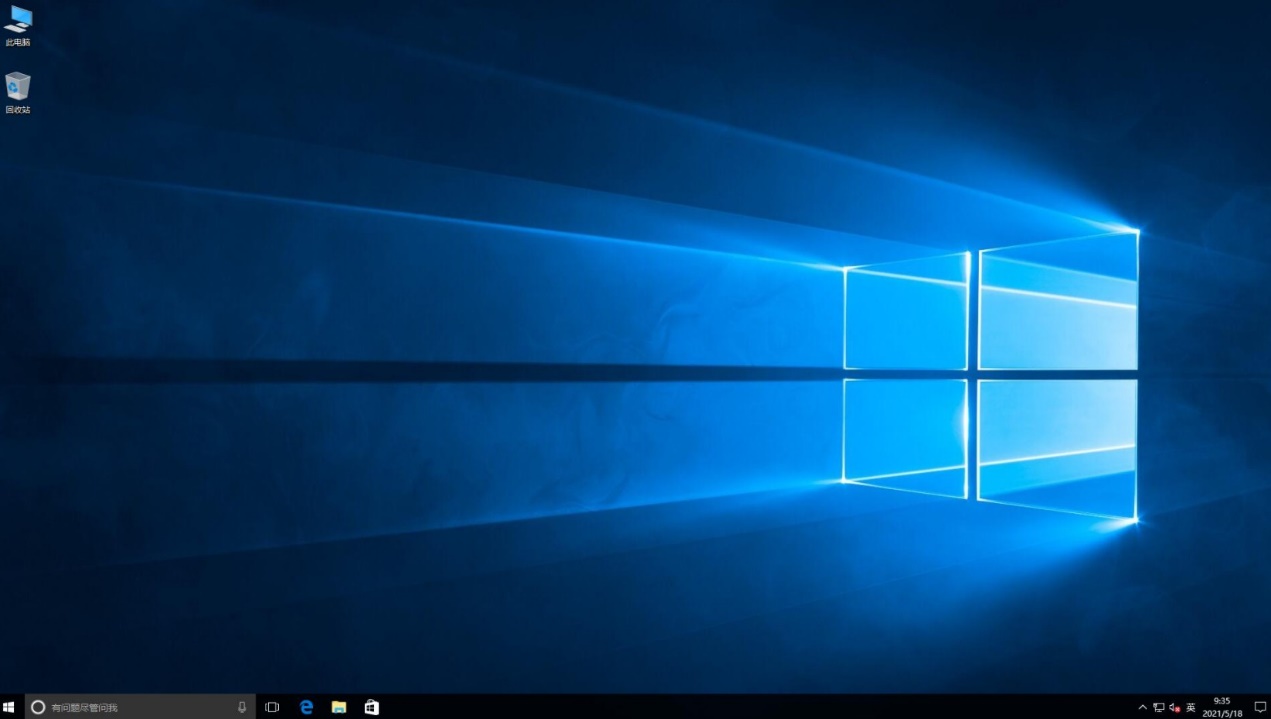
以上是,大白菜u盘重装系统步骤,不知道如何使用u盘重装系统的用户按照上述步骤操作即可,教程步骤有点多,主要是让大家更加清楚的了解每一步好轻松地装系统。而且,实际操作起来并不难,电脑小白也能轻易上手。好咯,重装系统的内容就带大家了解到这里了,希望对大家有帮助。