u盘怎么安装win10系统 u盘安装win10系统步骤
时间:2023-01-30阅读量:
重装系统的方式有很多,比如,u盘重装和一键在线重装。针对不同的电脑情况,使用方法也不同,后者适用于能开机且能正常上网的电脑进行在线重装系统。前者常用于开不了机,电脑蓝屏或者黑屏的电脑进行u盘启动重装系统。这里呢,小编跟大家介绍u盘重装系统的操作
u
u盘安装win10系统步骤
一、u盘启动盘制作
1、首先,下载大白菜u盘启动盘制作工具到电脑桌面。
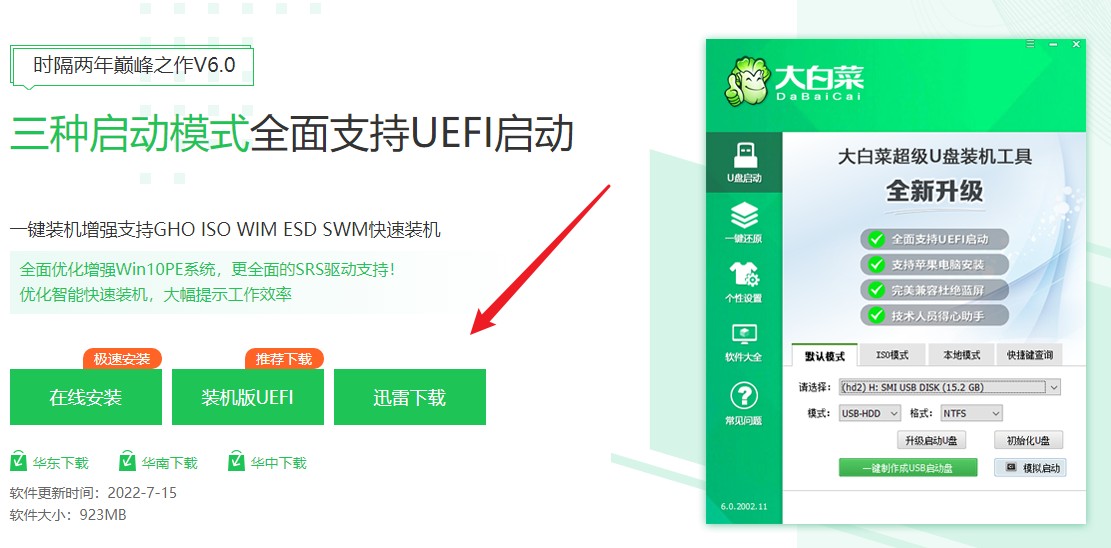
2、制作工具自动识别到u盘的信息以及名称(前提是u盘已经插入到电脑),无需任何修改,按照默认的“格式”和“模式”进行制作。
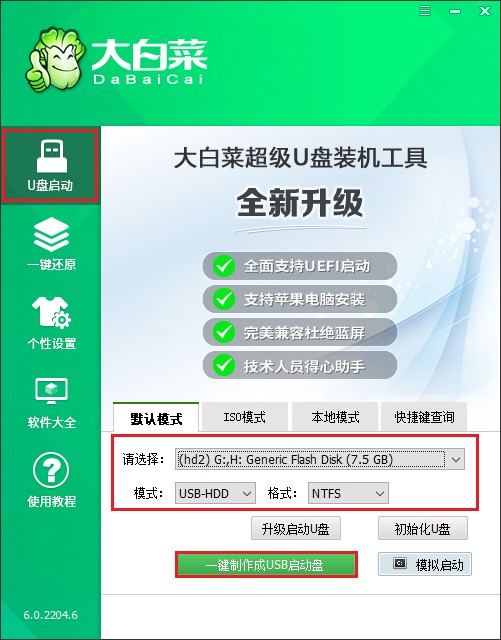
3、弹出格式化u盘的提示,“确定”继续制作。
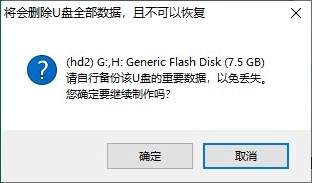
4、等待制作完成,出现启动u盘制作成功的提示。
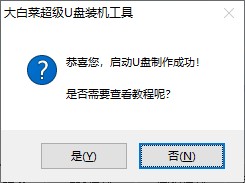
5、启动u盘制作成功后,前往msdn网站下载所需要的系统镜像文件存放到U盘根目录下。
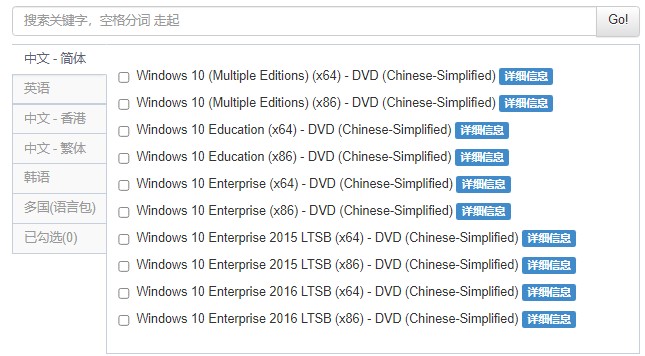
二、u盘启动进入PE
1、重启电脑,出现开机画面立即按U盘启动快捷键,进入启动菜单设置页面。
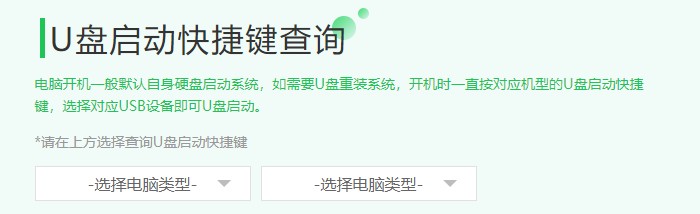
2、进入启动菜单设置窗口中,选择U盘启动选项(u盘名称或带usb开头的选项)回车进入u盘启动盘PE选择界面。
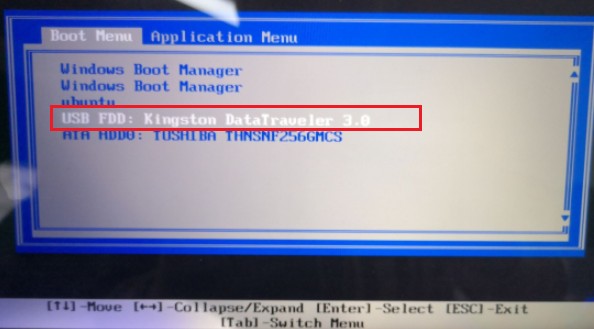
3、通过启动u盘进入大白菜PE主菜单中,选择win10x64 PE回车。
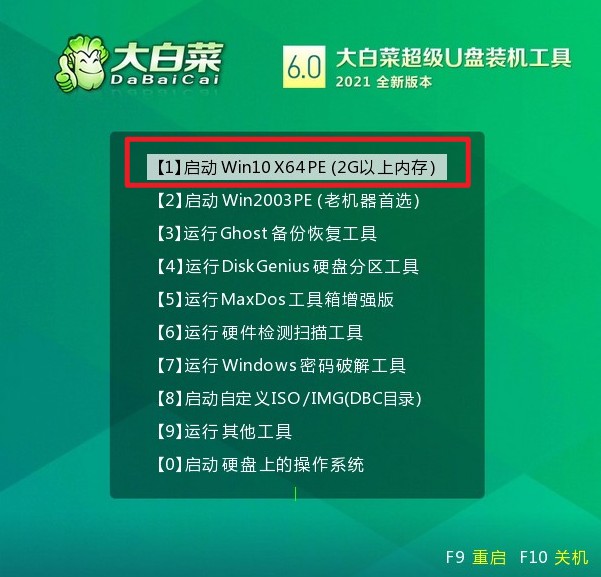
三、一键u盘安装系统
1、打开大白菜一键装机工具,在页面中选择映像文件(是已经提前下载好的镜像系统),默认安装在c盘,点击“执行”。
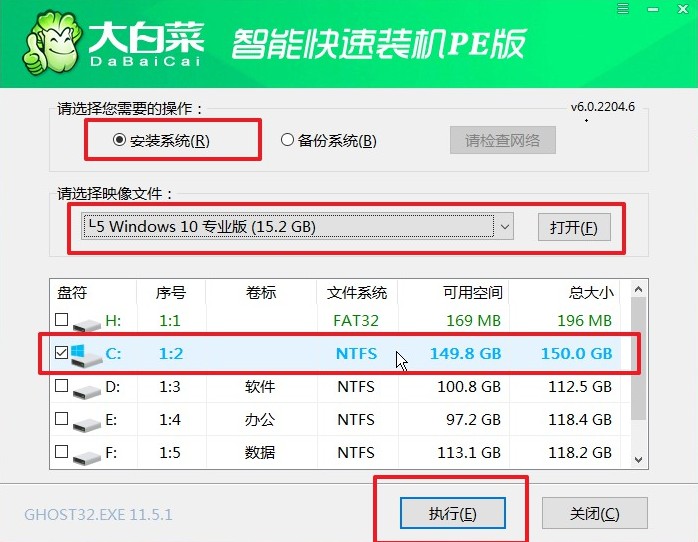
2、默认窗口的勾选,点击“是”,开始还原。
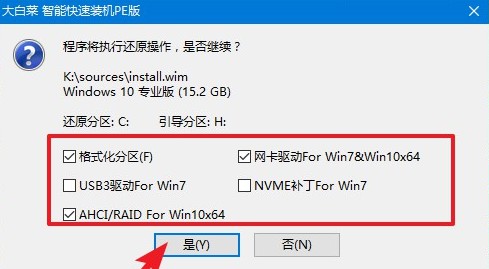
3、勾选“完成后重启”,期间请耐心等待系统安装完毕,并在电脑重启时拔出u盘。
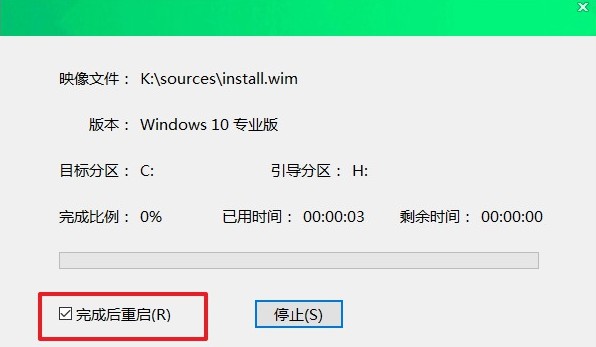
4、最后自动重启进入Windows系统桌面,那么u盘装系统就成功了!
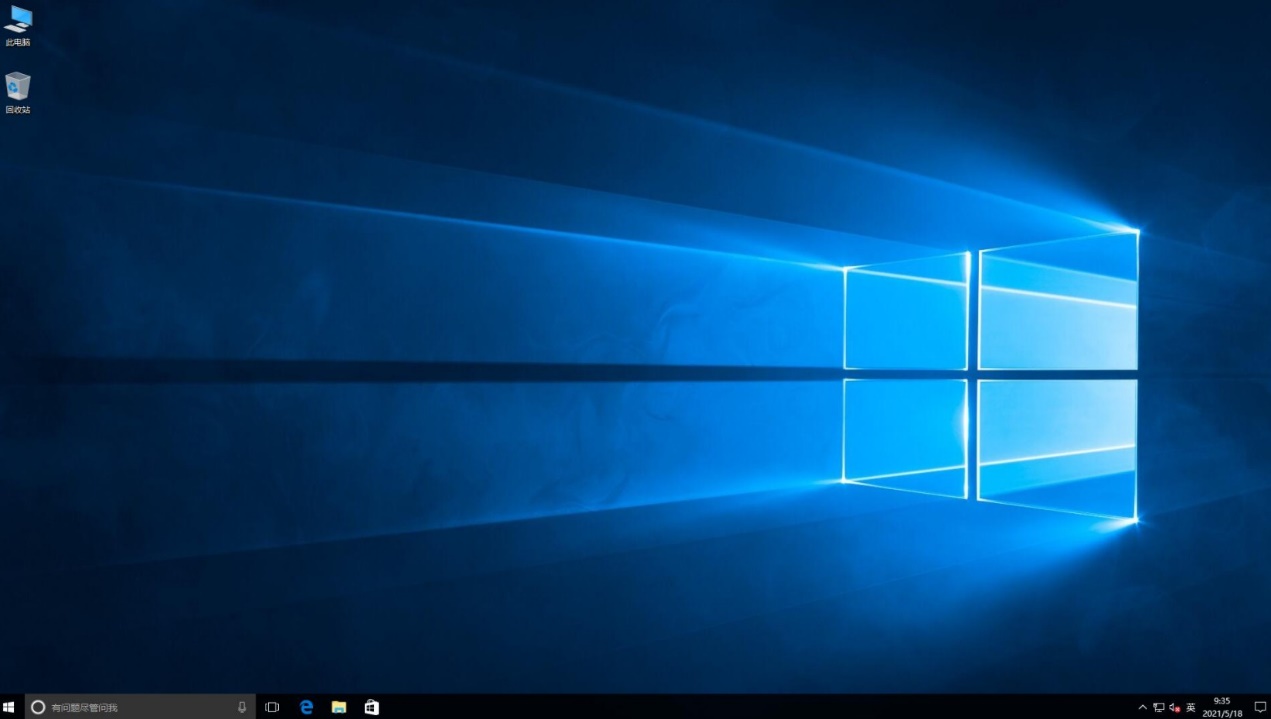
以上是,u盘安装win10系统步骤教程,大家学会用u盘来安装系统了吗?想要安装Windows系统的小伙伴,都可以参考这篇教程操作,不管是安装win10,还是win7或者是win11,只要你准备好系统镜像文件,都可以通过u盘安装。好咯,希望这篇重装系统教程对大家有帮助哦。更多精彩内容,请关注本站了解。