怎么u盘启动装系统 用u盘重装系统教程图示
时间:2023-01-17阅读量:
电脑有时候会出现一些意外,导致我们无法正常使用,例如中木马病毒、磁盘碎片过多导致电脑运行卡顿经常死机,还有软件打开乱码等等。像这些问题,或者可以直接说实在找不到具体原因,这时候最好的解决方法就是重装系统了。本文就此介绍u盘重装系统的方法
用u盘重装系统教程图示
一、一键制作启动u盘
1、下载大白菜u盘启动制作工具并打开使用。
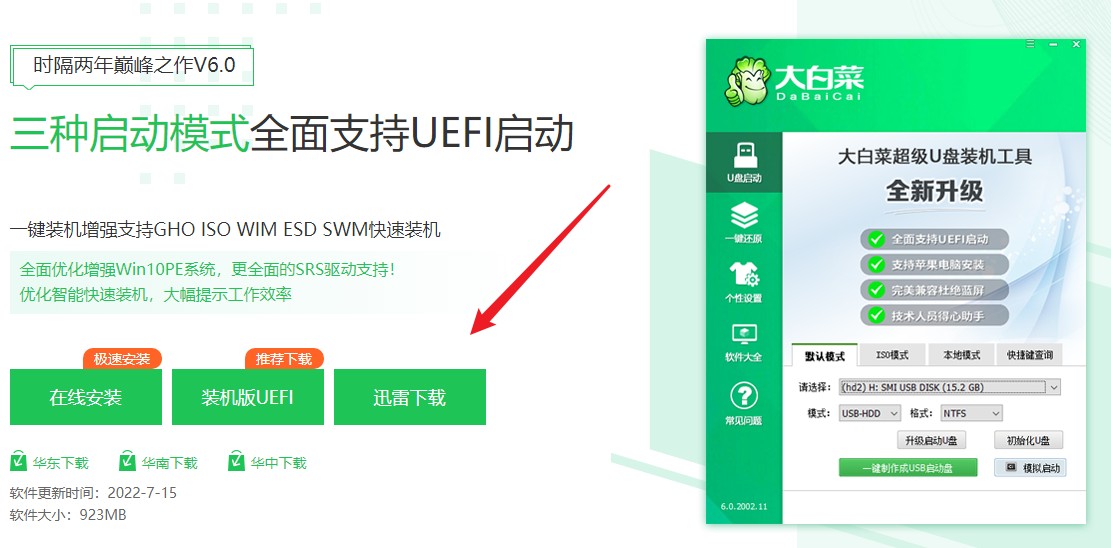
2、制作工具自动识别到u盘的信息以及名称(前提是u盘已经插入到电脑),无需任何修改,按照默认的“格式”和“模式”进行制作。
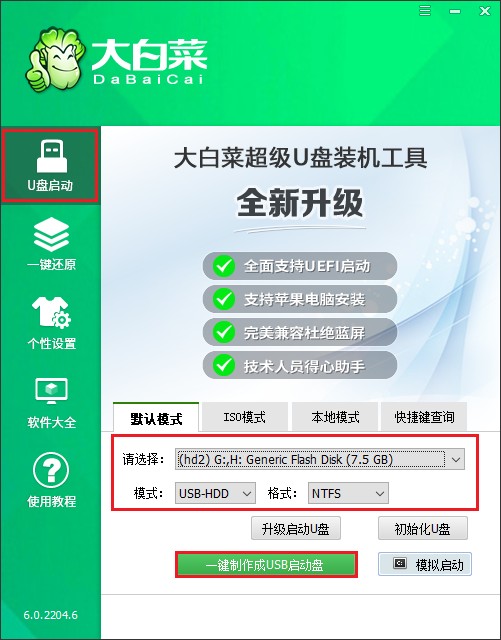
3、提示将会删除u盘里面的所有数据,如果有重要文件,请备份后再进行制作u盘启动盘哦。
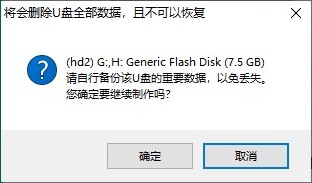
4、稍等片刻,制作成功会出现提示。
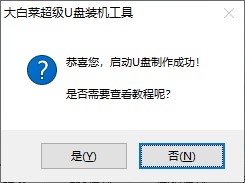
5、自行准备系统镜像文件,可以在微软官网下载或者msdn网站下载。下载后,存放到启动u盘根目录下。
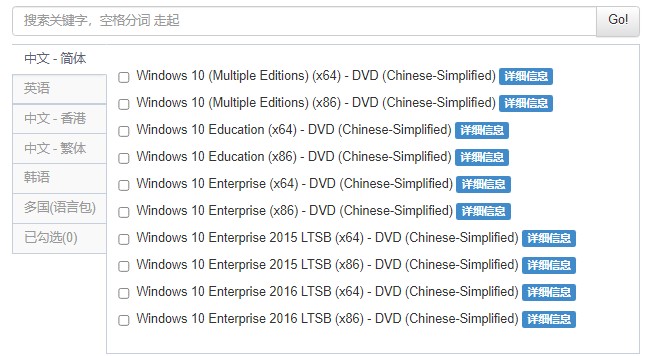
二、u盘启动进入PE
1、重新启动电脑,出现开机logo时,快速按下U盘启动快捷键,直到进入启动菜单的设置页面。
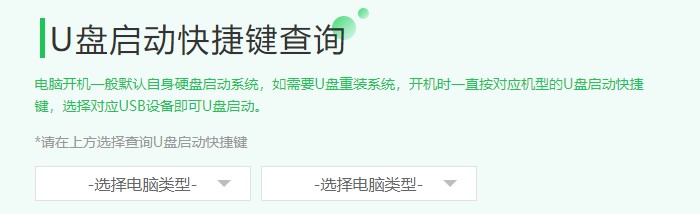
2、启动菜单设置窗口,选择u盘回车。PS:u盘一般显示u盘名称,或者以usb字母开头。
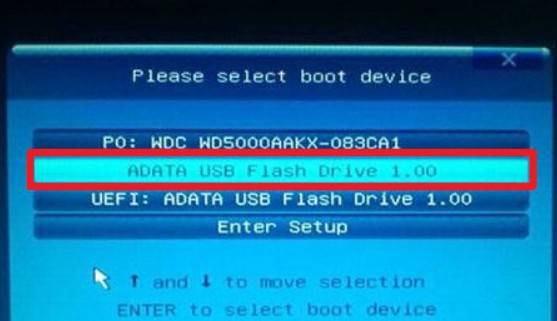
3、通过设置u盘启动,来到pe主菜单页面,选择第一选项,按回车键进入大白菜PE系统。
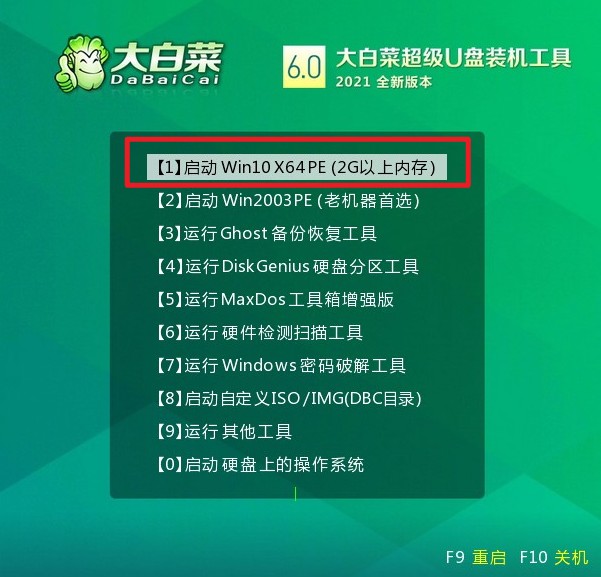
三、一键u盘重装系统
1、打开大白菜一键装机工具,从u盘中选择事先准备的镜像,安装在c盘。
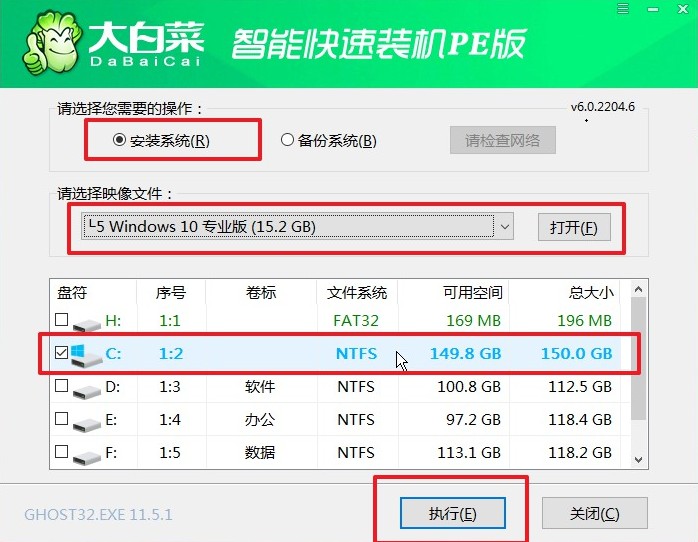
2、装机工具将执行还原操作,默认勾选选项,点击“是”进入下一步。
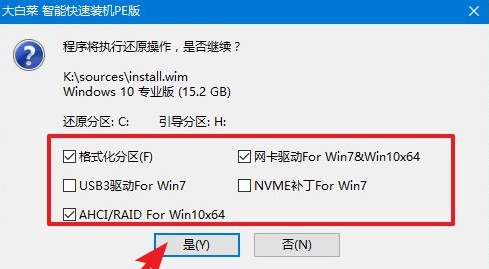
3、勾选“完成后重启”,期间请耐心等待系统安装完毕,并在电脑重启时拔出u盘。
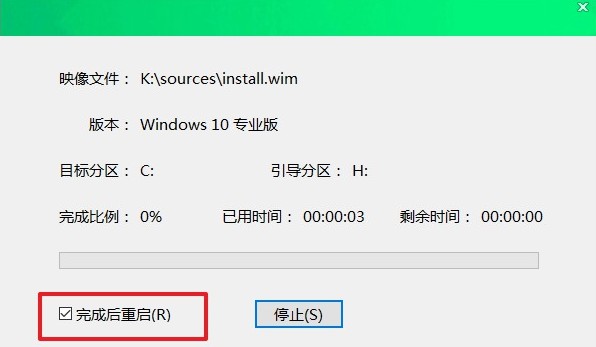
4、期间可能会经过多次重启才进入到系统桌面,耐心等待即可。
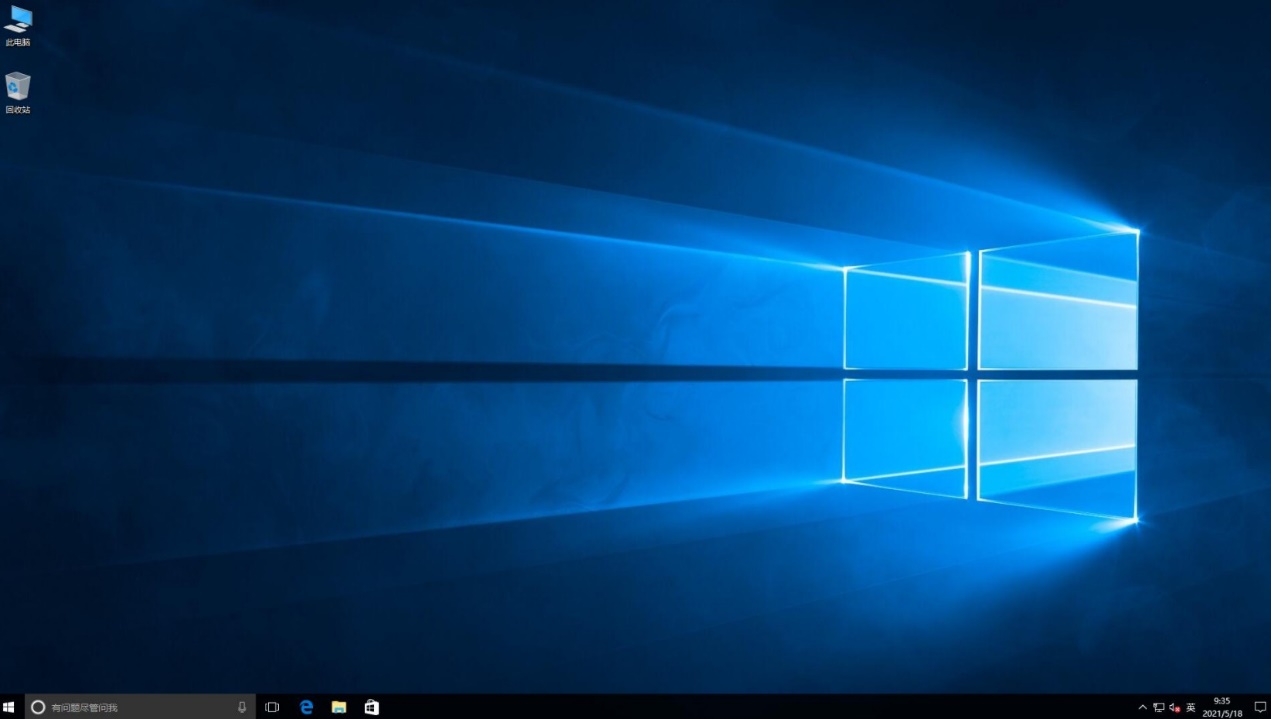
以上是,用u盘重装系统教程图示。电脑出现故障问题后,重装系统就成了不少用户的主要“选择”。本文介绍的是u盘重装系统的方法,不管是否因为故障问题影响了电脑不能正常开机,或者还能开机都适合使用。那么,有需要的用户直接参考即可。希望以上内容对大家有帮助哦。