怎么从硬盘重装系统 怎么从硬盘重装系统步骤
时间:2023-01-16阅读量:
大家好,这里是大白菜小课堂,这篇教程,小编教大家怎么从硬盘重装系统。如果你的电脑出现以下的情况,那么该重装系统了。例如,电脑越用越慢,莫名其妙自动安装软件,各种弹窗屡禁不止。再例如,电脑运行各种报错。亲,你的电脑该做系统了
怎么从硬盘重装系统
一、启动u盘制作
1、首先,下载大白菜u盘启动盘制作工具到电脑桌面。
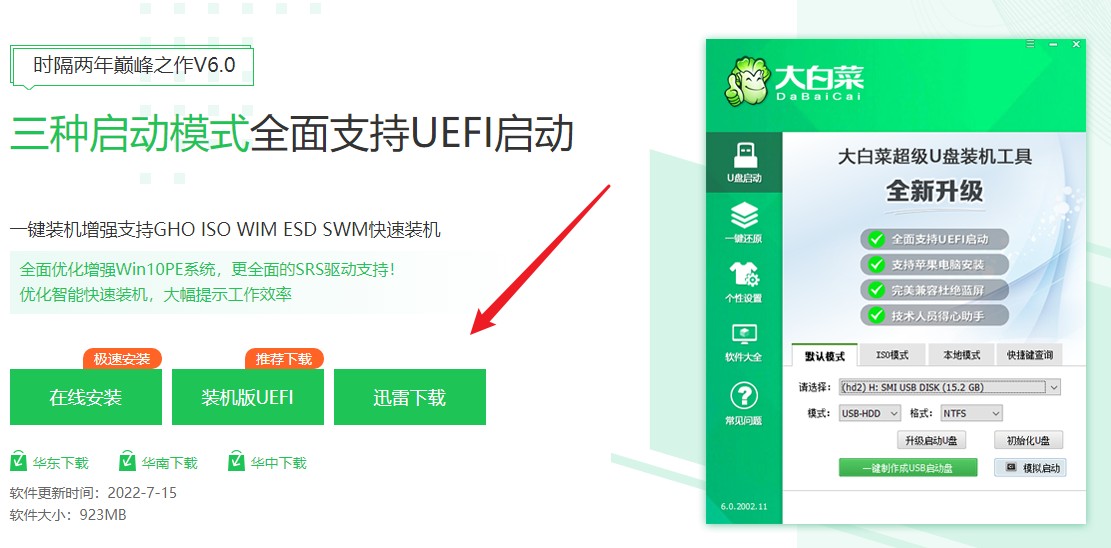
2、选择“u盘启动”,在“默认模式”下,点击“一键制作成usb启动盘”。
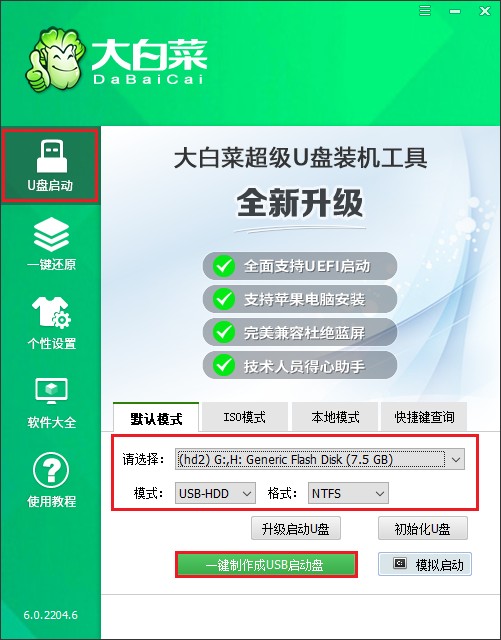
3、提示将会删除u盘里面的所有数据,如果有重要文件,请备份后再进行制作u盘启动盘哦。
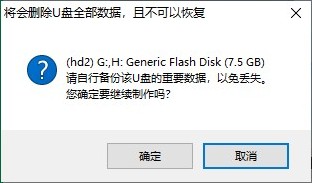
4、制作过程请耐心等待,一般几分钟就制作好了。
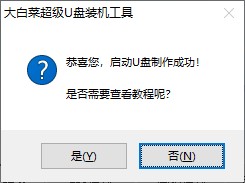
5、启动u盘制作成功后,前往msdn网站下载所需要的系统镜像文件存放到U盘根目录下。
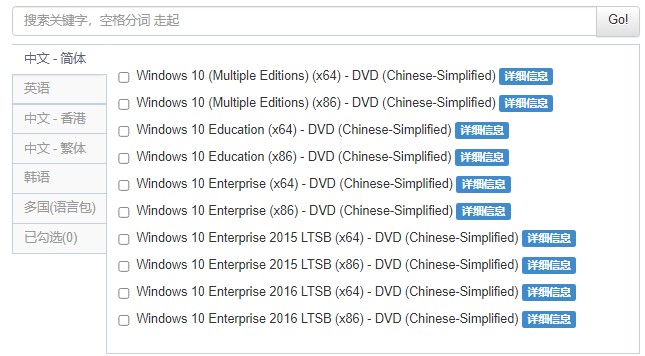
二、设置启动u盘进入PE
1、重启电脑,开机不停地按U盘启动快捷键,启动热键可参考下图。
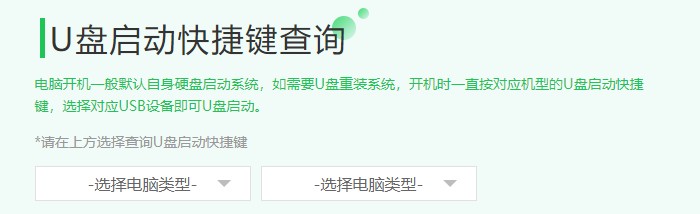
2、启动菜单设置窗口,选择u盘回车。PS:u盘一般显示u盘名称,或者以usb字母开头。
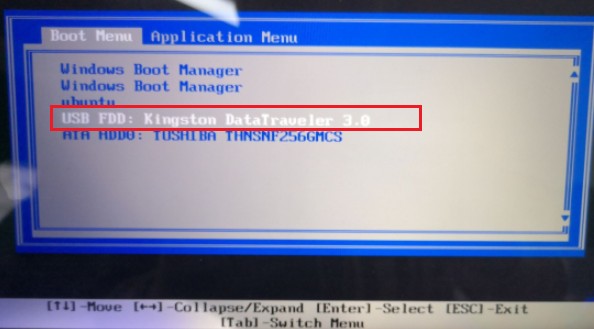
3、通过设置u盘启动进入大白菜PE主菜单,选择win10x64 PE,回车。
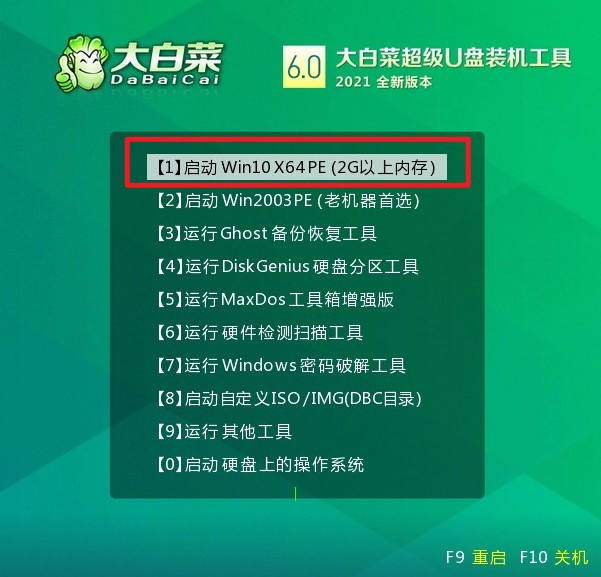
三、一键u盘重装系统
1、打开PE装机工具,选择事先在u盘准备好的系统镜像文件,之后选择系统安装分区,一般安装在c盘。
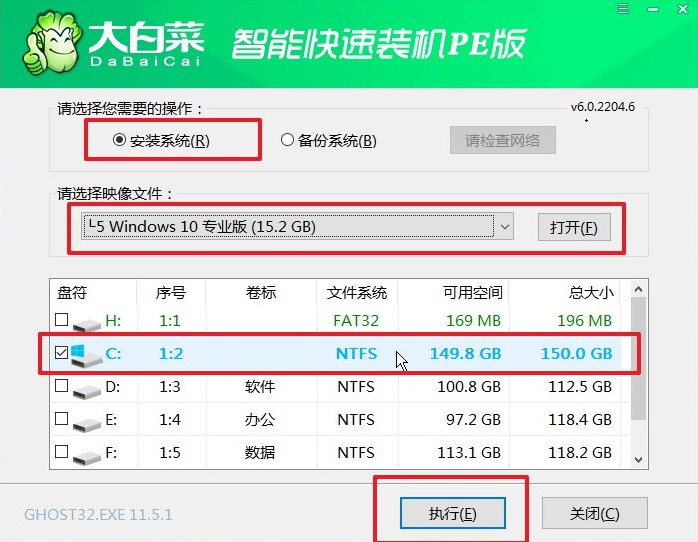
2、进入此页面,有几个选项是默认勾选的,点击“是”执行还原操作即可。
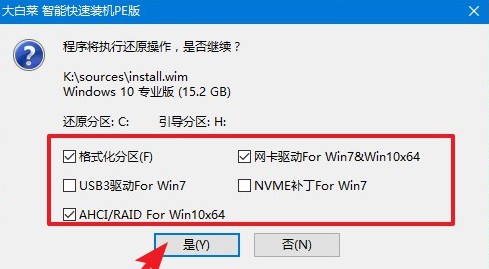
3、勾选“完成后重启”,系统安装完成后将自动重启,重启时拔出u盘。
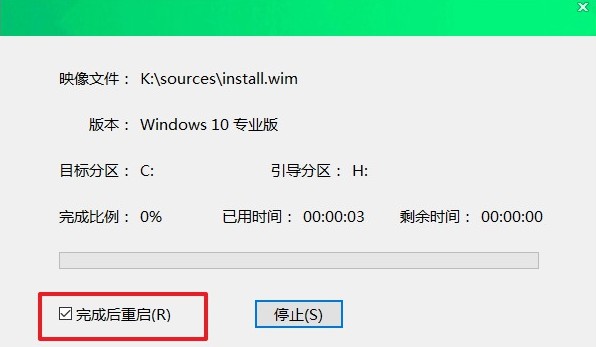
4、最后自动重启进入Windows系统桌面,那么u盘装系统就成功了!
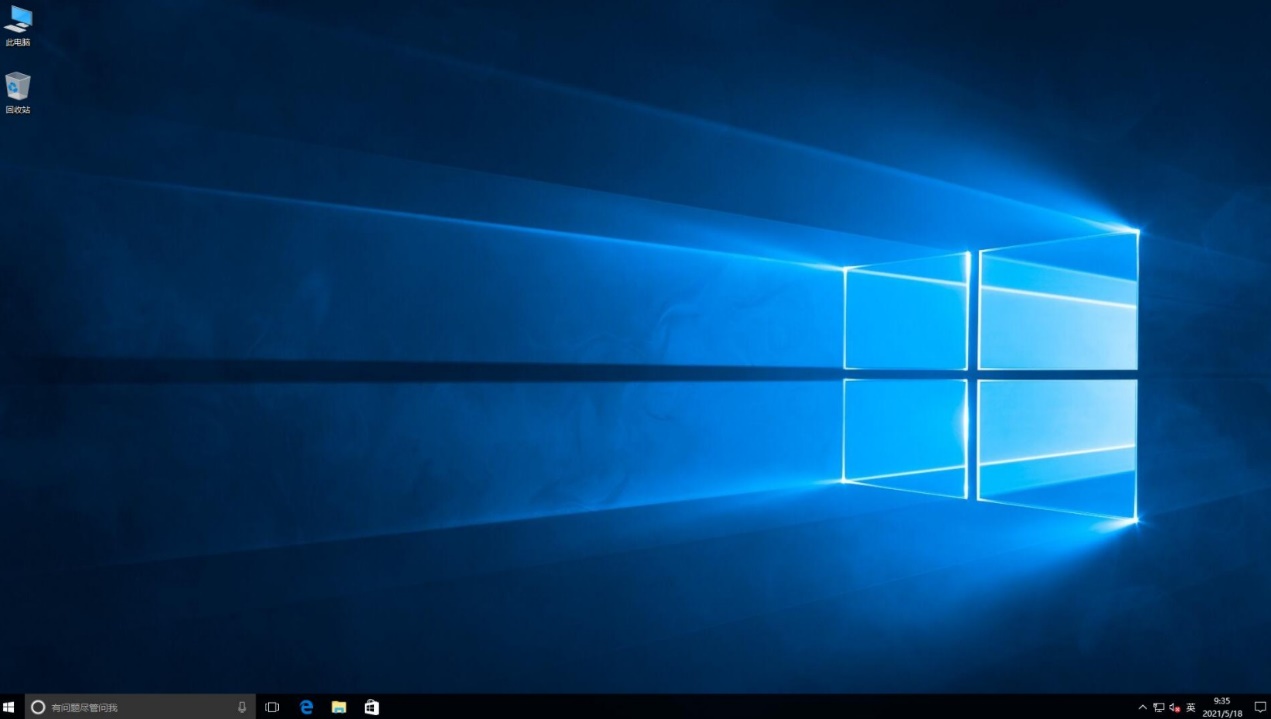
以上是,怎么从硬盘重装系统步骤教程。相信很多用户都知道u盘可以安装操作系统,但是如果让自己动手安装的话就不知道该怎么操作了。不过没有关系,有需要重装系统的用户,直接参考上面的教程即可,注意在重装系统前备份电脑重要资料文件哦,以免丢失。最后,希望这篇教程内容对大家有帮助。