大白菜u盘装win7系统教程 大白菜u盘装系统教程win7
时间:2023-01-16阅读量:
哈喽大家好,欢迎来到大白菜小课堂。有用户不知道如何使用我们的品牌工具重装系统,所以小编打算跟大家分享,大白菜u盘装win7系统教程。首先我们需要一台可以正常上网的电脑,一个大于8G的u盘下载大白菜u盘启动盘制作工具,以及一个win7系统镜像文件
大白菜u盘装系统教程win7
一、启动u盘制作
1、下载大白菜u盘启动盘制作工具,打开运行。
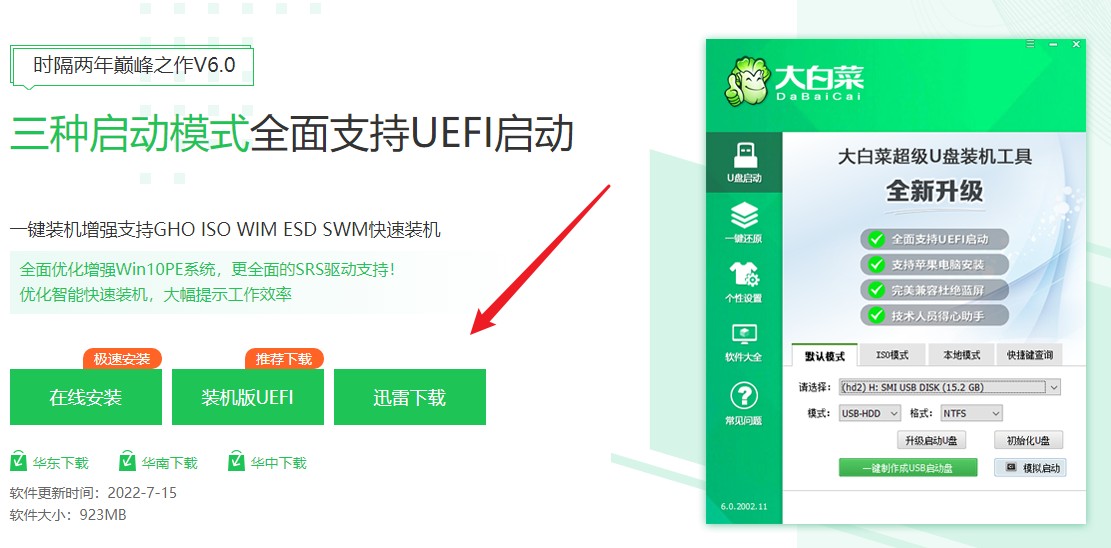
2、选择已插入的U盘或者制作工具会自动识别出来,默认“格式”和“模式”,选择“一键制作成usb启动盘”。
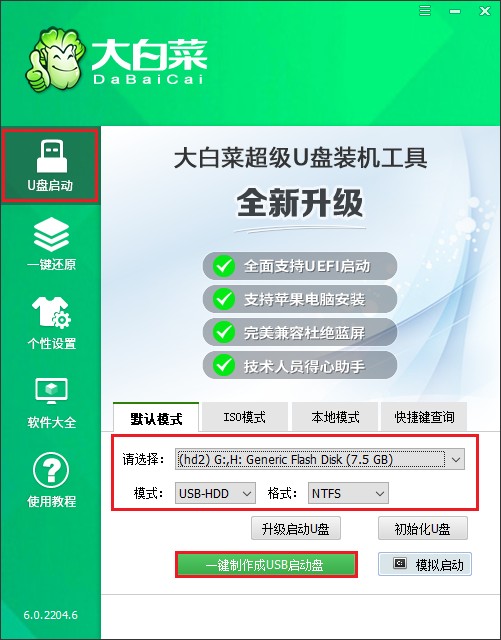
3、弹出格式化u盘的提示,“确定”继续制作。
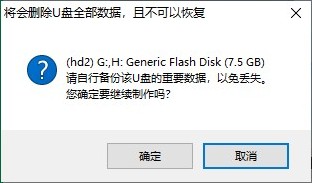
4、制作过程请耐心等待,一般几分钟就制作好了。
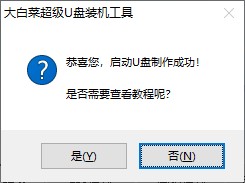
5、自行准备系统镜像文件,可以在微软官网下载或者msdn网站下载。下载后,存放到启动u盘根目录下。
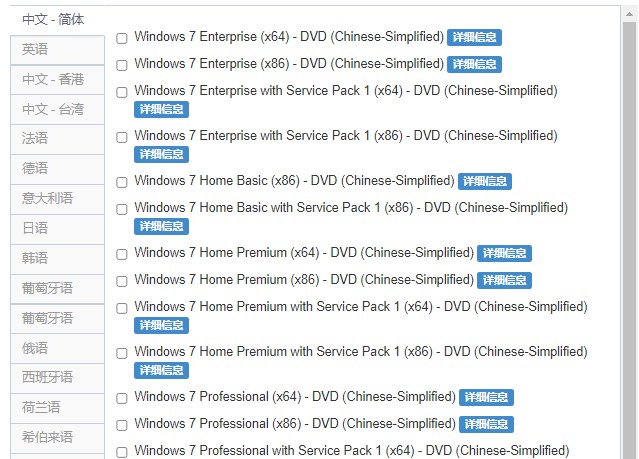
二、u盘启动设置
1、重启电脑,出现开机画面立即按U盘启动快捷键,进入启动菜单设置页面。
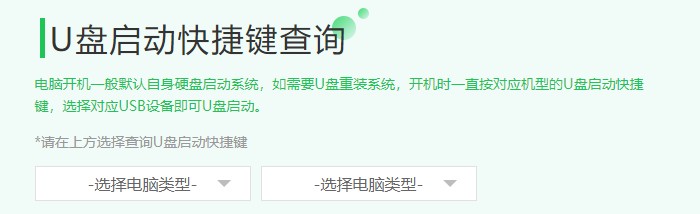
2、启动选项请选择U盘(usb开头或者是u盘名称的选项),然后按回车键进入。
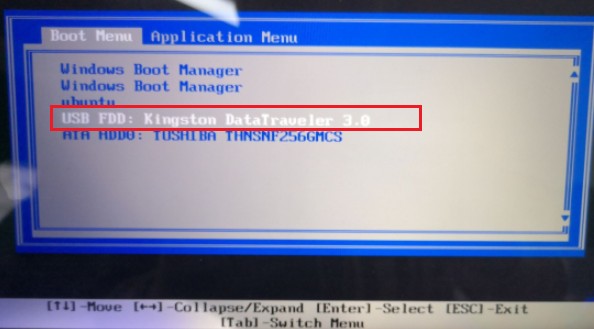
3、通过设置u盘启动进入大白菜PE主菜单,选择win10x64 PE,回车。
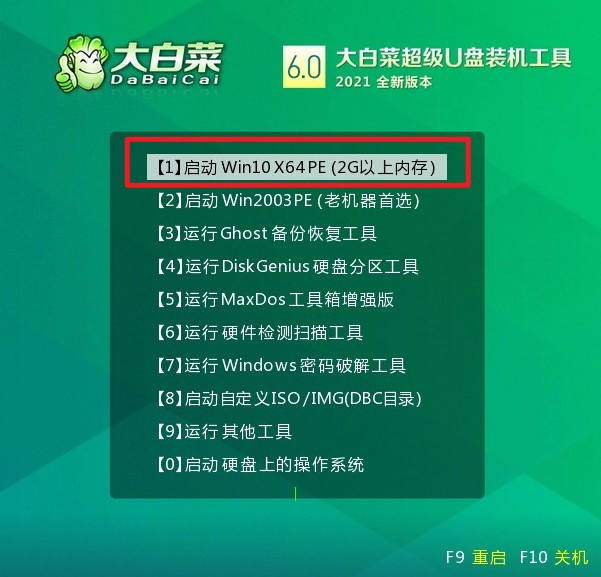
三、一键u盘重装系统
1、打开PE装机工具,选择事先在u盘准备好的系统镜像文件,之后选择系统安装分区,一般安装在c盘。
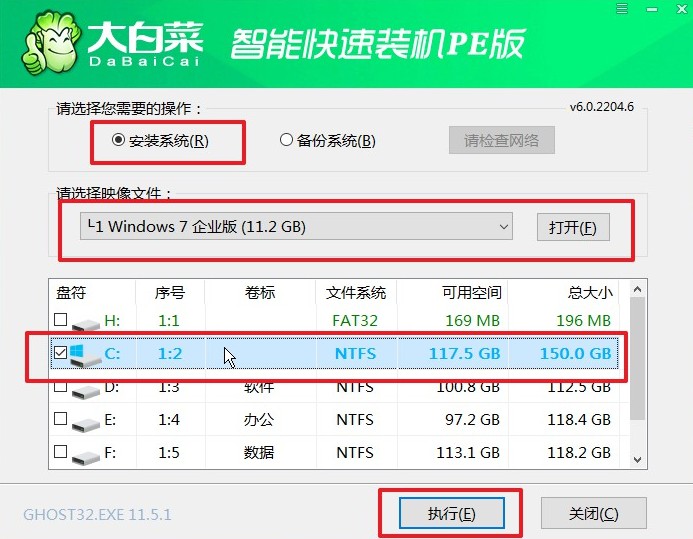
2、勾选系统网卡和usb驱动安装,点击“是”。
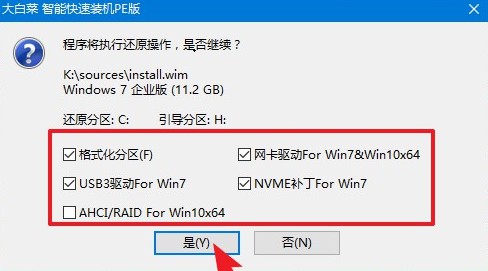
3、勾选复选框“完成后重启”,等待系统安装完成,重启时拔出u盘。
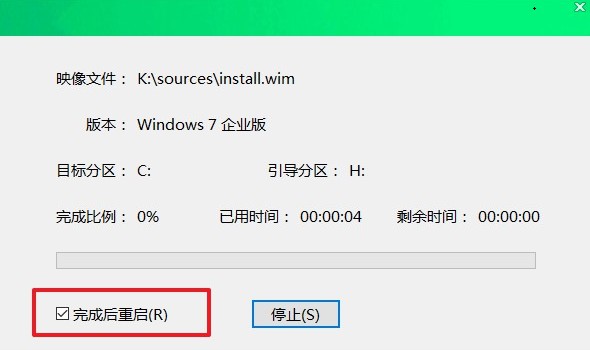
4、电脑重启后,等待进入系统桌面即可。

以上是,大白菜u盘装系统教程win7的安装步骤。大白菜pe预装了丰富的系统维护工具,包括分区工具、修改开机密码工具、引导修复工具等等,此外,还有装机人员常用的重装系统工具。如果不知道u盘启动盘如何制作,或者如何重装系统,那么参考这篇教程即可,希望能够帮助到大家。