大白菜u盘重装系统步骤 大白菜u盘重装系统
时间:2023-01-12阅读量:
大家好,我是大白菜小编,最近有用户咨询如何重装系统?这位小伙伴有一台将近用了五年的电脑,c盘空间接近爆满,已经飘红了。即便是用软件清理垃圾多次,也无法让电脑恢复流畅的操作,因此考虑重新安装系统。这边小编介绍大白菜u盘启动盘重装系统的方法
大白菜u盘重装系统
一、u盘启动盘制作
1、下载大白菜u盘启动盘制作工具,打开运行。
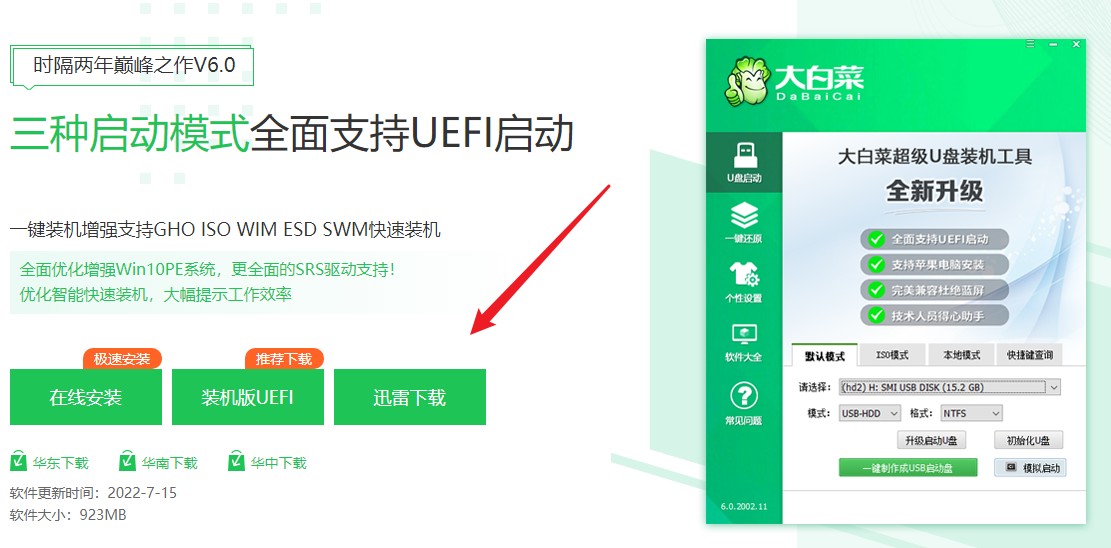
2、选择“u盘启动”,在“默认模式”下,点击“一键制作成usb启动盘”。
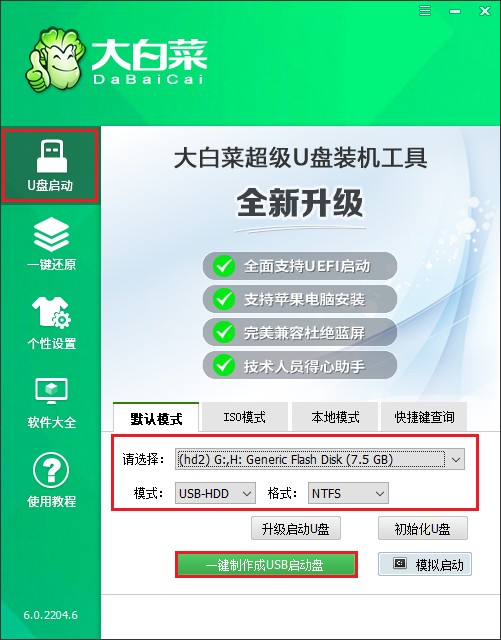
3、制作u盘启动盘会格式化u盘数据,请提前备份u盘重要数据再进行制作,以免丢失!
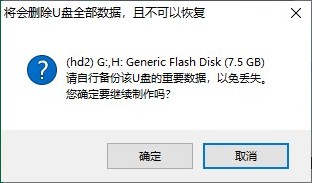
4、等待几分钟的时间,启动u盘制作成功。
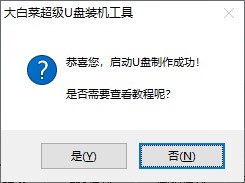
5、准备系统镜像文件。可以在微软官网或者msdn下载,然后拷贝到u盘或者除c盘以外的分区中。
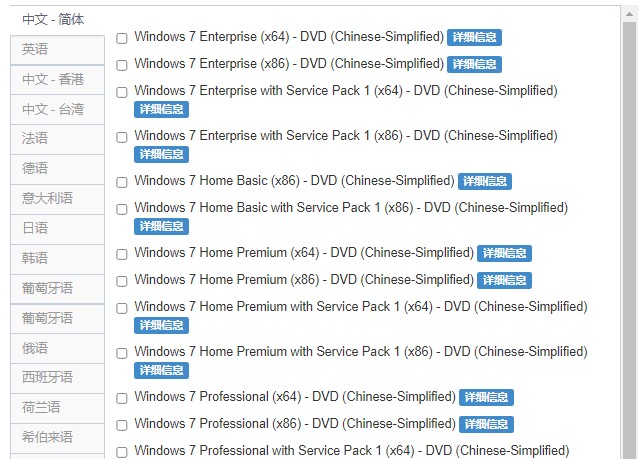
二、u盘启动进入PE
1、重启电脑,出现开机画面立即按U盘启动快捷键,进入启动菜单设置页面。
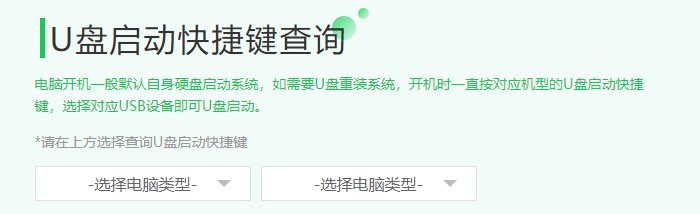
2、启动菜单设置窗口,选择u盘回车。PS:u盘一般显示u盘名称,或者以usb字母开头。
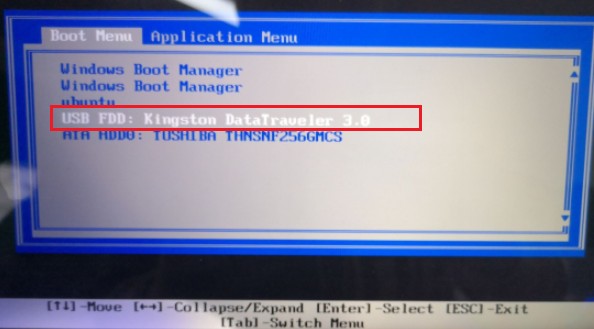
3、通过设置u盘启动,来到pe主菜单页面,选择第一选项,按回车键进入大白菜PE系统。
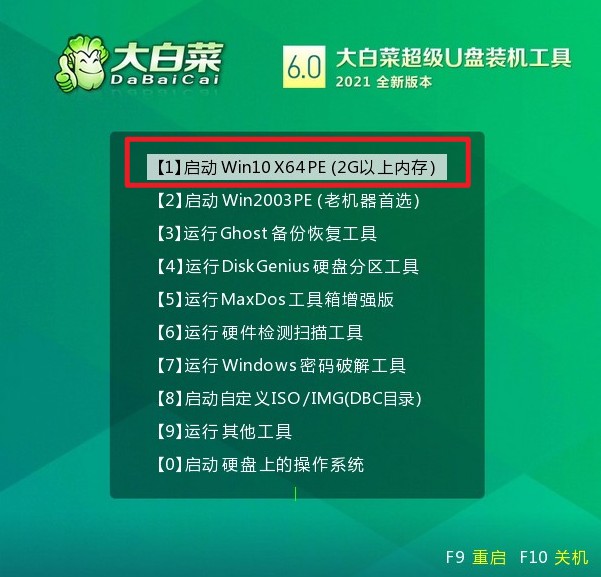
三、u盘重装系统
1、双击打开装机工具,选择u盘中的镜像文件,选择安装位置(一般安装在c盘),点击“执行”。
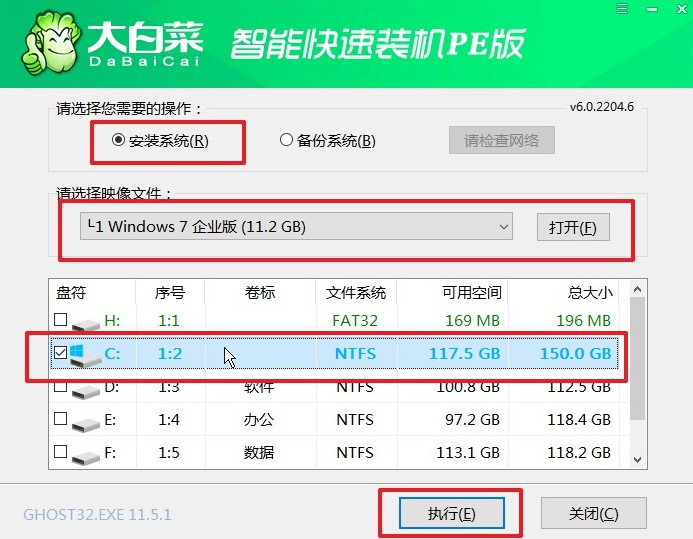
2、进入此页面,有几个选项是默认勾选的,点击“是”执行还原操作即可。
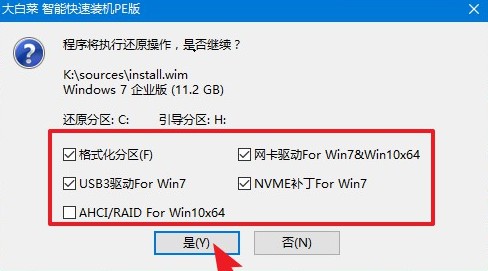
3、勾选“完成后重启”,系统安装完成后将自动重启,重启时拔出u盘。
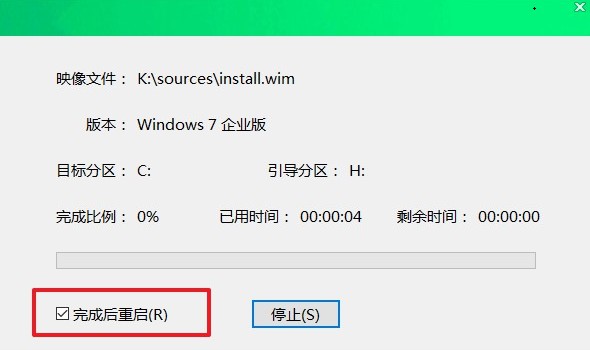
4、电脑重启后,等待进入系统桌面即可。

通过上面的步骤,大白菜u盘重装系统大功告成。如果你想让老电脑运行更加流畅,可以选择重新安装系统哦。感觉效果不明显的话,还可以选择将原先的机械硬盘更换成速度更快的固态硬盘,然后将系统安装在里面,这样能够大幅度提升电脑性能哦。好咯,这篇教程就分享至此啦。