u盘装系统教程 u盘装系统教程操作过程
时间:2023-01-09阅读量:
提到重装系统,电脑小白可能是一脸懵的,重装系统是什么,为什么要重装系统呢?现在我给大家做个简单的解答,当你的电脑系统出现故障情况时,比如蓝屏啊,死机啊,这样就不能进入Windows啦,此时通过u盘启动盘可以重新给电脑做一个系统
u盘装系统教程操作过程
一、制作大白菜u盘启动盘
1、下载大白菜u盘启动盘制作工具,打开运行。

2、插入需要制作启动盘的u盘,等待制作工具自动识别u盘成功,点击“一键制作成usb启动盘”。
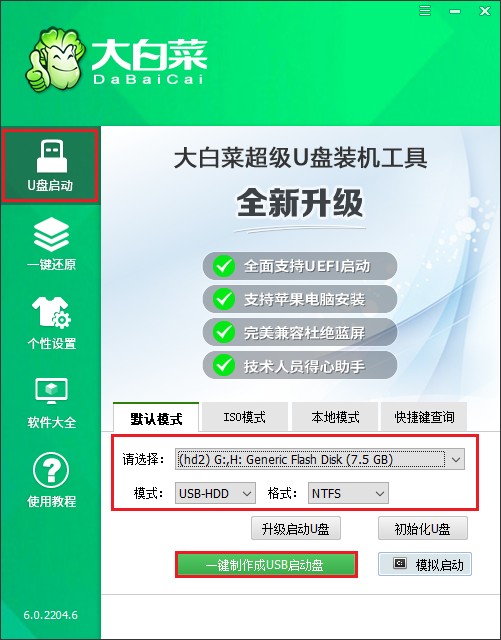
3、u盘全部数据将会被删除,且不可以恢复!确认继续制作请点击“确定”。
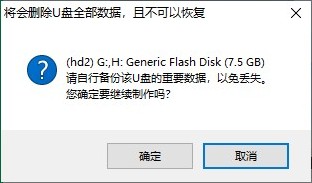
4、制作过程请耐心等待,一般几分钟就制作好了。
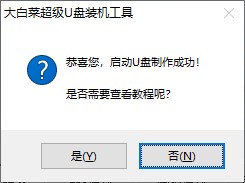
5、准备系统镜像文件。可以在微软官网或者msdn下载,然后拷贝到u盘或者除c盘以外的分区中。
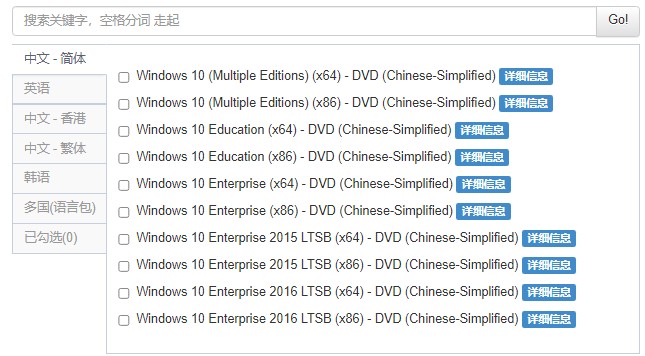
二、u盘启动进入PE
1、重新启动电脑,出现开机logo时,快速按下U盘启动快捷键,直到进入启动菜单的设置页面。
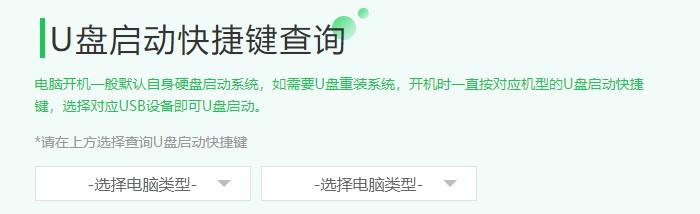
2、进入启动菜单设置页面中,请选择u盘选项回车。PS:u盘选项即带有usb字样的选项或者显示你的u盘名称。
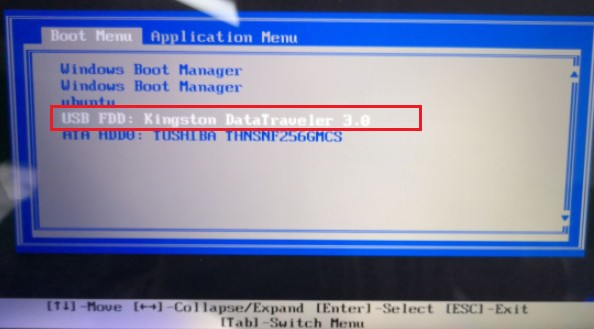
3、通过启动u盘进入大白菜PE主菜单中,选择win10x64 PE回车。
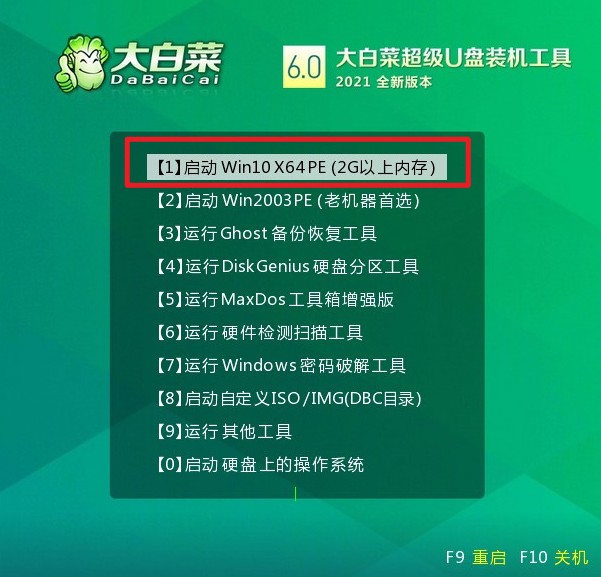
三、u盘安装系统
1、双击打开装机工具,选择u盘中的镜像文件,选择安装位置(一般安装在c盘),点击“执行”。
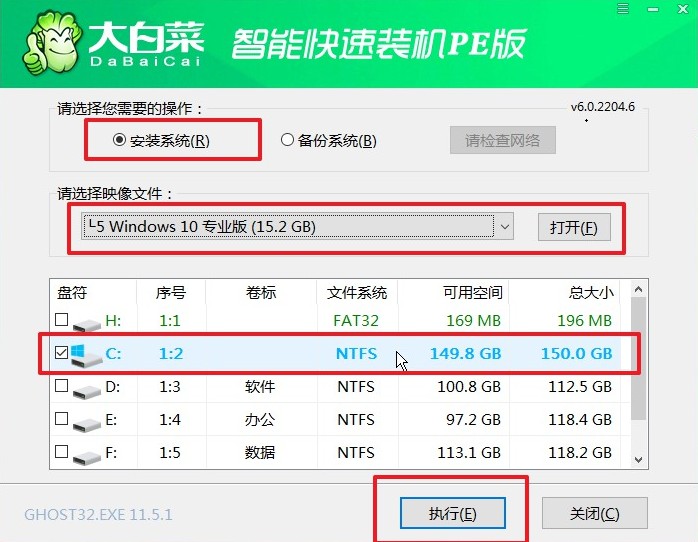
2、进入此页面,有几个选项是默认勾选的,点击“是”执行还原操作即可。
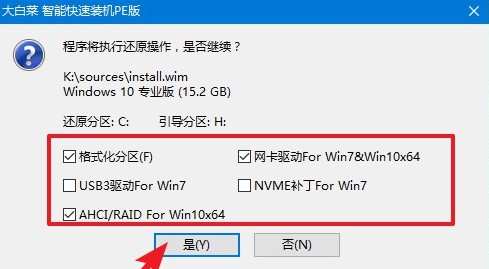
3、勾选“完成后重启”,系统安装完成后将自动重启,重启时拔出u盘。
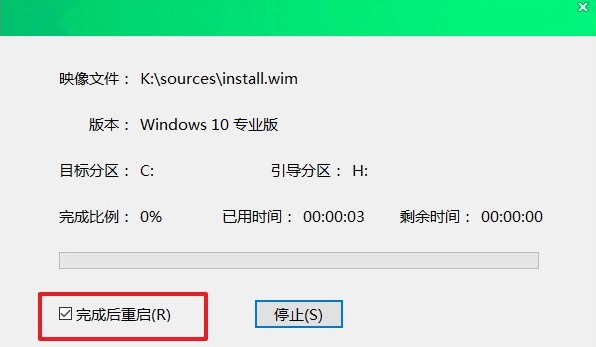
4、经过重启,最终进入到系统桌面。
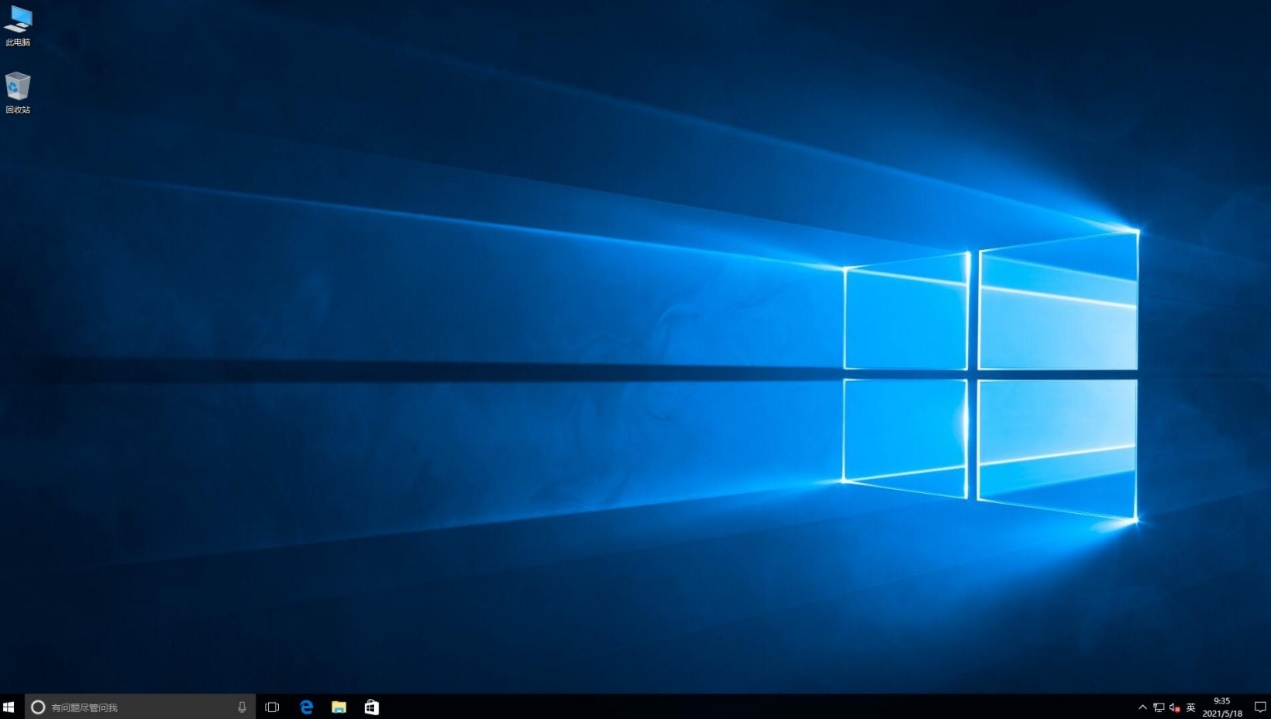
以上是,u盘装系统教程操作过程。学会重装系统是非常有用的,我们现在频繁地使用电脑,说不定哪天就遇到系统故障问题了呢,这样我们也不用害怕,因为自己可以重装系统,只需要花费四十分钟左右的时间就解决啦。好咯,这篇u盘重装系统的方法就分享到这里啦。