联想笔记本u盘重装系统win7方法 联想怎么用u盘重装系统win7
时间:2022-12-28阅读量:
哈喽大家好,我是你们的大白菜小编,这篇教程小编跟大家介绍,联想笔记本u盘重装系统win7方法。给联想电脑重装系统可以用u盘启动盘进行重装,虽然操作简单,但对于新手用户来说,没有教程的情况下自己重装系统的话,这会有难度。
哈喽大家好,我是你们的大白菜小编,这篇教程小编跟大家介绍,联想笔记本u盘重装系统win7方法。给联想电脑重装系统可以用u盘启动盘进行重装,虽然操作简单,但对于新手用户来说,没有教程的情况下自己重装系统的话,还是会有难度的。比如说,新手用户不知道怎么制作u盘启动盘,以及怎么用u盘启动盘重装win7。下面呢是小编整理的步骤教程,来看看吧。
联想怎么用u盘重装系统win7
一、一键制作启动u盘
1、首先,下载大白菜u盘启动盘制作工具到电脑桌面。

2、默认模式下,一键制作成usb启动盘。

3、u盘全部数据将被删除,且不可恢复!如果u盘有重要的文件,请做好备份再进行制作。
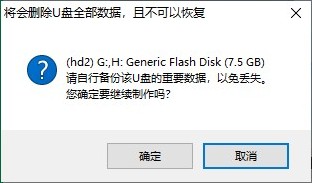
4、等待几分钟的时间,启动u盘制作成功。

5、浏览器打开msdn网站,下载所需要的系统镜像,存放到除c盘和桌面以外的地方,可以放到D盘或者启动u盘的根目录下。
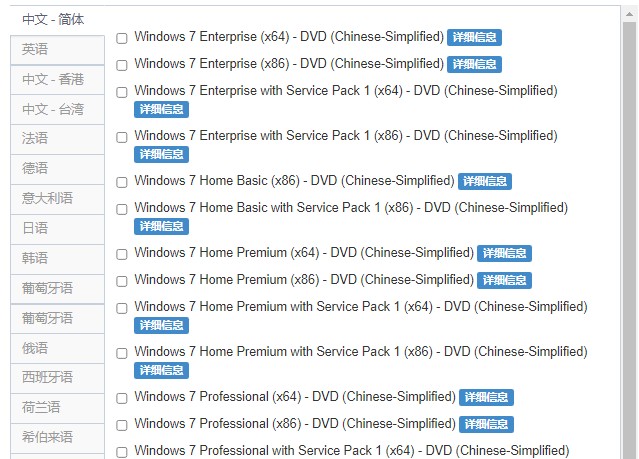
二、u盘启动进入PE
1、重新启动电脑,出现开机logo时,快速按下U盘启动快捷键,直到进入启动菜单的设置页面。
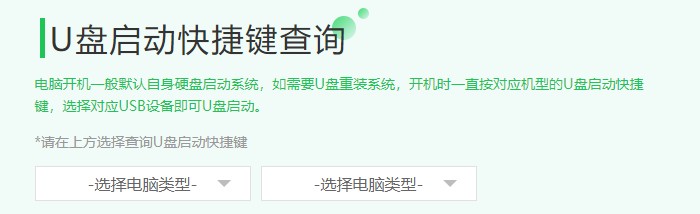
2、选择带有usb字样的选项,或者你的u盘名称选项回车。
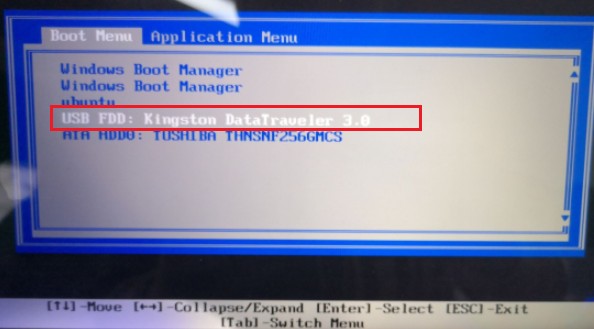
3、通过设置u盘启动,来到pe主菜单页面,选择第一选项,按回车键进入大白菜PE系统。
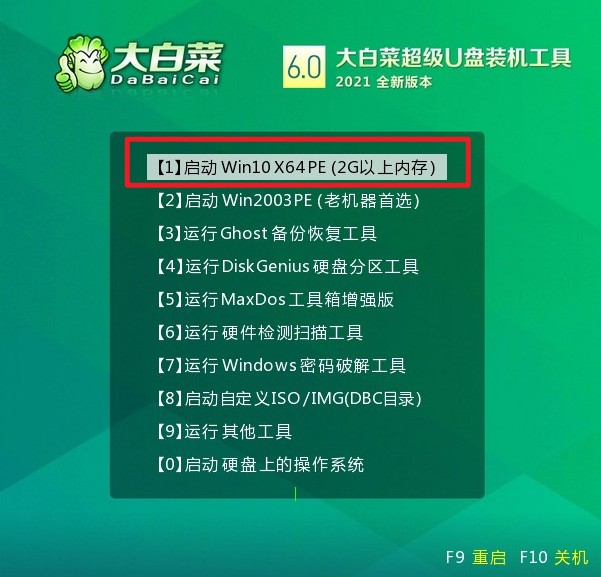
三、一键u盘安装系统
1、打开大白菜一键装机工具,从u盘中选择事先准备的镜像,安装在c盘。

2、默认窗口的勾选,点击“是”,开始还原。
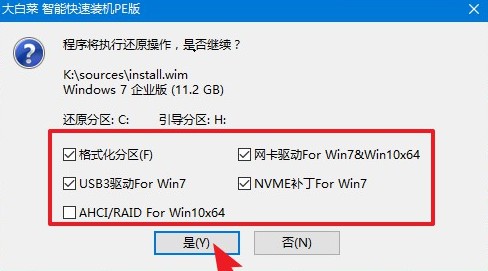
3、你可以勾选“完成后重启”,等待程序安装系统完毕后,电脑会自动重启,此时移除u盘。
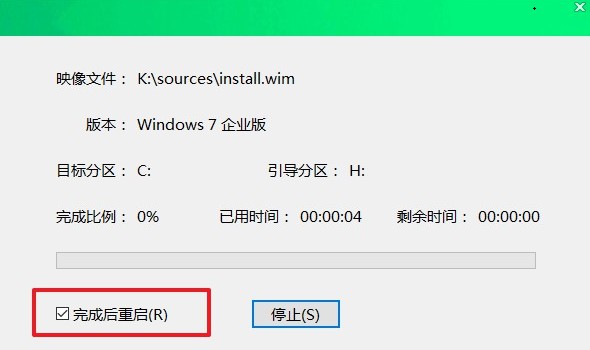
4、最后自动重启进入Windows系统桌面,那么u盘装系统就成功了!

以上内容小编是小编跟大家分享的,联想怎么用u盘重装系统win7的教程,希望对大家有帮助。如果你是电脑新手用户,跟着步骤就能安装好系统。而且装机软件简单易用,默认自动提取win7镜像文件,你只需要选择安装位置执行安装即可。所以,也不用担心u盘重装系统是很困难的事情啦。