u盘装系统教程和方法 怎么u盘装系统
时间:2022-12-23阅读量:
现在我要来介绍的是这个u盘一键安装Windows系统的方法!网上有很多的重装系统教程,要么是简略带过某些步骤,要么就是缺少操作示意图,这让新手用户感到很尴尬,以至于有的用户重装系统不成功。所以,小编接下来的教程,将跟大家完整地介绍u盘装系统教程和方法
现在我要来介绍的是这个u盘一键安装Windows系统的方法!网上有很多的重装系统教程,要么是简略带过某些步骤,要么就是缺少操作示意图,这让新手用户感到很尴尬,以至于有的用户重装系统不成功。所以,小编接下来的教程,将跟大家完整地介绍u盘装系统教程和方法,相信任何人一看就懂。下面小编以安装win11系统为例,一起来看看吧。
怎么u盘装系统
一、启动u盘制作
1、下载大白菜u盘启动盘制作工具。运行前退出所有杀毒软件,以免遭拦截。
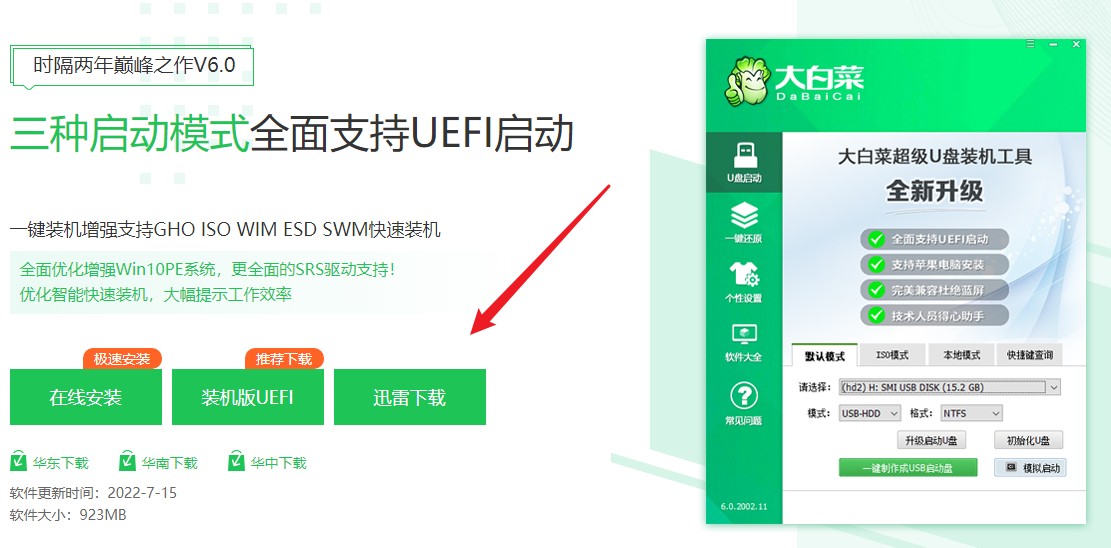
2、制作工具自动识别到u盘的信息以及名称(前提是u盘已经插入到电脑),无需任何修改,按照默认的“格式”和“模式”进行制作。
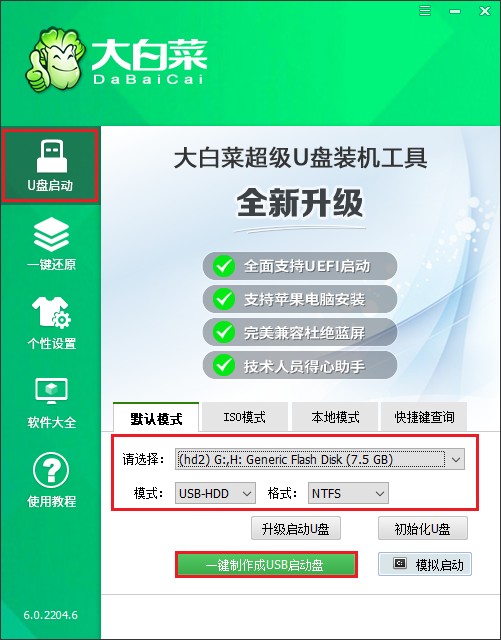
3、提示将会删除u盘里面的所有数据,如果有重要文件,请备份后再进行制作u盘启动盘哦。
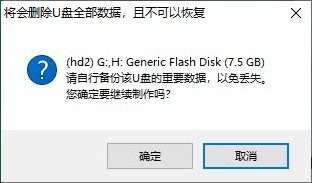
4、制作完成后出现提示:启动u盘制作成功!
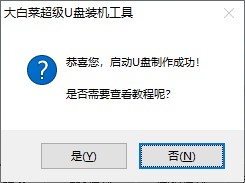
5、自行准备系统镜像文件,可以在微软官网下载或者msdn网站下载。下载后,存放到启动u盘根目录下。

二、u盘启动进入PE
1、重新启动电脑,出现开机logo时,快速按下U盘启动快捷键,直到进入启动菜单的设置页面。
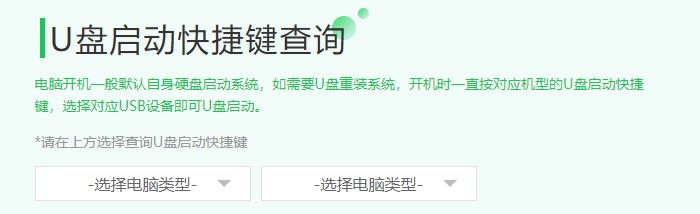
2、启动选项请选择U盘(usb开头或者是u盘名称的选项),然后按回车键进入。
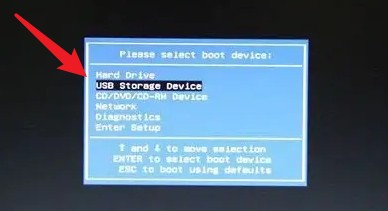
3、通过启动u盘进入大白菜PE主菜单中,选择win10x64 PE回车。
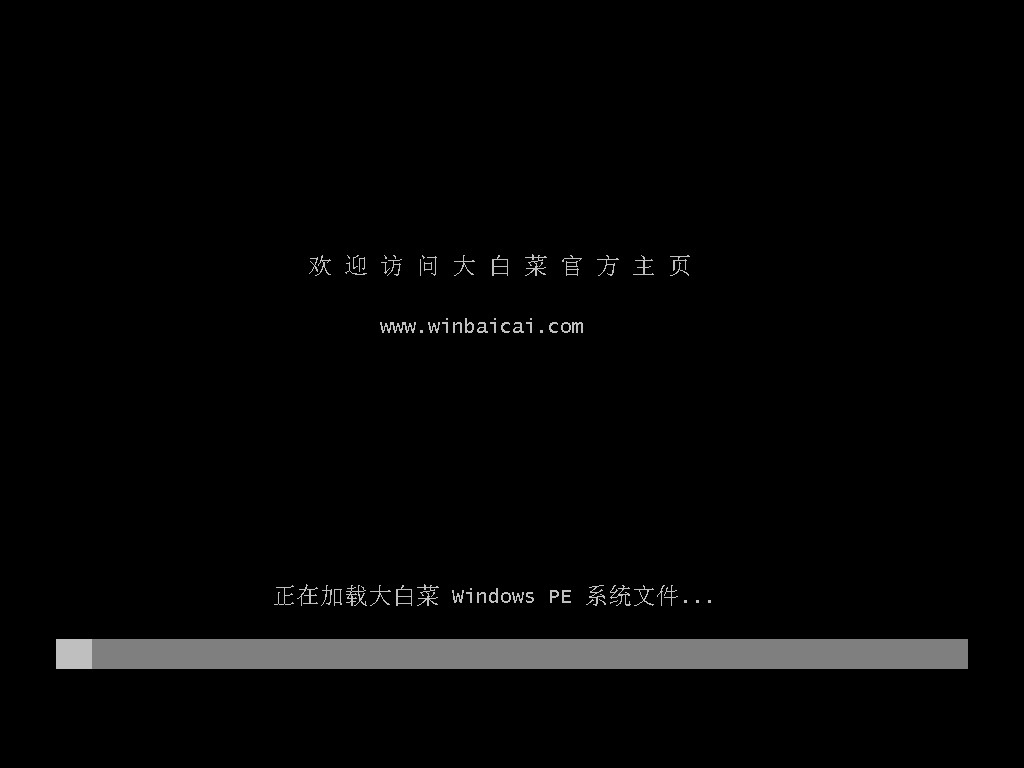
三、一键u盘安装系统
1、打开大白菜一键装机工具,从u盘中选择事先准备的镜像,安装在c盘。
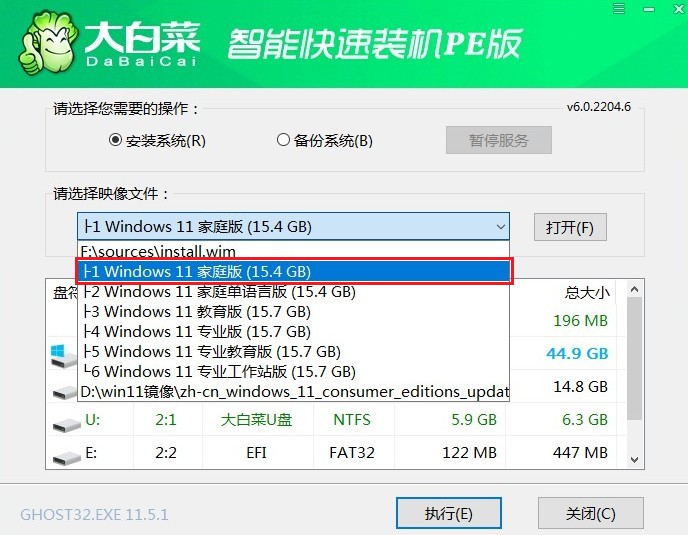
2、默认窗口的勾选,点击“是”,开始还原。
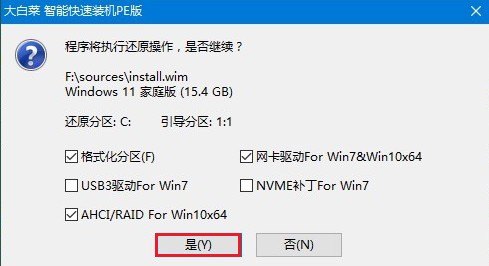
3、勾选“完成后重启”,期间请耐心等待系统安装完毕,并在电脑重启时拔出u盘。
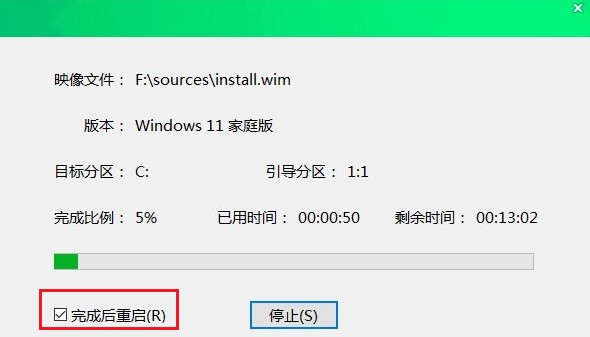
4、电脑重启后,等待进入系统桌面即可。
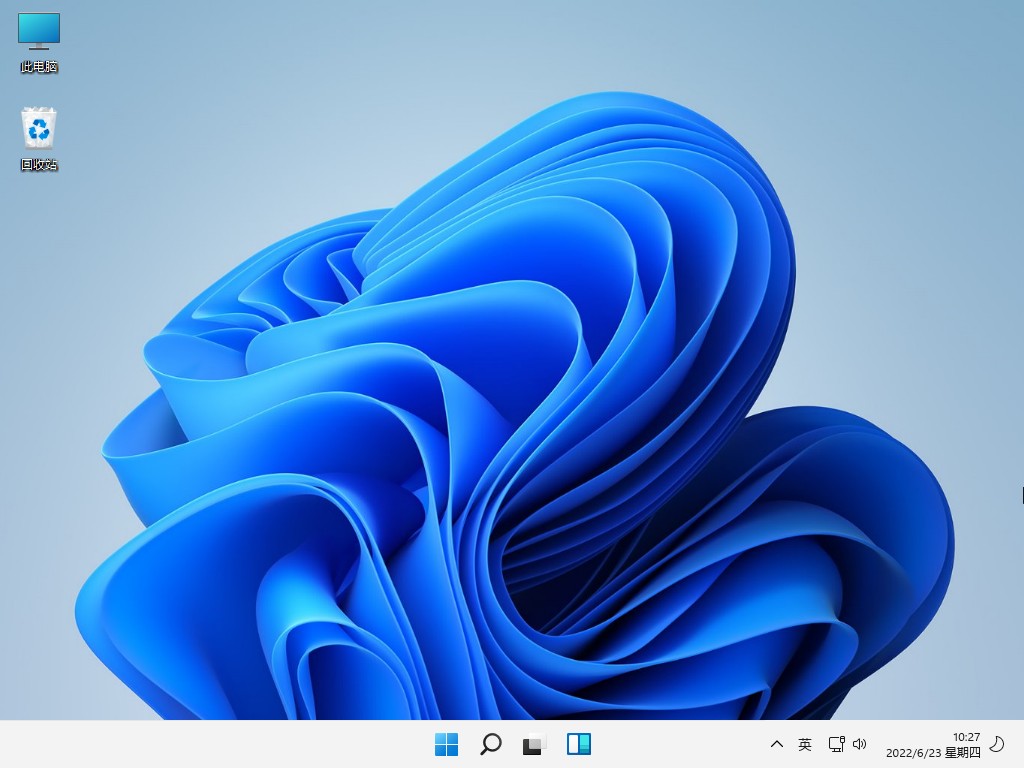
以上是,怎么u盘装系统的内容,小编以安装win11为例。这篇教程步骤详细,而且还附带操作示意图,新手用户一看就懂。当然,教程中的方法也不只是面向新手用户,它还适合专业的装机人员使用。总的来说,当电脑需要重装系统时,我们用u盘重装就可以了。最后,希望这篇教程可以提供帮助哦。