笔记本怎么用u盘装系统 笔记本用u盘装系统教程
时间:2022-12-21阅读量:
咱们都知道重装系统可以解决电脑大部分的问题,例如中病毒的电脑、运行卡顿的电脑、蓝屏的电脑等等,这些电脑问题只要重装系统就能解决。但是,很多小伙伴都不会重装系统,电脑一出问题就要花钱。下面呢,小编分享重装系统的方法,这种方法叫“u盘重装”
笔记本用u盘装系统教程
一、一键制作启动u盘
1、打开大白菜u盘启动盘制作工具。
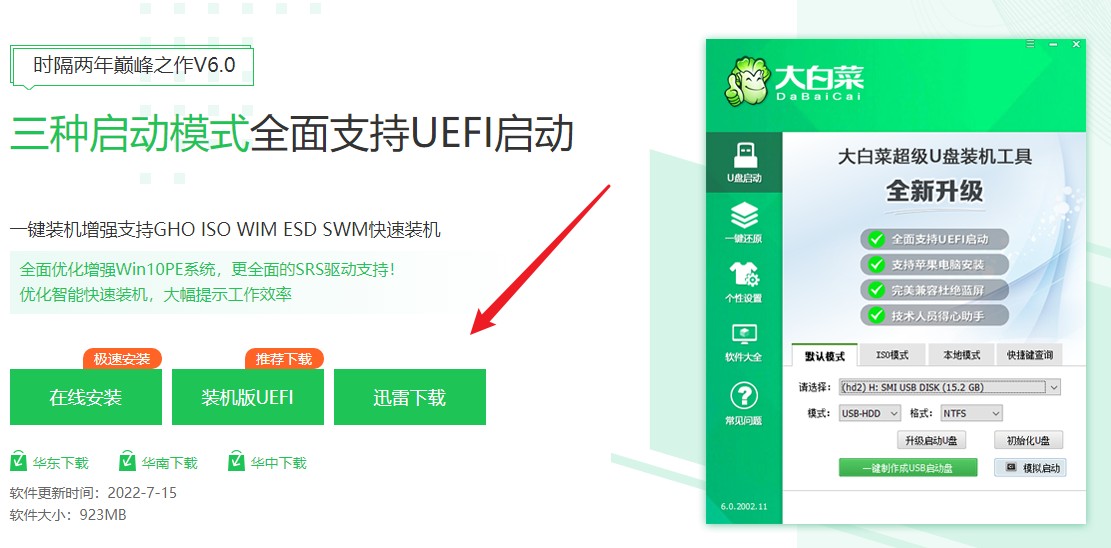
2、选择已插入的U盘或者制作工具会自动识别出来,默认“格式”和“模式”,选择“一键制作成usb启动盘”。

3、u盘全部数据将会被删除,且不可以恢复!确认继续制作请点击“确定”。
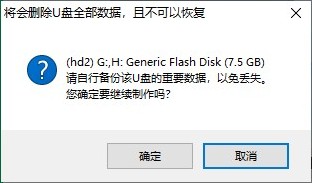
4、稍等片刻,制作成功会出现提示。
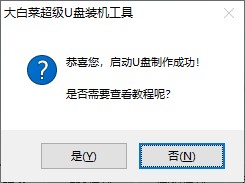
5、自行准备系统镜像文件,可以在微软官网下载或者msdn网站下载。下载后,存放到启动u盘根目录下。
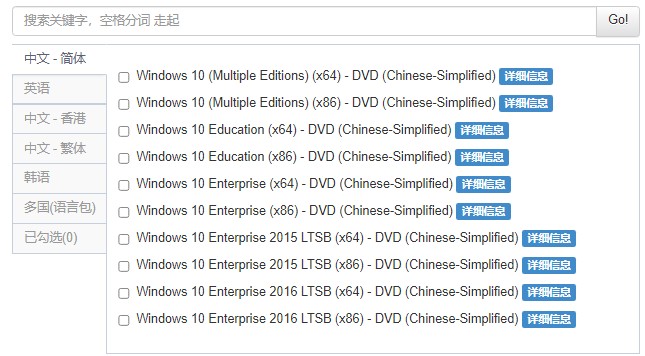
二、开机设置u盘启动
1、重启电脑,出现开机画面立即按U盘启动快捷键,进入启动菜单设置页面。
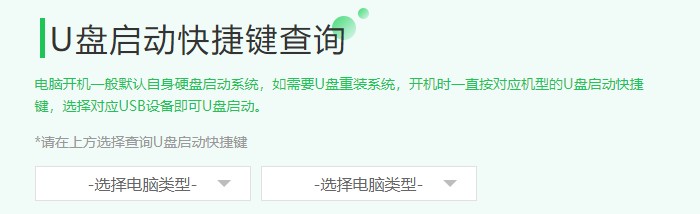
2、启动菜单设置窗口,选择u盘回车。PS:u盘一般显示u盘名称,或者以usb字母开头
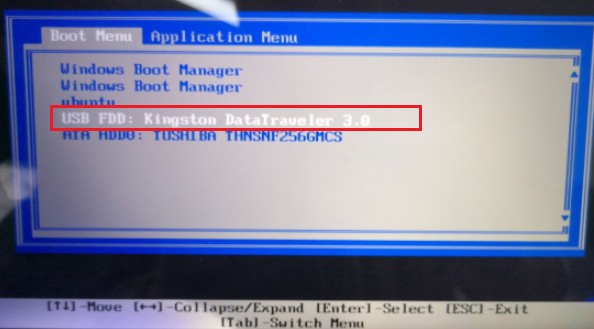
3、通过启动u盘进入大白菜PE主菜单中,选择win10x64 PE回车。
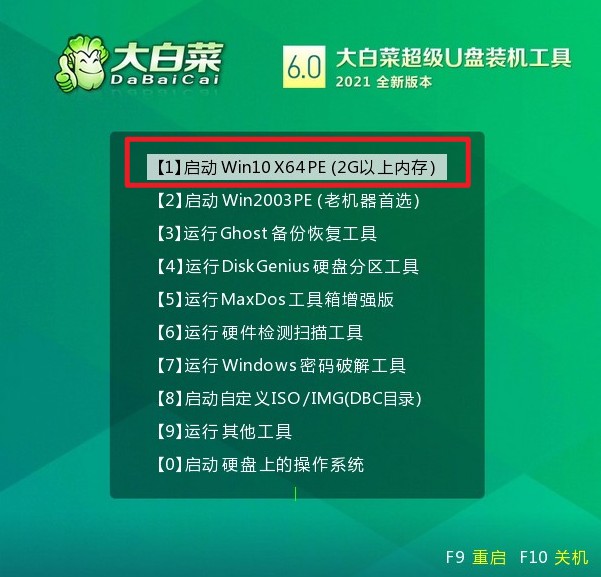
三、u盘装系统步骤
1、打开大白菜一键装机工具,在页面中选择映像文件(是已经提前下载好的镜像系统),默认安装在c盘,点击“执行”。
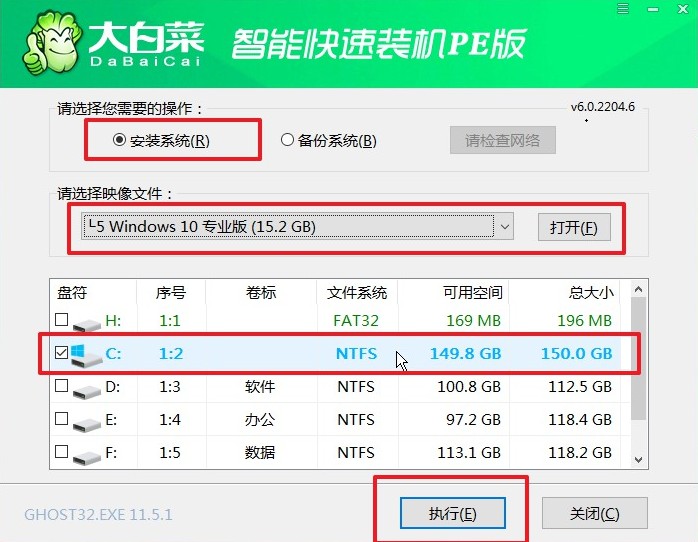
2、进入此页面,有几个选项是默认勾选的,点击“是”执行还原操作即可。
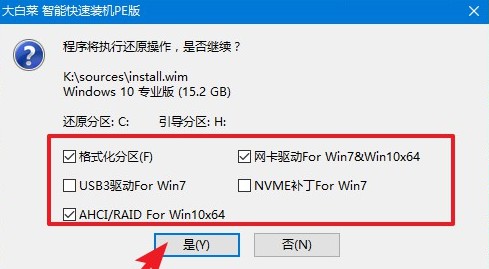
3、勾选“完成后重启”,这样安装完成后电脑会自动重启,然后在重启时拔出U盘。
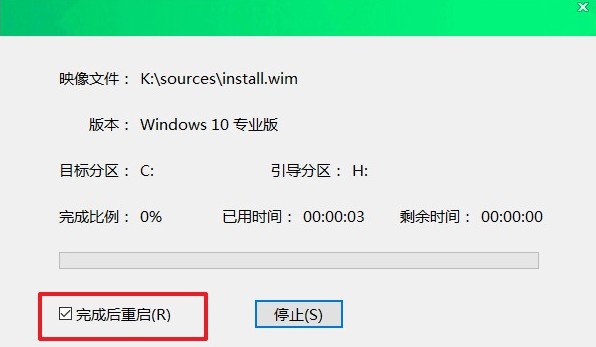
4、经过重启,最终进入到系统桌面。
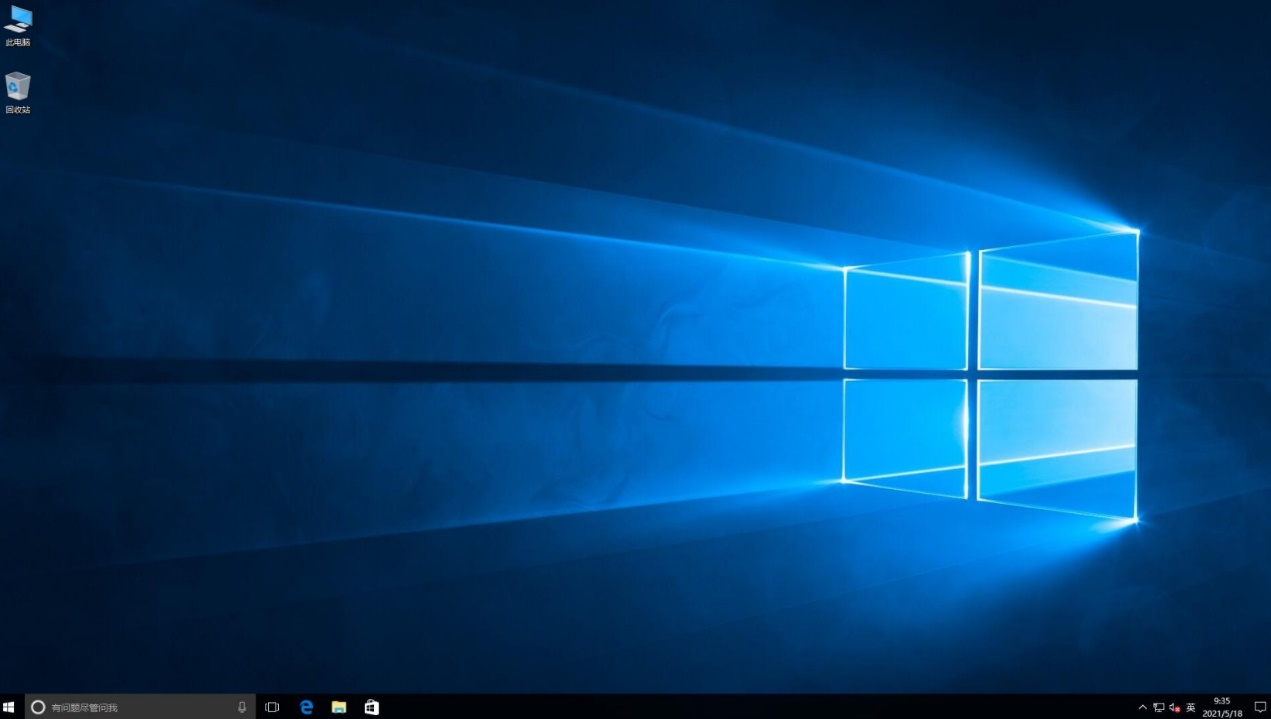
以上是,笔记本用u盘装系统教程。我们重装系统,一般是因为电脑系统出问题了。系统经过重新安装后,电脑运行就恢复正常啦。那么,还不知道如何重装系统的用户,以上是详细的操作步骤,按照步骤一步步地执行,相信你也能轻松地装好系统。最后,如果你觉得教程有用,也可以收藏起来哦。