u盘重装系统步骤win10 u盘装系统win10步骤
时间:2022-12-15阅读量:
win10系统可以用u盘安装,安装的第一步是制作u盘启动盘,第二步是设置u盘启动,第三步是使用装机工具装win10。整体的操作还是比较简单的,不过u盘重装系统有两个注意事项是我们要提前了解的。第一个是制作u盘启动盘时工具会格式化u盘
win10系统可以用u盘安装,安装的第一步是制作u盘启动盘,第二步是设置u盘启动,第三步是使用装机工具装win10。整体的操作还是比较简单的,不过u盘重装系统有两个注意事项是我们要提前了解的。第一个是制作u盘启动盘时工具会格式化u盘,第二个是装系统时工具默认格式化c盘。所以,要提前备份好重要的资料。下面是带来u盘重装系统步骤win10教程。
u盘装系统win10步骤和步骤
一、启动u盘制作
1、下载大白菜u盘启动盘制作工具。运行前退出所有杀毒软件,以免遭拦截。
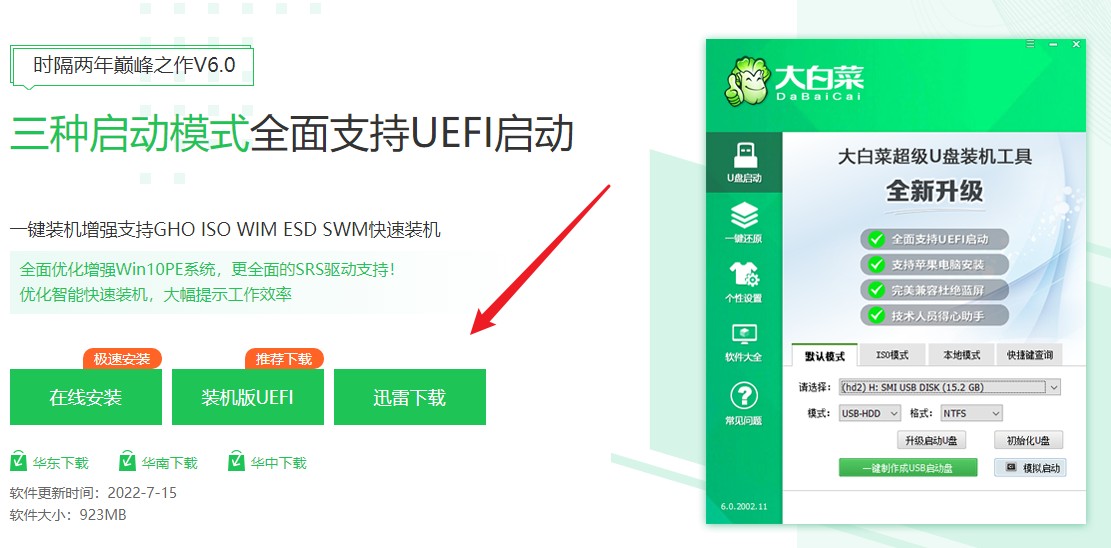
2、制作工具自动识别到u盘的信息以及名称(前提是u盘已经插入到电脑),无需任何修改,按照默认的“格式”和“模式”进行制作。
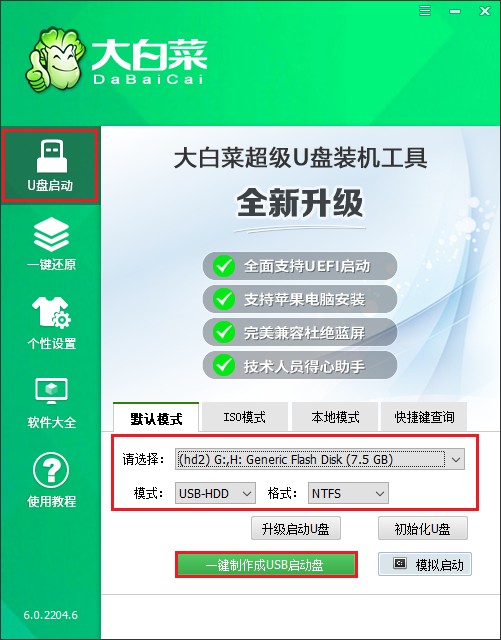
3、弹出格式化u盘的提示,“确定”继续制作。
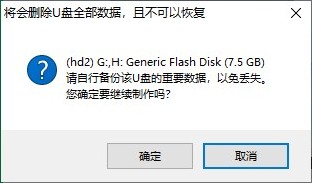
4、等待启动u盘制作成功!
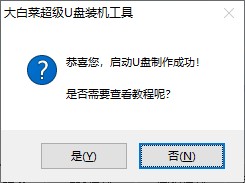
5、启动u盘制作成功后,前往msdn网站下载所需要的系统镜像文件存放到U盘根目录下。
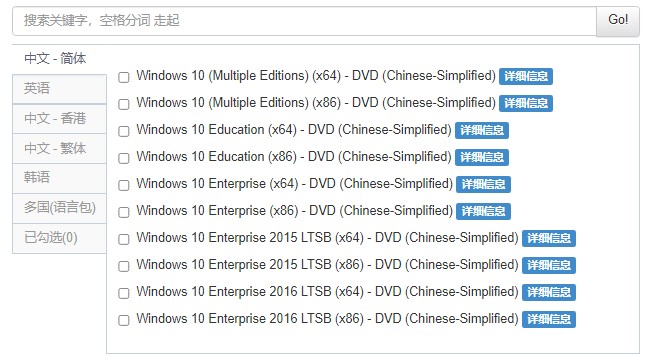
二、设置u盘启动
1、重启电脑,出现开机画面立即按U盘启动快捷键,进入启动菜单设置页面。
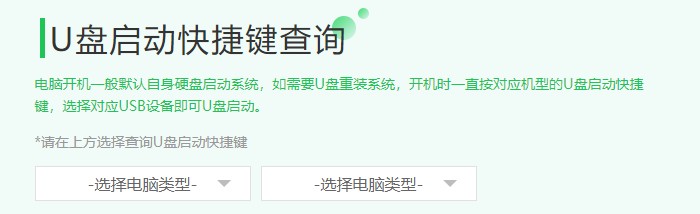
2、启动选项请选择U盘(usb开头或者是u盘名称的选项),然后按回车键进入。
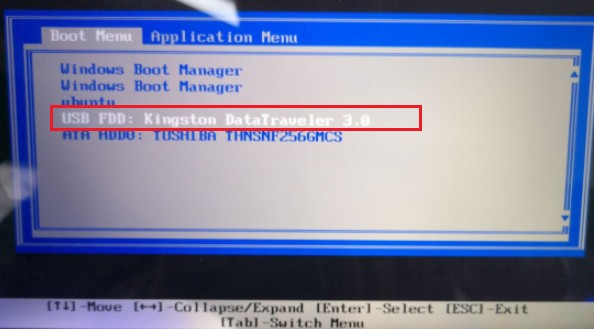
3、通过启动u盘进入大白菜PE主菜单中,选择win10x64 PE回车。
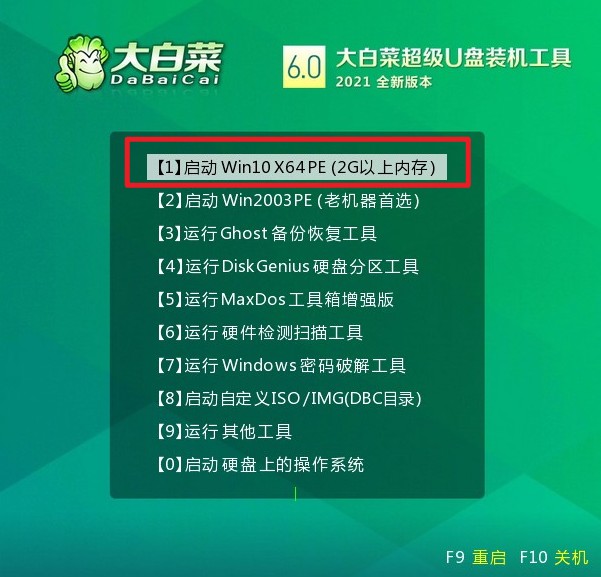
三、一键u盘重装系统
1、双击打开装机工具,选择你之前复制到u盘里的系统文件,默认系统安装在c盘,然后点击“执行”。
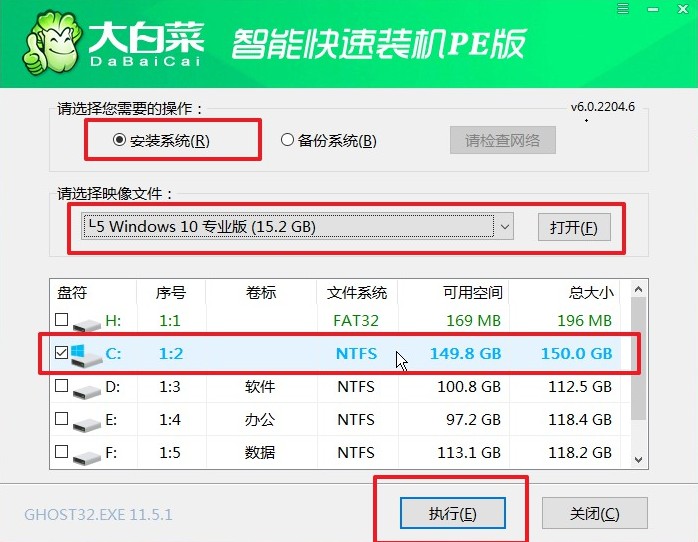
2、将执行还原操作,默认勾选,点击“是”。
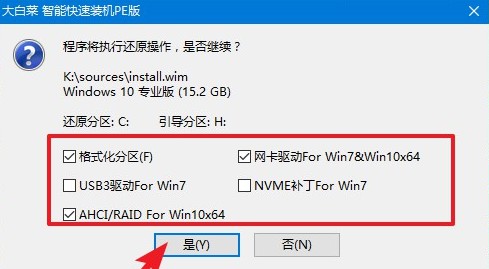
3、选择“完成后重启”,期间请耐心等待,然后电脑在重启时请拔出u盘,以免再次进入PE。
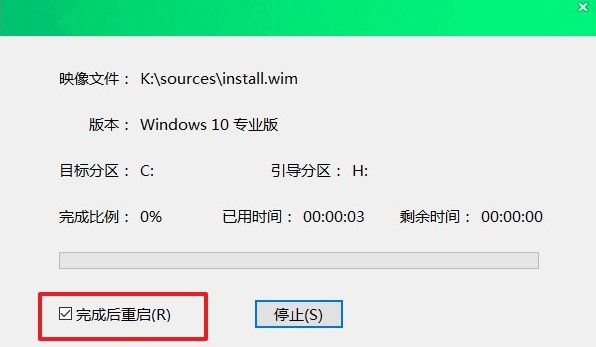
4、期间可能会经过多次重启才进入到系统桌面,耐心等待即可。
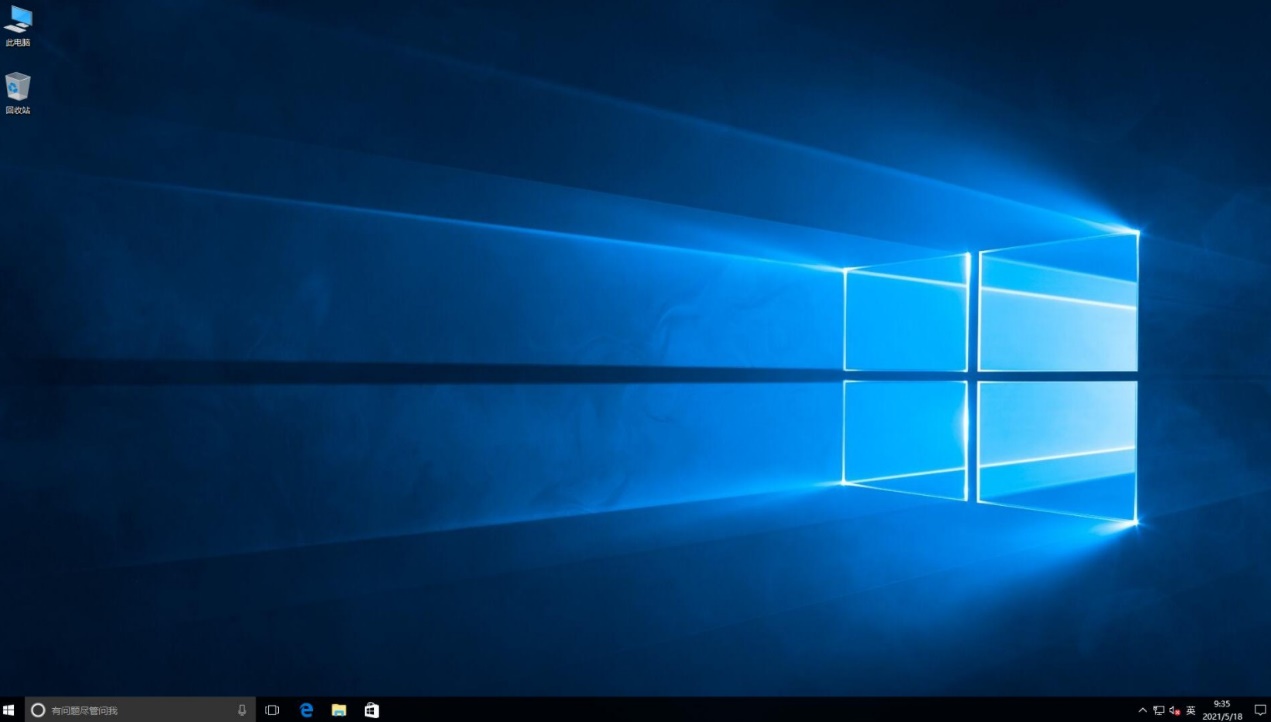
以上是,u盘装系统win10步骤教程。Win10在性能、功能、界面等各方面做出全新的改变,因此得到了用户们的喜爱,但是我们在使用win10的过程中,可能会因为自己误操作的原因,导致win10系统损坏。这个时候,最好的解决方法就是重新装win10系统,具体操作可以参考上述教程,希望对大家有用。