自己重装系统详细方法教程 怎么自己重装系统
时间:2022-12-12阅读量:
很多小伙伴看到“重装系统”这几个字会感到很陌生,今天这篇教程,小编教大家重装系统。首先呢,重装系统有很多的好处,可以彻底消灭电脑病毒,可以解决电脑蓝屏和电脑黑屏的故障。如果某一天你的电脑遇上了这些问题,自己就可以动手解决哦。
怎么自己重装系统
一、制作大白菜u盘启动盘
1、首先,下载大白菜u盘启动盘制作工具到电脑桌面。
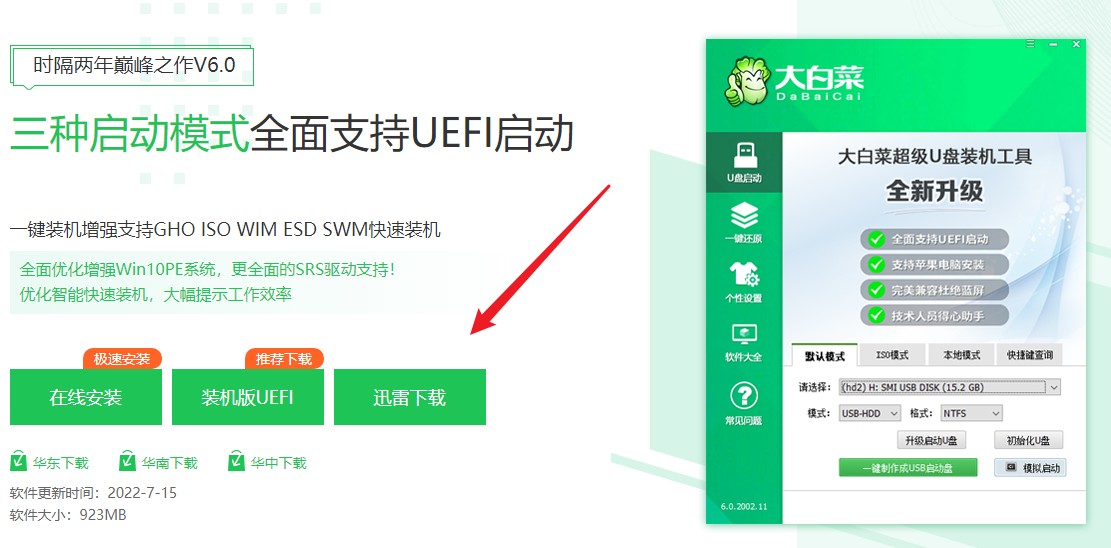
2、将U盘插入电脑,制作工具识别出你的u盘后,点击“一键制作成usb启动盘”。
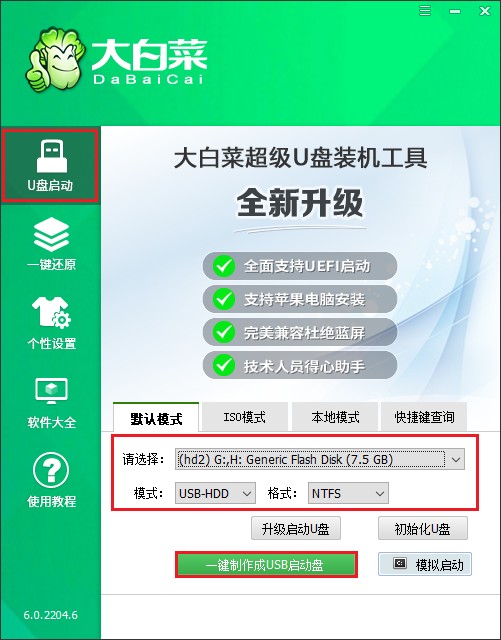
3、制作工具弹出格式化提示,点击“确定”格式化u盘。
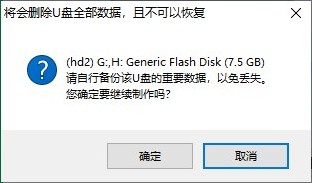
4、稍等片刻,制作成功会出现提示。
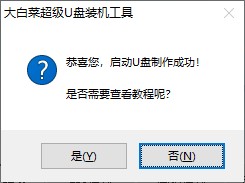
5、启动u盘制作成功后,前往msdn网站下载所需要的系统镜像文件存放到U盘根目录下。
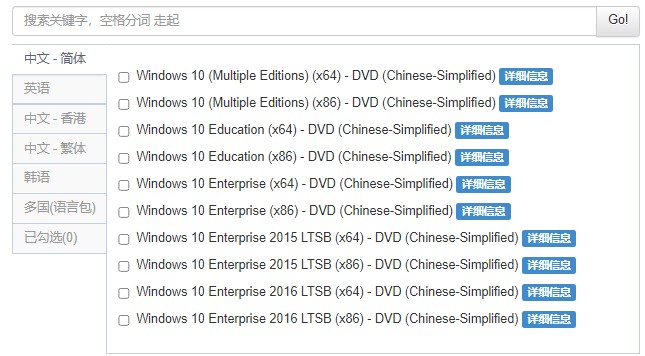
二、设置启动u盘进入PE
1、重新启动电脑,出现开机logo时,快速按下U盘启动快捷键,直到进入启动菜单的设置页面。
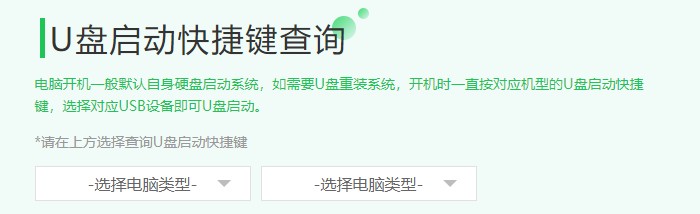
2、按启动热键进入启动菜单设置页面后,请选择你的u盘回车,一般是显示u盘名称或者usb字样的选项。
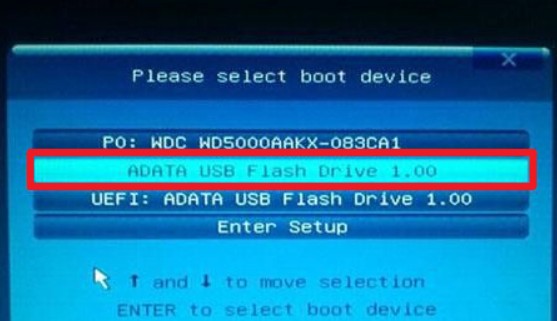
3、u盘启动进入pe主菜单中,选择第一选项回车,进入u盘PE系统。
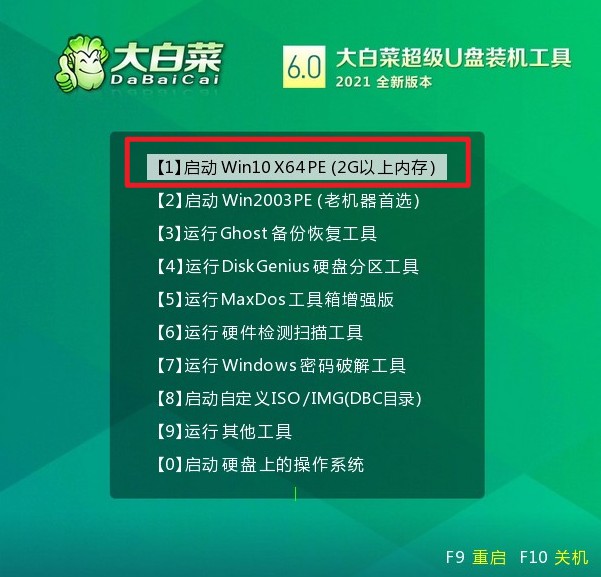
三、一键u盘安装系统
1、打开大白菜一键装机工具,在页面中选择映像文件(是已经提前下载好的镜像系统),默认安装在c盘,点击“执行”。
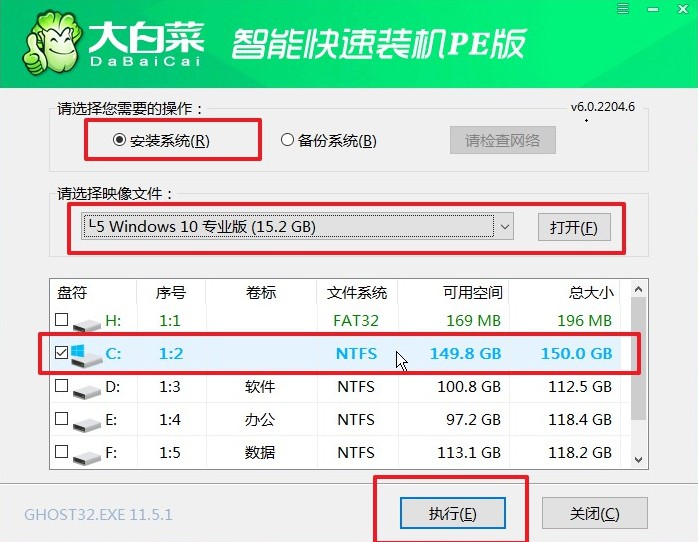
2、默认窗口的勾选,点击“是”,开始还原。
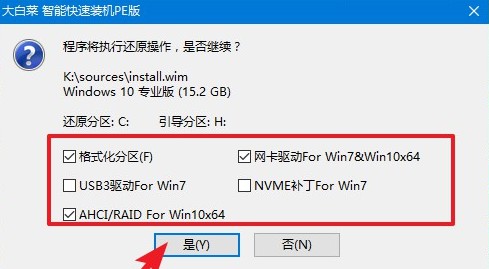
3、勾选复选框“完成后重启”,等待系统安装完成,重启时拔出u盘。
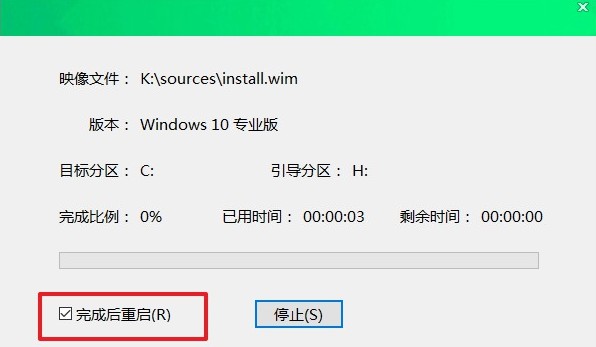
4、最后自动重启进入Windows系统桌面,那么u盘装系统就成功了!
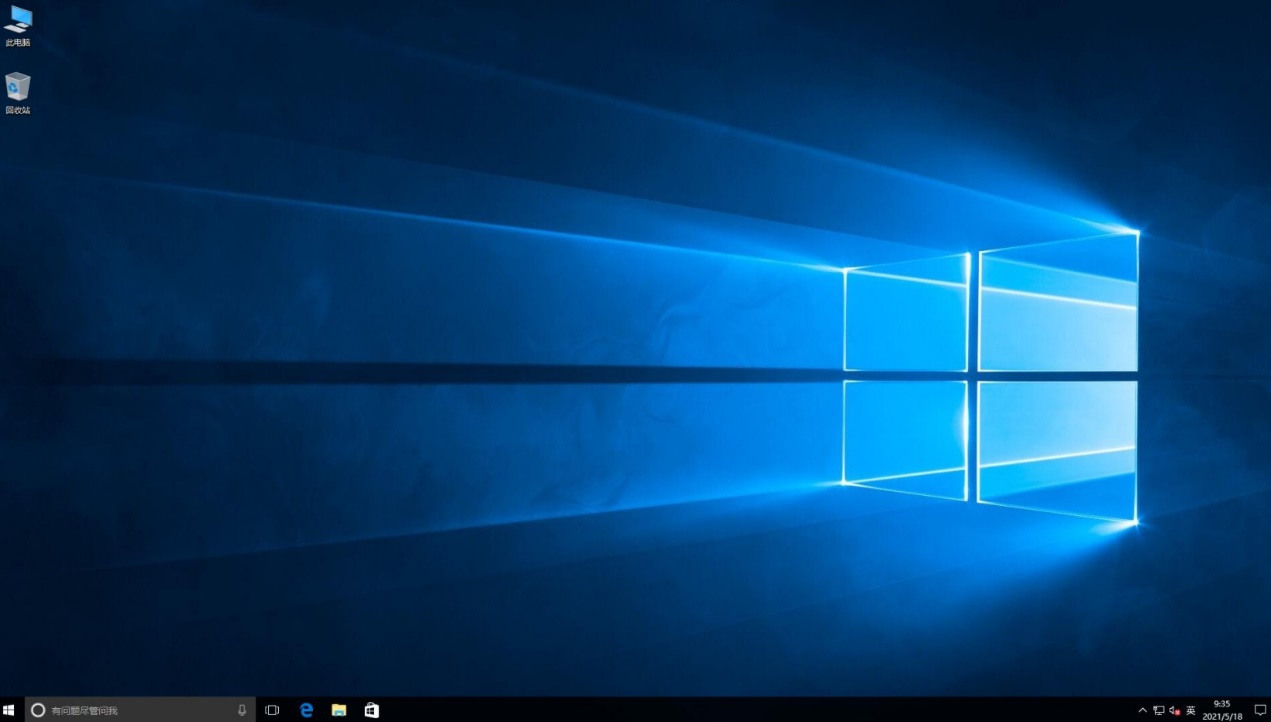
通过上面的步骤,我们就重装好系统了。不管你是第一次重装系统,还是专业的电脑装机人员,都可以使用大白菜装机工具来一键安装系统。该工具简单易用,一键式安装,没有复杂的操作,而且工具可靠,不用担心安全问题。好咯,希望这篇怎么自己重装系统的教程可以帮助到大家哦。