开机怎么重装win7系统 u盘怎么重装系统win7
时间:2022-12-06阅读量:
电脑出现黑屏或者蓝屏问题时,很多人选择用u盘重装系统。但是,也有人不明白,电脑都开不了机了,还怎么重装系统呢?这种情况用一键在线重装,那肯定是用不了的,但是u盘重装不一样,它主要的操作是在开机时设置电脑启动进入u盘winpe系统里面进行重装系统的。
u盘怎么重装系统win7
一、启动u盘制作
1、下载大白菜u盘启动盘制作工具。运行前退出所有杀毒软件,以免遭拦截。
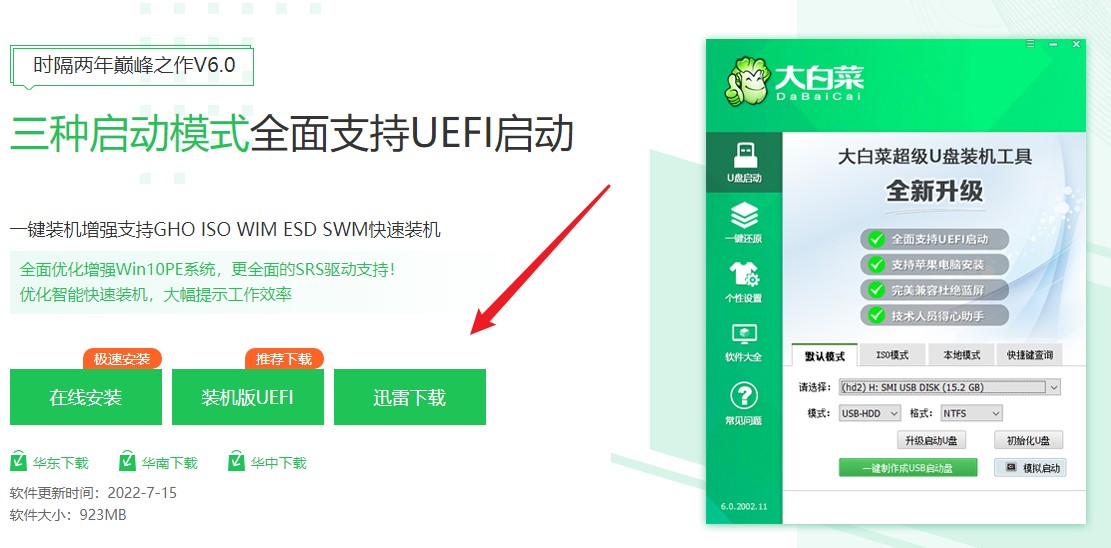
2、默认模式下,一键制作成usb启动盘。
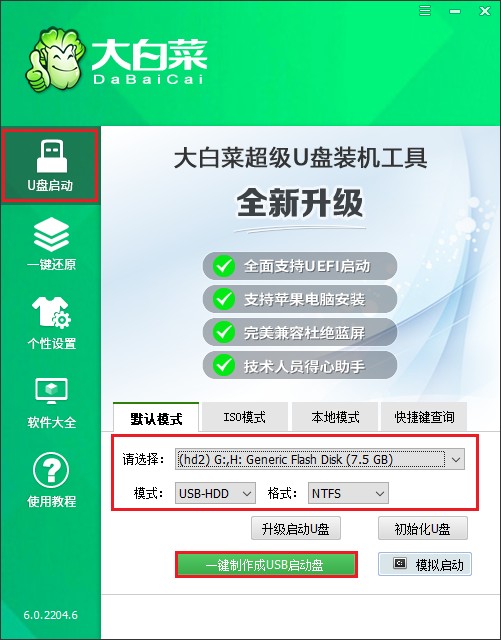
3、制作u盘启动盘会格式化u盘数据,请提前备份u盘重要数据再进行制作,以免丢失!
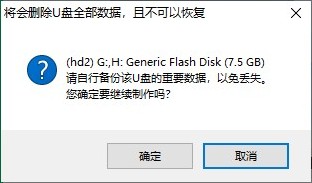
4、制作完成后出现提示:启动u盘制作成功!
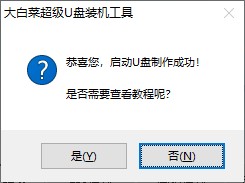
5、自行准备系统镜像文件,可以在微软官网下载或者msdn网站下载。下载后,存放到启动u盘根目录下。
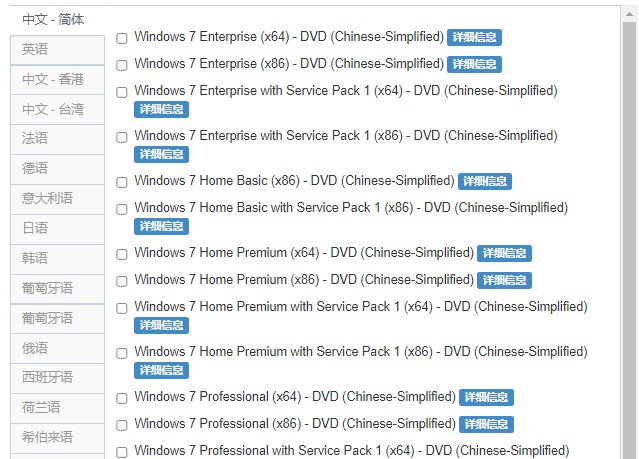
二、设置启动u盘进入PE
1、重启电脑,出现开机画面立即按U盘启动快捷键,进入启动菜单设置页面。
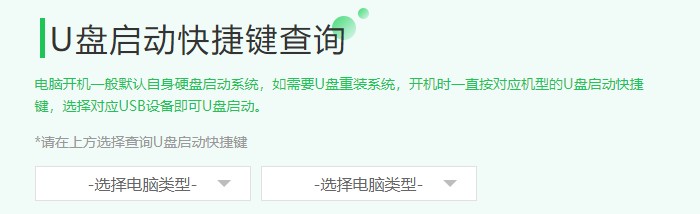
2、选择带有usb字样的选项,或者你的u盘名称选项回车。
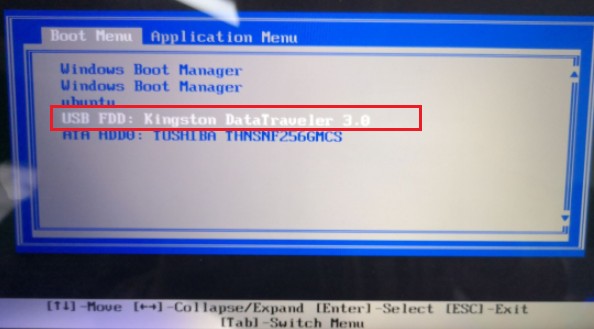
3、通过设置u盘启动,来到pe主菜单页面,选择第一选项,按回车键进入大白菜PE系统。
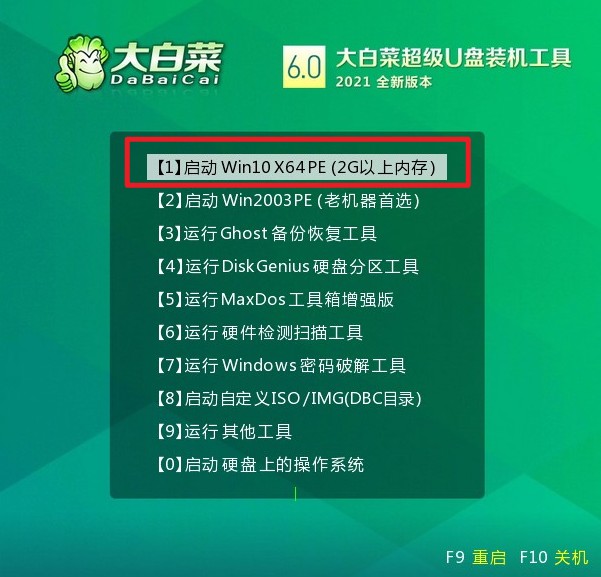
三、一键u盘装系统步骤
1、双击打开装机工具,选择你之前复制到u盘里的系统文件,默认系统安装在c盘,然后点击“执行”。
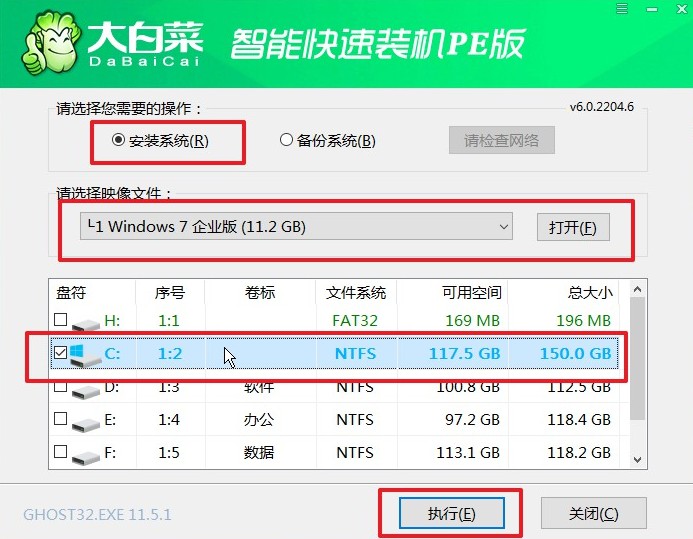
2、进入此页面,有几个选项是默认勾选的,点击“是”执行还原操作即可。
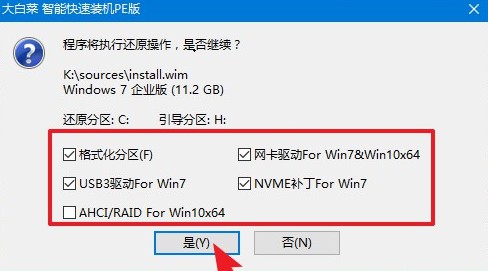
3、选择“完成后重启”,期间请耐心等待,然后电脑在重启时请拔出u盘,以免再次进入PE。
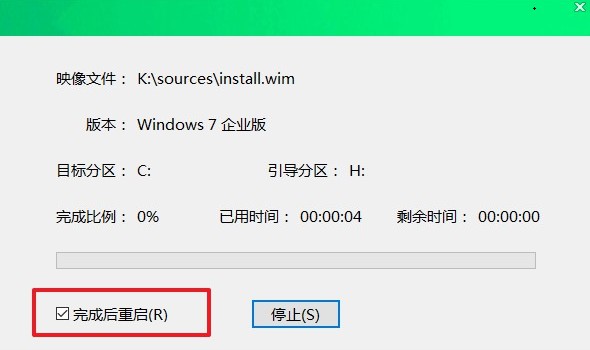
4、最后自动重启进入Windows系统桌面,那么u盘装系统就成功了!

通过上面的操作,win7系统就安装好啦。我们在使用电脑的过程中,难免会误操作导致死机,或者因为系统自身的问题出现蓝屏等等情况,这时电脑就不能正常工作,甚至不能开机。像这样的情况,可以用u盘重装系统。不知道如何操作的用户,请参考以上的u盘怎么重装系统win7教程即可。