怎么用u盘装win10系统 u盘装系统win10步骤
时间:2022-12-05阅读量:
使用电脑的用户是越来越多了,无论是日常工作还是娱乐学习都需要使用,因此需要重装系统的情况也是频繁出现。但是,对于没有装机经验的小白用户来说,重装系统是一件比较困难的事情,因为不知道用什么工具来重装。我们可以借助u盘来重装
u盘装系统win10步骤
一、制作大白菜启动u盘
1、打开大白菜u盘启动盘制作工具。
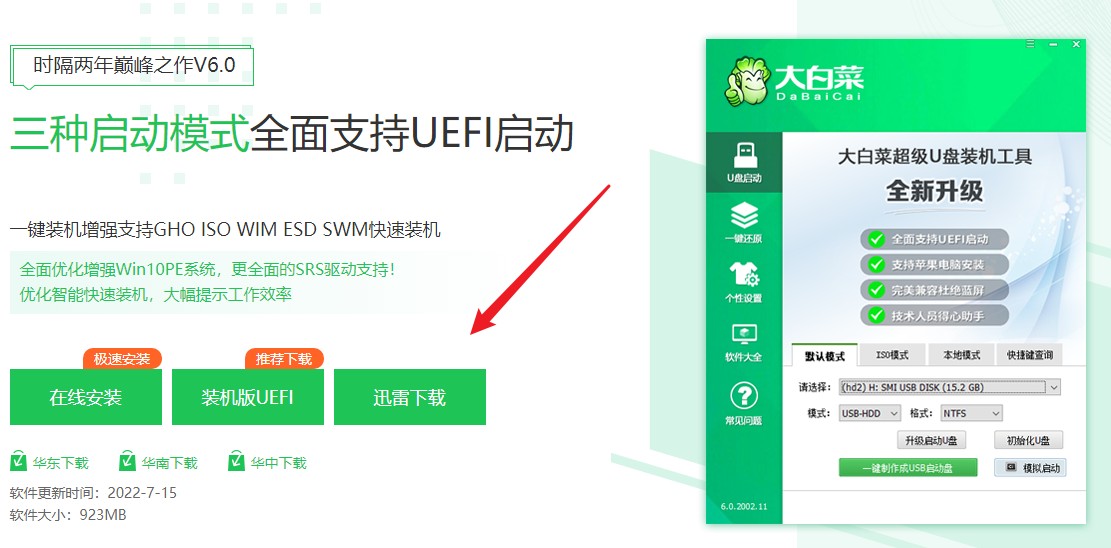
2、将U盘插入电脑,制作工具识别出你的u盘后,点击“一键制作成usb启动盘”。
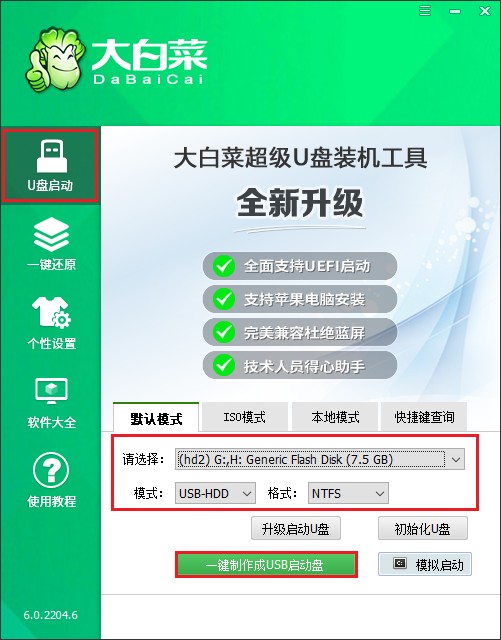
3、制作u盘启动盘会格式化u盘数据,请提前备份u盘重要数据再进行制作,以免丢失!
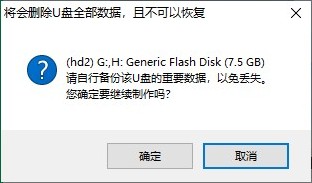
4、制作过程请耐心等待,一般几分钟就制作好了。
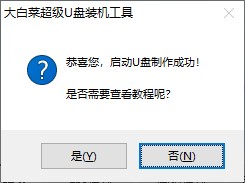
5、准备系统镜像文件。可以在微软官网或者msdn下载,然后拷贝到u盘或者除c盘以外的分区中。
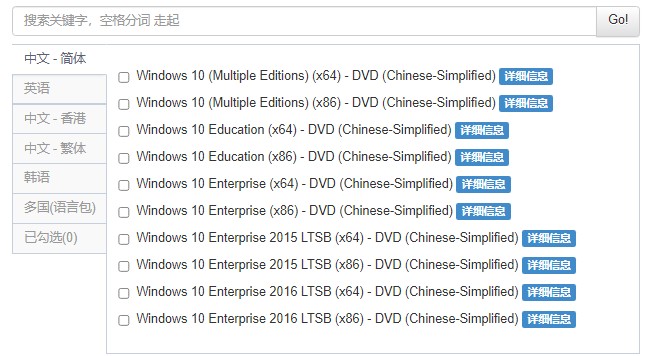
二、u盘启动设置
1、重新启动电脑,出现开机logo时,快速按下U盘启动快捷键,直到进入启动菜单的设置页面。
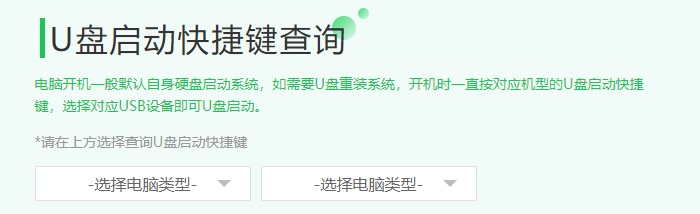
2、启动菜单设置窗口,选择u盘回车。PS:u盘一般显示u盘名称,或者以usb字母开头

3、通过设置u盘启动,来到pe主菜单页面,选择第一选项,按回车键进入大白菜PE系统。
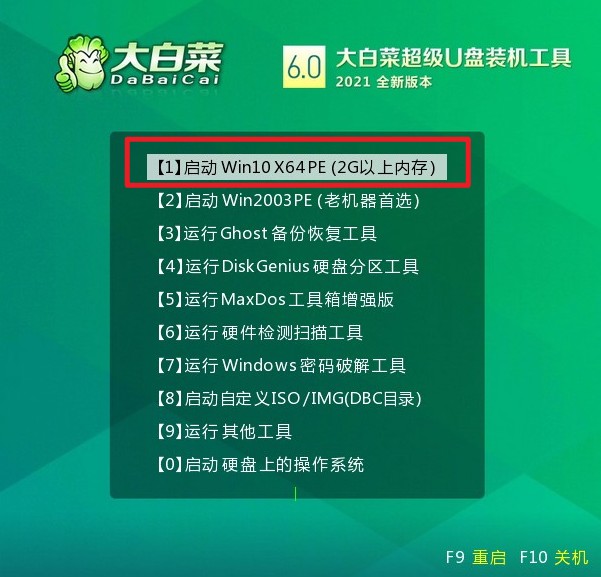
三、一键u盘安装系统
1、打开大白菜一键装机工具,在页面中选择映像文件(是已经提前下载好的镜像系统),默认安装在c盘,点击“执行”。
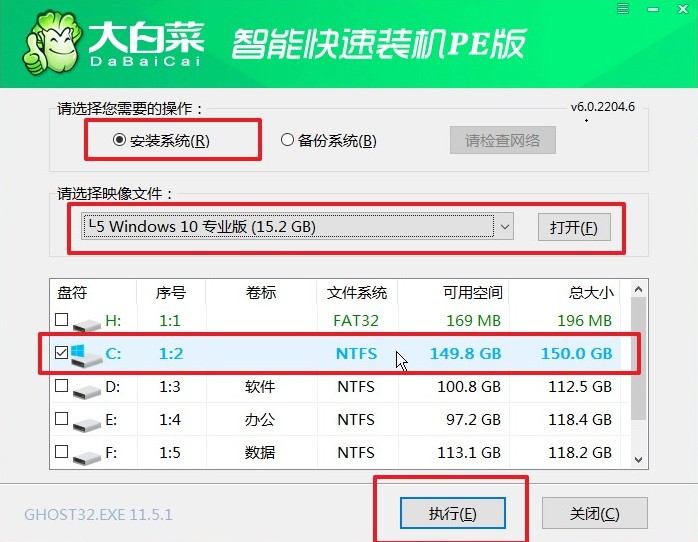
2、进入此页面,有几个选项是默认勾选的,点击“是”执行还原操作即可。
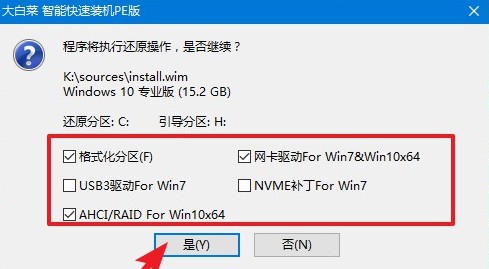
3、勾选“完成后重启”,这样安装完成后电脑会自动重启,然后在重启时拔出U盘。
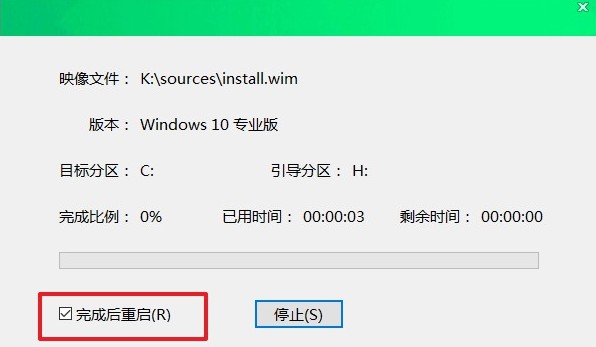
4、电脑重启后自动进入系统部署阶段,耐心等待进入系统桌面就可以了。
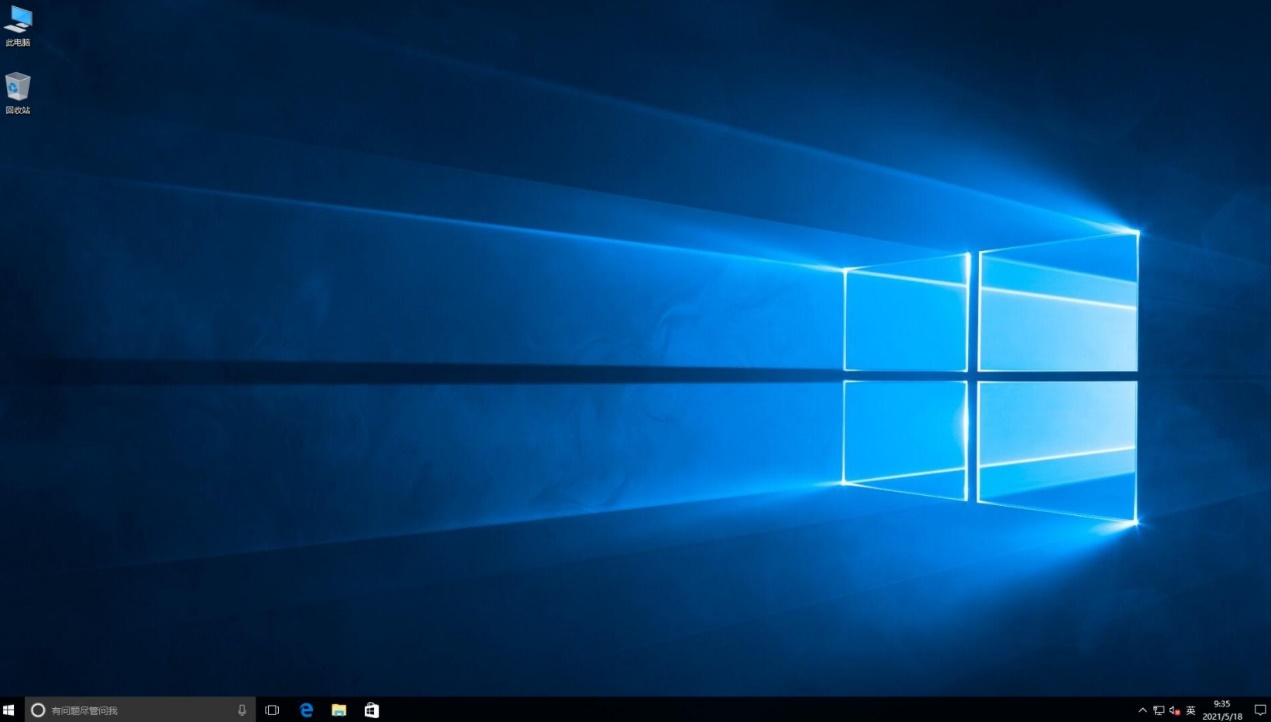
以上是,u盘装系统win10步骤。如果你想更换电脑操作系统,或者你的电脑系统出现蓝屏、黑屏死机等问题,都可以按照上面的操作来进行重装系统哦。那么,这篇u盘重装win10系统的教程就跟大家分享到这里了,希望可以带来帮助哦。另外,更多精彩装机教程,尽在本站哦。